Hoe repareer je een zoekactie in de bestandsverkenner die niet goed werkt in Windows 10
Bijgewerkt Januari 2023: Krijg geen foutmeldingen meer en vertraag je systeem met onze optimalisatietool. Haal het nu op - > deze link
- Download en installeer de reparatietool hier.
- Laat het uw computer scannen.
- De tool zal dan repareer je computer.
Windows (d.w.z. Bestands)verkenner is een Windows-programma voor bestandsbeheer dat gebruikers gebruiken om te zoeken naar documenten, afbeeldingen, muziek, software, enz.
Voor sommige gebruikers kan een zoekopdracht in Bestandsbeheer echter een bericht opleveren Geen items die overeenkomen met uw zoekopdracht, zelfs als er bestanden zijn die overeenkomen met de trefwoorden die u hebt ingevoerd.
Werkt het zoekvak van File Explorer niet op uw computer?Als u dit probleem ondervindt, bent u niet de enige.Sommige Windows 10-gebruikers klagen ook over een soortgelijk probleem aan hun kant.Volg de oplossingen in dit Techquack artikel, en het probleem zal snel opgelost zijn.Maar voordat je aan de basisoplossingen begint, kijk eens naar deze eenvoudiger omzeilingen en zie of ze voor jou werken of niet.
Wat is de oorzaak van de storing bij het zoeken in Windows 10 File Explorer?
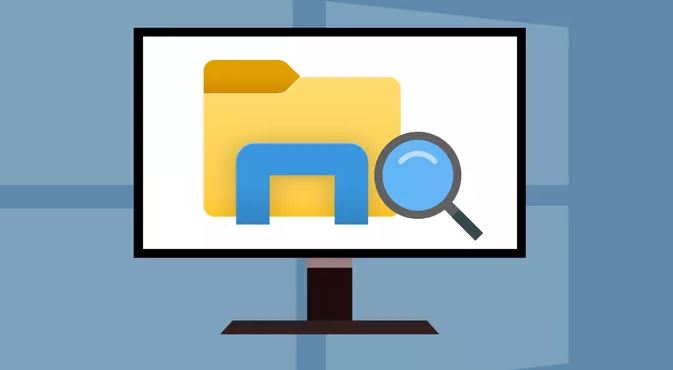
Belangrijke opmerkingen:
U kunt nu pc-problemen voorkomen door dit hulpmiddel te gebruiken, zoals bescherming tegen bestandsverlies en malware. Bovendien is het een geweldige manier om uw computer te optimaliseren voor maximale prestaties. Het programma herstelt veelvoorkomende fouten die kunnen optreden op Windows-systemen met gemak - geen noodzaak voor uren van troubleshooting wanneer u de perfecte oplossing binnen handbereik hebt:
- Stap 1: Downloaden PC Reparatie & Optimalisatie Tool (Windows 11, 10, 8, 7, XP, Vista - Microsoft Gold Certified).
- Stap 2: Klik op "Start Scan" om problemen in het Windows register op te sporen die PC problemen zouden kunnen veroorzaken.
- Stap 3: Klik op "Repair All" om alle problemen op te lossen.
Cortana is een digitale of persoonlijke assistent die Microsoft introduceerde in Windows 10.Als u Cortana gebruikt – of als de wizard is ingeschakeld voor gebruik op uw computer – kunnen de fouten te wijten zijn aan problemen met de zoekfunctie.Fouten of inconsistenties in de Cortana-code of in de bredere Windows-besturingssysteemomgeving zorgen er soms voor dat de wizard niet goed werkt en andere processen of diensten verstoort.
Hoewel Cortana slechts een in Windows geïntegreerde PDA is, is de verwerkingsapplicatie nauwelijks een gewoon programma.Cortana kan niet worden verwijderd met de standaard verwijderingsprocedures (via het menu Programma's en onderdelen van het Configuratiescherm of het scherm Instellingen Toepassingen).
Eerlijk gezegd hebben we liever dat u Cortana opnieuw installeert om de problemen op te lossen.Daarom vragen we u Cortana opnieuw te registreren, omdat de processen die de herregistratie mogelijk maken veel lijken op normale herregistratietaken.
De indexeringsfunctie kan ook problemen veroorzaken waardoor zoekresultaten niet naar uw toestel terugkeren.Als u alle bovenstaande instructies hebt geprobeerd, kunt u proberen de indexdatabase opnieuw samen te stellen om de zoekproblemen van Windows 10 op te lossen.
Zoekopdrachten in Verkenner oplossen die niet correct werken op Windows 10
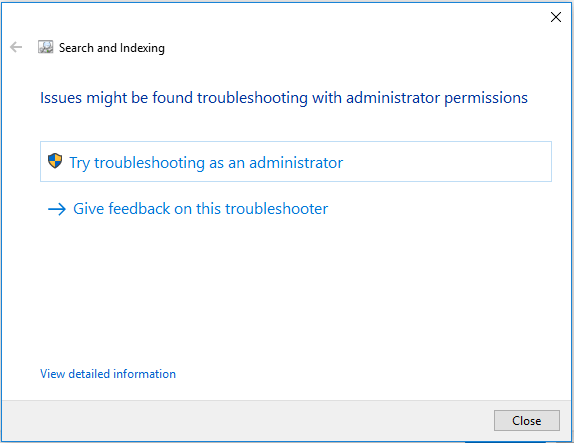
Herstart Bestandsbeheer
Als uw File Explorer zoekopdracht niet reageert, is het eerste wat u kunt doen File Explorer opnieuw opstarten.
Druk hiervoor op de toetscombinatie Windows + X en selecteer Taakbeheer in het menu.In het pop-up venster, zoek het Windows Explorer proces, selecteer het en klik op Herstart.
Als alternatief hebben sommige gebruikers het probleem opgelost door het Windows SearchUI.exe proces, dat het zoekitem bestuurt, opnieuw te starten.Ga gewoon naar het tabblad Taakbeheer Details, klik met de rechtermuisknop op het proces en klik dan op Taak beëindigen.Het proces zal dan automatisch herstarten.
U kunt nu opnieuw naar bestanden zoeken om te zien of het niet-functionele zoeken in de bestandsverkenner is verholpen.
Zorg ervoor dat de Windows zoekdienst is ingeschakeld
Het probleem kan zich voordoen wanneer de Windows zoekdienst is uitgeschakeld.Daarom moet u ervoor zorgen dat de dienst geactiveerd is.
- Druk op de toetsen Windows + R om het venster Uitvoeren te openen.
- Typ services.msc in het vak en klik op OK om de Services toepassing te openen.
- Zoek de Windows zoekdienst in de kolom Naam.Dubbelklik op de service om het eigenschappenvenster te openen.
- Zorg ervoor dat het opstarttype automatisch is.Is dit niet het geval, selecteer dan Automatisch in het uitklapmenu.De opstartstatus moet "running" zijn.Zo niet, klik dan op de Start knop om de service te starten.
- Klik op Toepassen en OK om uw wijzigingen op te slaan.
U kunt nu controleren of het niet-functionele zoekprobleem van de bestandsverkenner is opgelost.
De zoekopties wijzigen
Als u uw bestanden of mappen niet kunt vinden met de zoekfunctie van File Explorer, zijn de zoekopties mogelijk niet correct ingesteld.Volg gewoon de onderstaande stappen om wijzigingen aan te brengen.
- Druk op Windows + E om Bestandsbeheer te openen.
- Klik op het tabblad Beeld op de bovenste werkbalk.
- Selecteer Opties om de map- en zoekopties te wijzigen.
- Klik in het venster Mapopties op het tabblad Zoeken en selecteer de optie Altijd bestandsnamen en inhoud zoeken.
Let op:U kunt ook de optie Gecomprimeerde bestanden opnemen inschakelen, indien nodig. - Klik op Toepassen en OK.
Start vervolgens uw computer opnieuw op zodat de wijzigingen van kracht worden.Deze methode werkt voor de meeste gebruikers die bekend zijn met het probleem.Als u het probleem echter niet kunt oplossen, probeer dan de volgende oplossing.
Toestaan dat de inhoud van bestanden wordt geïndexeerd
Soms zijn er geen zoekresultaten beschikbaar omdat de betreffende speler niet toestaat dat u de inhoud van een bestand indexeert.Als dit op u van toepassing is, kunt u proberen de instelling te wijzigen om het probleem op te lossen.
Navigeer gewoon naar die computer in uw bestandsverkenner.Klik dan met de rechtermuisknop op de schijf onder "Apparaten en stations" en selecteer "Eigenschappen".Wanneer u de volgende interface krijgt, moet u ervoor zorgen dat de optie Indexering van bestandsinhoud op dit station toestaan naast bestandseigenschappen is aangevinkt en klik op Toepassen en OK om uw wijzigingen op te slaan.
Als u niet weet op welke schijf de doelbestanden staan, kunt u het proces het beste voor alle schijven herhalen.Start daarna het apparaat opnieuw op en het zoeken in de bestandsverkenner zou zonder problemen moeten werken.
Herstel de zoekindex
Sommige gebruikers hebben gemeld dat ze een niet-functionerende zoekopdracht in de bestandsverkenner hebben verholpen door de zoekindex opnieuw op te bouwen.Probeer dit eens.
- Open het configuratiescherm en selecteer de kleine pictogrammenweergave.
- Zoek het item Indexeringsopties en klik erop.
- Klik in het pop-up venster op Geavanceerd.
- Klik in het venster Geavanceerde opties op het tabblad Bestandstypen en vink de indexeigenschappen en bestandsinhoud aan, klik dan op OK.
- Open het venster Geavanceerde opties opnieuw.Klik op het tabblad Index Options, onder Troubleshooting, op Rebuild, en klik vervolgens op OK in het bevestigingsvenster.
Daarna zou het zoeken in de bestandsverkenner weer correct moeten werken.
Probleemoplossing en indexering uitvoeren
U kunt ook het diagnosegereedschap van Windows gebruiken om het probleem op te lossen.
- Klik met de rechtermuisknop op de Start-knop en selecteer Instellingen in de lijst.
- Ga naar Updates en beveiliging -> Probleemoplossing.
- Scroll naar beneden in het rechterdeelvenster om Zoeken en Indexeren te vinden.Klik erop en klik op Probleemoplosser uitvoeren.
- Dit zal de volgende interface oproepen.Zorg ervoor dat de bestanden niet in de zoekresultaten voorkomen en klik op Volgende.
- U zult gevraagd worden om administratieve rechten om de procedure uit te voeren.Klik gewoon als beheerder op de knop "Problemen proberen op te lossen".
Volg gewoon de instructies op het scherm om het proces te voltooien.U kunt nu het probleemoplossingsprogramma weer gebruiken.Als de fout zich blijft voordoen, probeer dan de volgende oplossing.
Systeem authorisatie toevoegen aan een bestand/map
Soms werkt de zoekfunctie van de bestandsverkenner niet wanneer alleen naar een specifiek bestand/map wordt gezocht.In dit geval is het mogelijk dat het bestand/de map geen systeemmachtiging heeft.
Als u een bestand of map handmatig kunt vinden, kunt u systeemmachtiging toevoegen aan dat bestand of die map.Op die manier kunt u het de volgende keer dat u de bestandszoekfunctie gebruikt sneller vinden.
- Klik met de rechtermuisknop op het bestand of de map die het probleem veroorzaakt en selecteer Eigenschappen.
- Klik in het pop-up venster op het tabblad Beveiliging.Zeg SYSTEM in het gebied met de groeps- of gebruikersnaam.Zo niet, klik dan op de knop Bewerken.
- Klik op de knop Toevoegen en u krijgt het volgende venster.Typ vervolgens SYSTEM in een leeg veld en klik op Namen controleren en klik op OK.
- Klik op Toepassen om uw wijzigingen op te slaan en op OK om het venster te sluiten.
Op deze manier kunt u naar een specifiek bestand/map zoeken met het zoekprogramma File Explorer.
Vaak gestelde vragen
Hoe repareer ik de zoekopdrachten in de bestandsverkenner?
- Open indexering problemen oplossen.
- Start de bestandsverkenner opnieuw op.
- Herbouw de indexering zoekopdracht.
- Selecteer de optie Indexering eigenschappen en bestandsinhoud.
- Zorg ervoor dat de Windows zoekdienst is ingeschakeld.
- Wijs systeemtoegangsrechten toe aan de map.
Waarom werkt File Explorer zoeken niet?
Als uw File Explorer zoekopdracht niet reageert, is het eerste wat u kunt doen File Explorer opnieuw opstarten.Druk hiervoor op de toetscombinatie Windows + X en selecteer Taakbeheer in het menu.In het pop-up venster, zoek het Windows Explorer proces, selecteer het en klik op Herstart.
Hoe los ik een storing in Windows Zoeken op?
- Selecteer Start en vervolgens Instellingen.
- Kies in Windows Instellingen Update en beveiliging -> Probleemoplossing.Selecteer onder Andere problemen oplossen, Zoeken en aanwijzen.
- Start de probleemoplosser en selecteer alle problemen die van toepassing zijn.Windows zal proberen ze op te sporen en te repareren.
Hoe los ik problemen met File Explorer op in Windows 10?
- Kies Start -> Instellingen -> Update en Beveiliging .
- Selecteer Herstel -> Geavanceerd opstarten -> Nu opnieuw opstarten -> Geavanceerd Windows 10 opstarten.
- Selecteer Problemen oplossen in het scherm Opties selecteren.Selecteer vervolgens in het scherm Geavanceerde opties Automatisch herstellen.
- Voer uw naam en wachtwoord in.

