Hoe schakel je OneDrive uit of de-installeer je het als je het niet meer wilt gebruiken - Wat doe je als het herstarten van OneDrive het ontbrekende pictogram niet terugbrengt
Bijgewerkt Januari 2023: Krijg geen foutmeldingen meer en vertraag je systeem met onze optimalisatietool. Haal het nu op - > deze link
- Download en installeer de reparatietool hier.
- Laat het uw computer scannen.
- De tool zal dan repareer je computer.
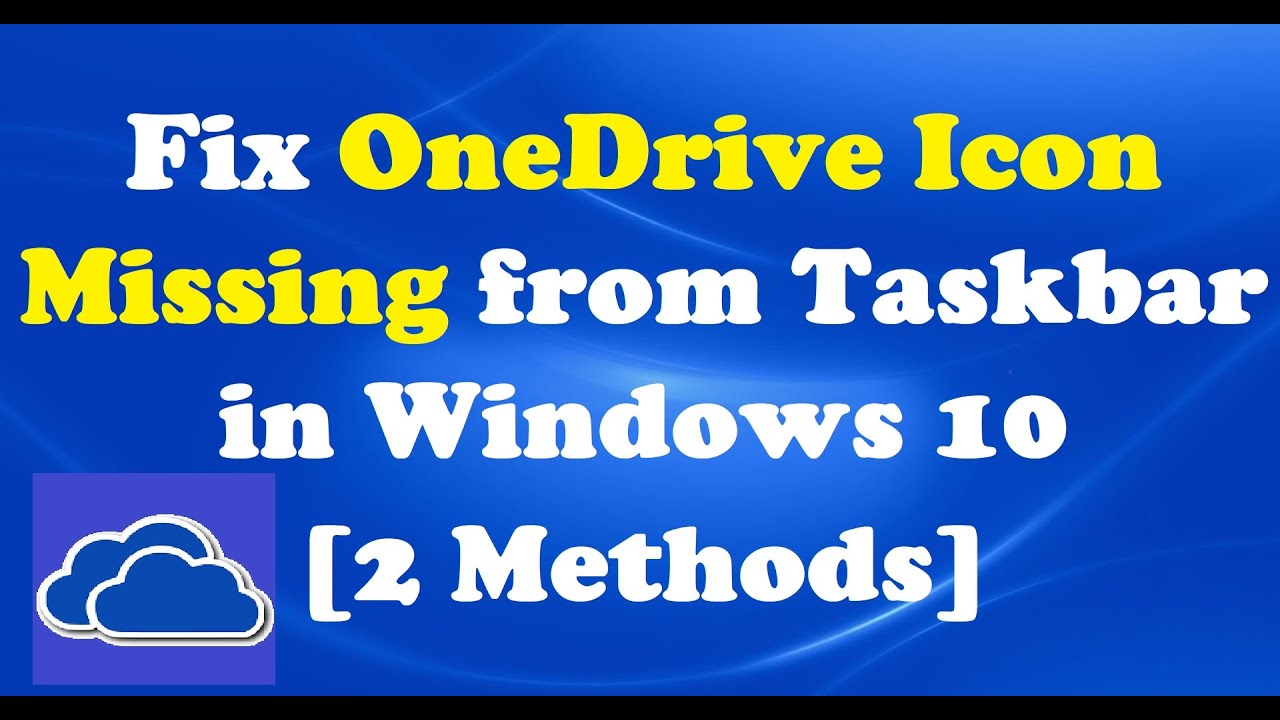
Het OneDrive-pictogram kan om verschillende redenen worden verborgen op de taakbalk van Windows 10.De meest voorkomende reden is dat OneDrive niet op de achtergrond draait.Om te controleren of dit het geval is, opent u Taakbeheer en zoekt u naar het proces met de naam "OneDrive.exe" onder het tabblad "Processen".Als het er niet is, start u OneDrive vanuit het menu Start of het zoekvak van Cortana, en plaatst u het desgewenst op de taakbalk.
Een andere mogelijkheid is dat u meer dan één gebruikersaccount op uw pc hebt, en dat OneDrive slechts voor één van hen is geconfigureerd.In dat geval meldt u zich aan bij de andere account(s) en kijkt u of OneDrive in de taakbalk verschijnt.Als dat zo is, kunt u het van daaruit aan de taakbalk toevoegen.
Als geen van deze oplossingen werkt, probeer dan uw PC opnieuw op te starten.Dit zal meestal alle kleine glitches verhelpen die problemen kunnen veroorzaken met OneDrive of andere onderdelen van Windows 10.
Belangrijke opmerkingen:
U kunt nu pc-problemen voorkomen door dit hulpmiddel te gebruiken, zoals bescherming tegen bestandsverlies en malware. Bovendien is het een geweldige manier om uw computer te optimaliseren voor maximale prestaties. Het programma herstelt veelvoorkomende fouten die kunnen optreden op Windows-systemen met gemak - geen noodzaak voor uren van troubleshooting wanneer u de perfecte oplossing binnen handbereik hebt:
- Stap 1: Downloaden PC Reparatie & Optimalisatie Tool (Windows 11, 10, 8, 7, XP, Vista - Microsoft Gold Certified).
- Stap 2: Klik op "Start Scan" om problemen in het Windows register op te sporen die PC problemen zouden kunnen veroorzaken.
- Stap 3: Klik op "Repair All" om alle problemen op te lossen.
Wat doet u als opnieuw opstarten van OneDrive het ontbrekende pictogram niet terugbrengt?
Als u problemen hebt met het vinden van het OneDrive-pictogram op uw Windows
- Askbar, er zijn een paar dingen die je kunt doen om het probleem op te lossen.Zorg er eerst voor dat u de laatste versie van OneDrive hebt geïnstalleerd.Als u dat nog niet hebt gedaan, kunt u het nu installeren door deze stappen te volgen:
- Open het Start menu en zoek naar "OneDrive".Wanneer het verschijnt als een optie in de zoekresultaten, klik er dan op om het hoofdvenster te openen.
- Klik op de drie lijnen in de linkerbovenhoek van dit venster om het Instellingenpaneel te openen.Controleer onder "Algemeen" of "Pictogrammen op taakbalk tonen" is aangevinkt.
- Start uw computer zo nodig opnieuw op, en controleer wanneer hij weer opstart of het ontbrekende OneDrive-pictogram weer op uw Windows-vraagbalk is verschenen.
Hoe kunt u het OneDrive-pictogram handmatig op de taakbalk vastmaken?
Als u problemen hebt met het vinden van het OneDrive-pictogram op uw Windows 10-taakbalk, zijn er een paar verschillende methoden die u kunt gebruiken om het probleem op te lossen.U kunt het OneDrive-pictogram handmatig aan de taakbalk vastmaken met een snelkoppeling, of u kunt Windows 10 configureren om automatisch pictogrammen voor geïnstalleerde toepassingen aan de taakbalk toe te voegen.
Is er iets anders dat u kunt doen als het handmatig vastmaken van het pictogram ook niet werkt?
Als u Windows 10 gebruikt en het OneDrive-pictogram ontbreekt op uw taakbalk, zijn er een paar dingen die u kunt doen om te proberen het terug te krijgen.Zorg er eerst voor dat u de laatste versie van OneDrive hebt geïnstalleerd.Als u dat nog niet hebt gedaan, gaat u naar Instellingen > Apps & Functies > OneDrive en installeert u de app.Controleer vervolgens of het pictogram is vastgepind op uw taakbalk.Open hiertoe het Taakbeheer door op Ctrl+Shift+Esc te drukken of ga naar Start > Taakbeheer.Als het pictogram niet op uw taakbalk is vastgepind, klikt u er met de rechtermuisknop op en selecteert u "Aan start vastmaken".Tot slot, als al het andere mislukt, kunt u proberen OneDrive te verwijderen en het opnieuw te installeren.
Waardoor worden op uw computer mogelijk geen miniaturen weergegeven van bestanden en mappen die in OneDrive zijn opgeslagen?
Als u problemen ondervindt met OneDrive-pictogrammen die niet op uw taakbalk verschijnen, zijn er een paar dingen die u kunt doen om te proberen het probleem op te lossen.Zorg er eerst voor dat uw computer is bijgewerkt met de nieuwste Windows 10-updates.Als u een Microsoft-account gebruikt, moet u ervoor zorgen dat uw profiel is ingesteld om OneDrive te gebruiken voor opslag.Als u een persoonlijke account gebruikt, moet u ervoor zorgen dat u de OneDrive-app uit de Windows Store hebt geïnstalleerd.Ten slotte, als al deze stappen het probleem niet oplossen, kan het nodig zijn om OneDrive te verwijderen en opnieuw te installeren.
Waar kan ik meer hulp vinden als ik nog steeds problemen heb met mijn ontbrekende OneDrive pictogram?
Als u nog steeds problemen hebt met het ontbrekende OneDrive-pictogram, zijn er een paar plaatsen waar u terecht kunt voor hulp.Controleer eerst de stappen voor probleemoplossing in dit artikel.Als dat niet werkt, kunt u online zoeken naar oplossingen of een bericht plaatsen op de forums van de Microsoft Community.Tenslotte, als al het andere faalt, kunt u contact opnemen met de klantenservice.

