Hoe SD-kaarten te coderen met BitLocker in Windows 10
Bijgewerkt Januari 2023: Krijg geen foutmeldingen meer en vertraag je systeem met onze optimalisatietool. Haal het nu op - > deze link
- Download en installeer de reparatietool hier.
- Laat het uw computer scannen.
- De tool zal dan repareer je computer.
Gebruikers van Windows 10 Pro-editie kunnen de ingebouwde BitLocker-tool gebruiken om hun gegevens te versleutelen. Behalve interne schijven en externe USB-schijven, kan BitLocker ook SD-kaarten versleutelen.
Zoals eerder aangegeven, bestaat de BitLocker-versleutelingsfunctie alleen in de Pro- en hogere edities van Windows 10. Als u Windows 10 Home gebruikt, kunt u hulpprogramma's van derden gebruiken om uw gegevens te versleutelen.
OPMERKING: de SD-kaart moet worden geformatteerd met het NTFS-, FA32-, FAT16- of exFAT-bestandssysteem om te coderen met BitLocker.
Methode 1 - de SD-kaart versleutelen
Belangrijke opmerkingen:
U kunt nu pc-problemen voorkomen door dit hulpmiddel te gebruiken, zoals bescherming tegen bestandsverlies en malware. Bovendien is het een geweldige manier om uw computer te optimaliseren voor maximale prestaties. Het programma herstelt veelvoorkomende fouten die kunnen optreden op Windows-systemen met gemak - geen noodzaak voor uren van troubleshooting wanneer u de perfecte oplossing binnen handbereik hebt:
- Stap 1: Downloaden PC Reparatie & Optimalisatie Tool (Windows 11, 10, 8, 7, XP, Vista - Microsoft Gold Certified).
- Stap 2: Klik op "Start Scan" om problemen in het Windows register op te sporen die PC problemen zouden kunnen veroorzaken.
- Stap 3: Klik op "Repair All" om alle problemen op te lossen.
Methode 2 - de SD-kaart ontsleutelen
Versleutel SD-kaarten met BitLocker in Windows 10
Stap 1: open Deze pc . Klik met de rechtermuisknop op de SD-kaart die u met BitLocker wilt versleutelen en klik vervolgens op de optie BitLocker inschakelen .
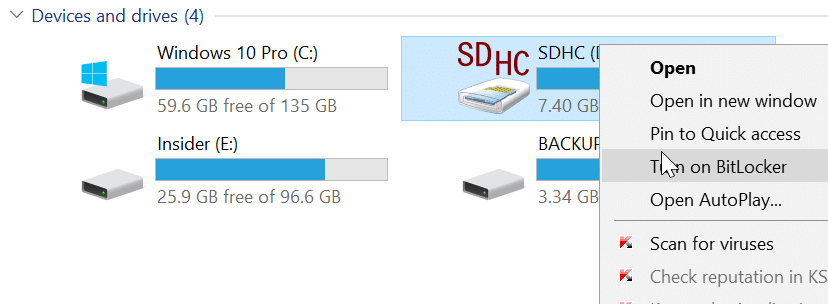
Stap 2: u krijgt het volgende scherm te zien. Vink het vakje Gebruik een wachtwoord om de schijf te ontgrendelen aan. Als u een smartcard heeft, kunt u die gebruiken door Gebruik mijn smartcard om de schijfoptie te ontgrendelen te selecteren. De meeste gebruikers hebben geen smartcards. Daarom gebruiken we het wachtwoord om de SD-kaart in deze handleiding te versleutelen.
Als u niet weet wat de smartcard is, bezoek dan deze pagina van Microsoft TechNet voor meer informatie over de smartcard.
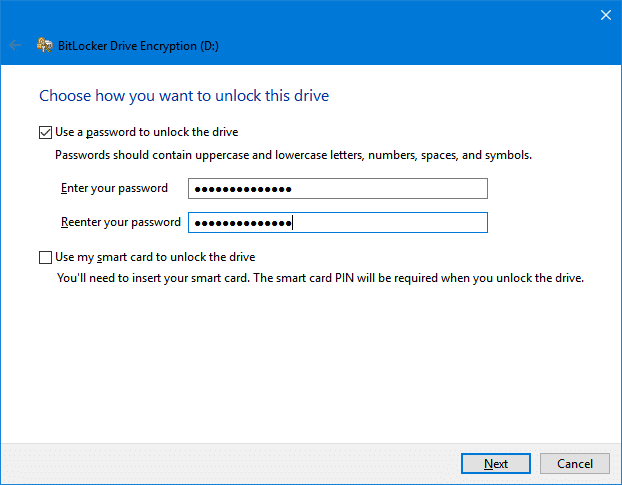
Voer een wachtwoord in en typ hetzelfde opnieuw. We raden je aan om een sterk wachtwoord in te stellen, maar zorg er ook voor dat je dat wachtwoord onthoudt, tenzij je van plan bent de herstelsleutel ergens op je pc of op een andere locatie op te slaan (meer hierover in de volgende stap).
Klik op de knop Volgende om verder te gaan.
Stap 3: hier krijgt u opties om de herstelsleutel op te slaan die u kunt gebruiken als u ooit uw wachtwoord vergeet of de smartcard kwijtraakt. U kunt de herstelsleutel gebruiken om toegang te krijgen tot uw SD-kaart en de gegevens erin. Selecteer een van deze opties en volg de instructies op het scherm om de sleutel op te slaan.
Als u het Microsoft-account kiest, moet u het e-mailadres en wachtwoord van uw Microsoft-account invoeren.
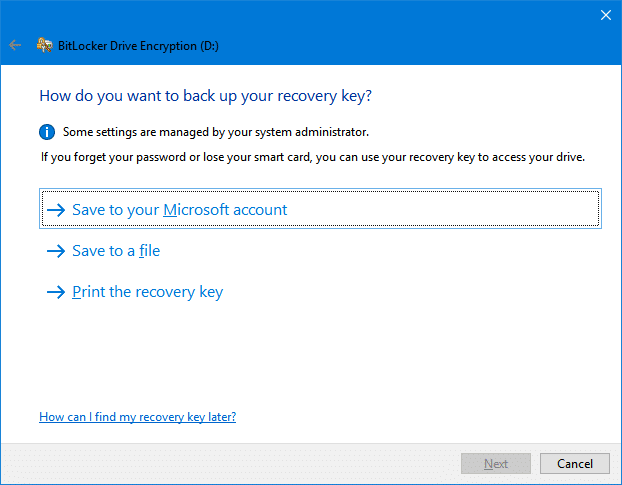
Klik op de knop Volgende .
Stap 4: Nu moet u kiezen uit de volgende twee opties:
# Alleen gebruikte schijfruimte coderen
# Versleutel de hele schijf
We raden aan om de hele schijf te versleutelen.
Selecteer een optie en klik vervolgens op de knop Volgende .
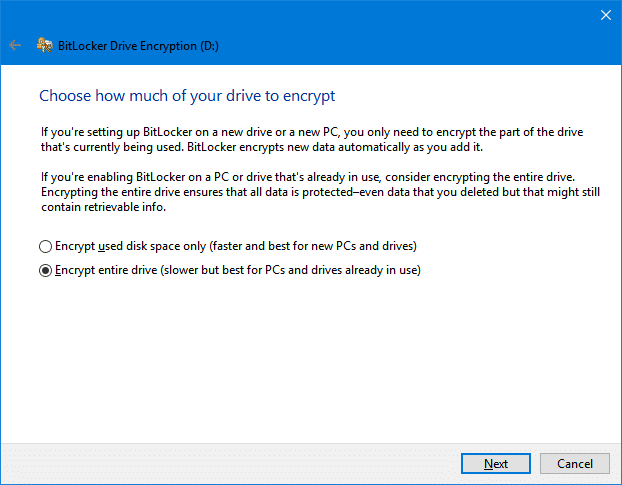
Stap 5: Ten slotte, wanneer u het volgende scherm ziet, selecteert u de optie Compatibele modus en klikt u vervolgens op de knop Volgende .
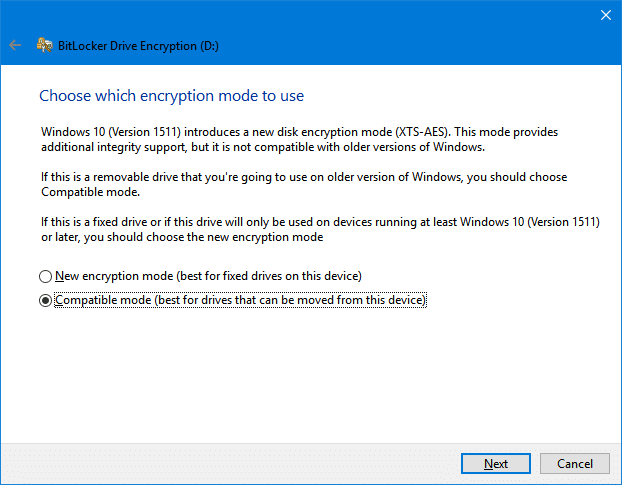
Stap 6: klik op de knop Starten met versleutelen om te beginnen met het versleutelen van uw SD-kaart. Afhankelijk van de grootte van de schijf en de grootte van de gegevens erop, kan het enkele uren duren voordat de codering is voltooid.
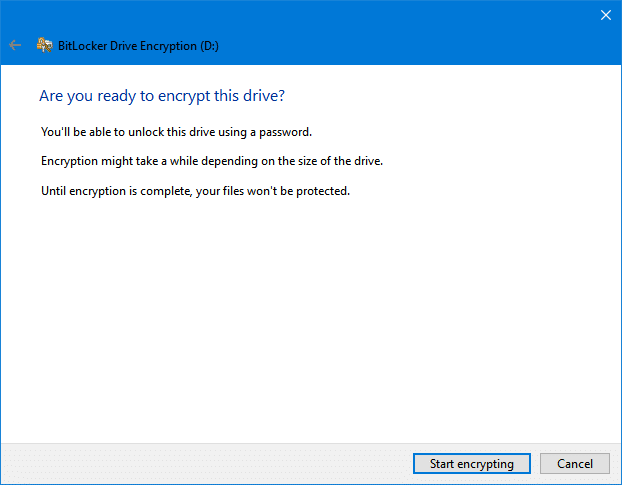
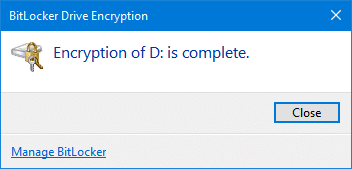
Om de SD-kaart te decoderen en het wachtwoord te verwijderen
Stap 1: plaats de SD-kaart in de sleuf en open het venster Deze pc . Klik met de rechtermuisknop op de SD-kaart en klik vervolgens op de optie BitLocker beheren .
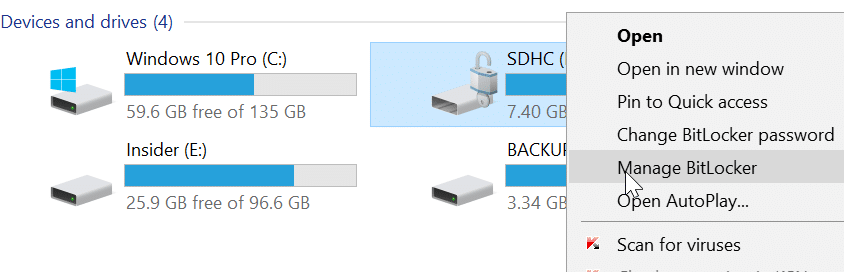
Stap 3: in het gedeelte Verwisselbare gegevensstations - BitLocker To Go wordt uw gecodeerde SD-kaart weergegeven. Klik op de optie BitLocker uitschakelen ernaast.
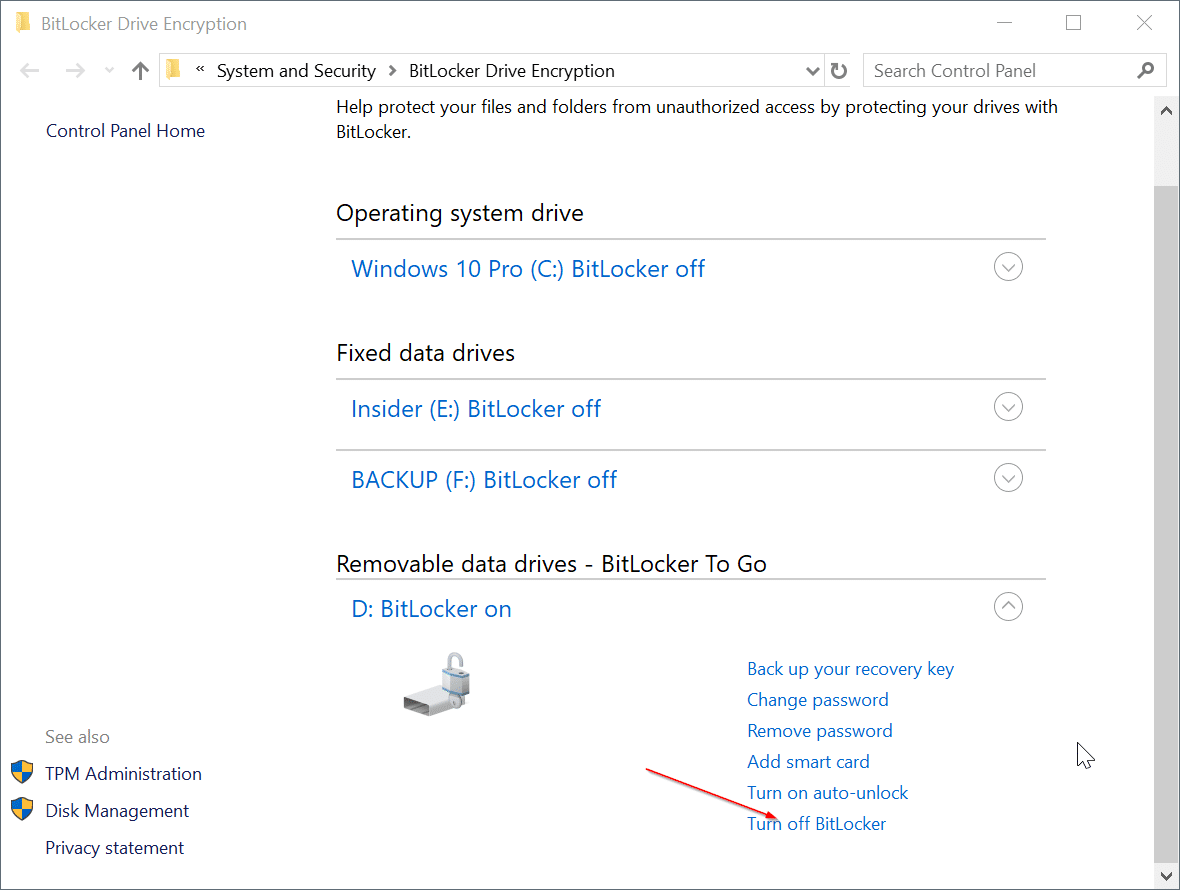
Stap 4: wanneer u het bevestigingsvenster krijgt, klikt u op de knop BitLocker uitschakelen om te beginnen met het decoderen van de SD-kaart. Net als bij versleuteling, kan het ontsleutelen van de kaart uren duren.
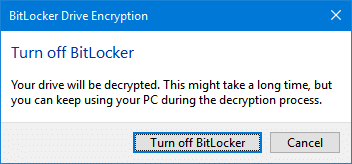
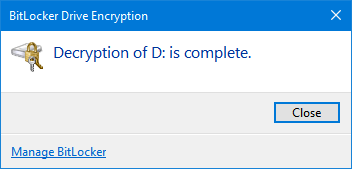
Veel succes!

