Hoe Secure Boot Fout te Repareren om bij te werken naar Windows 11 [2022]
Bijgewerkt Januari 2023: Krijg geen foutmeldingen meer en vertraag je systeem met onze optimalisatietool. Haal het nu op - > deze link
- Download en installeer de reparatietool hier.
- Laat het uw computer scannen.
- De tool zal dan repareer je computer.
Heeft u geprobeerd om uw Windows 10 te upgraden naar 11 maar bent u op een foutmelding gestuit: Deze pc moet Secure Boot ondersteunen.
Maak je geen zorgen.De Secure Boot-functie van uw systeem is mogelijk uitgeschakeld.
Ik heb in een soortgelijke situatie als u gezeten, en ik ben in staat geweest om met de juiste tests en onderzoek uit deze kwestie te komen.Dus, als u op zoek bent naar een ultieme oplossing om uw secure boot error probleem op te lossen terwijl u probeert te updaten naar Windows 11, dan bent u op de juiste plaats.
Dit bericht zal u enkele van de beste bewezen en effectieve methodes tonen om uw secure boot error probleem op uw Windows computer op te lossen.
Belangrijke opmerkingen:
U kunt nu pc-problemen voorkomen door dit hulpmiddel te gebruiken, zoals bescherming tegen bestandsverlies en malware. Bovendien is het een geweldige manier om uw computer te optimaliseren voor maximale prestaties. Het programma herstelt veelvoorkomende fouten die kunnen optreden op Windows-systemen met gemak - geen noodzaak voor uren van troubleshooting wanneer u de perfecte oplossing binnen handbereik hebt:
- Stap 1: Downloaden PC Reparatie & Optimalisatie Tool (Windows 11, 10, 8, 7, XP, Vista - Microsoft Gold Certified).
- Stap 2: Klik op "Start Scan" om problemen in het Windows register op te sporen die PC problemen zouden kunnen veroorzaken.
- Stap 3: Klik op "Repair All" om alle problemen op te lossen.
Blijf lezen en volg de instructies nauwkeurig op.
Laten we er meteen induiken en kijken welke oplossingen je hebt om je secure boot error probleem op te lossen.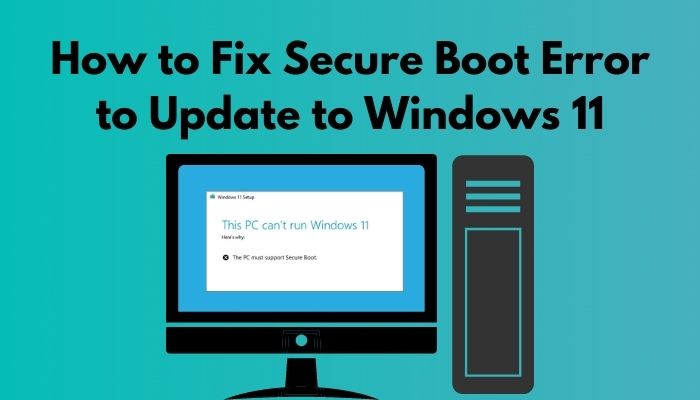
Bekijk onze exclusieve handleiding over het in- of uitschakelen van apparaatversleuteling in Windows 11.
Waarom treedt de Secure Boot Error op bij het updaten van Windows 11?
De secure boot fout treedt op tijdens het updaten van uw Windows 10 naar 11 omdat uw systeem de secure boot functie niet aan heeft staan.Een andere reden is dat uw systeemhardware geen secure boot-functie ondersteunt.Windows 11 wordt niet geïnstalleerd op uw Windows-systeem zonder de veilige opstartfunctie.
Microsoft heeft enkele essentiële vereisten aangekondigd voor het bijwerken of installeren van Windows 11.Secure Boot is er daar één van.
Zonder de Secure Boot-functie in te schakelen, kunt u Windows 11 niet upgraden of installeren, en het is een primaire vereiste om bij te werken naar Windows 11.
Een andere primaire vereiste is dat de Trusted Platform Module (TPM) 2.0 wordt ingeschakeld om Windows 11 bij te werken.Deze twee functies zijn verplicht en cruciaal voor de veiligheid van het Windows-systeem en het apparaat.
Secure Boot is een veiligheidsmaatregel die helpt malware-aanvallen te voorkomen wanneer uw systeem wordt ingeschakeld, die mogelijk niet worden gedetecteerd door het standaard beveiligingssysteem van Windows of andere anti-malware-software van derden.
Bekijk ook onze aparte post over het hoge schijfgebruik van Windows 11.
Voordat een ongewenst probleem zich voordoet, probeert Secure Boot de bedreiging te identificeren en onmiddellijk te blokkeren om elke aanval te voorkomen.
U kunt het echter beschouwen als een vitaal onderdeel van de beveiliging van uw computer, en daarom wordt het inschakelen van veilig opstarten aanbevolen omdat het uw beveiliging tegen verschillende aanvallen verbetert en uw Secure Boot-fout oplost terwijl u probeert bij te werken naar Windows 11.
Je hebt tot nu toe de mogelijke oorzaken gezien van Secure Boot fout bij het proberen te updaten naar Windows 11, en in het volgende deel, zal ik je verschillende geteste en bewezen oplossingen laten zien om het probleem op te lossen.
Dus, laten we aan de slag gaan om de oplossingen te kennen om de Secure Boot fout op te lossen tijdens het updaten naar Windows 11.
Hier is een complete gids over hoe u Windows 11 installatie-assistent gebruikt.
Hoe Secure Boot Fout te herstellen om te updaten naar Windows 11
Secure Boot fout is een van de belangrijkste fouten wanneer gebruikers proberen te updaten naar Windows 11.De fout treedt op wanneer uw systeem de Secure Boot-functie heeft uitgeschakeld.
U kunt de Secure Boot fout oplossen en uw systeem beschermen tegen elke bedreiging door de Secure Boot functie in te schakelen.
In de vorige sectie hebt u de mogelijke reden gezien voor de Secure Boot fout bij het updaten naar Windows 11.
Dit gedeelte zal u verschillende geteste en bewezen oplossingen tonen om de Secure Boot fout op te lossen tijdens het updaten van Windows 11.
Dus, laten we in het hoofdonderwerp duiken om de oplossing van het Windows Secure Boot probleem te kennen.
Hier is een complete gids over hoe u Windows 11 niet kunt installeren op een SSD.
Hier zijn de stappen om de Secure Boot fout op te lossen om te updaten naar Windows 11:
1.Status van beveiligd opstarten controleren
Aan het begin van het proces om Secure Boot fouten op te lossen, moet u ervoor zorgen dat de Secure Boot functie actief is op uw systeem.
Om dit te doen, moet u het venster Systeeminformatie openen om de actieve status van Secure Boot te controleren.U kunt dit gemakkelijk doen zonder de BIOS modus in te gaan en kostbare tijd te verspillen.
Volg de onderstaande stappen om de status van Secure Boot te controleren:
- Druk opWin+Stoetsen op uw toetsenbord om de WindowsZoeken opPaneel, typesysteeminformatie,en klik op het zoekresultaat om deSysteem Informatie
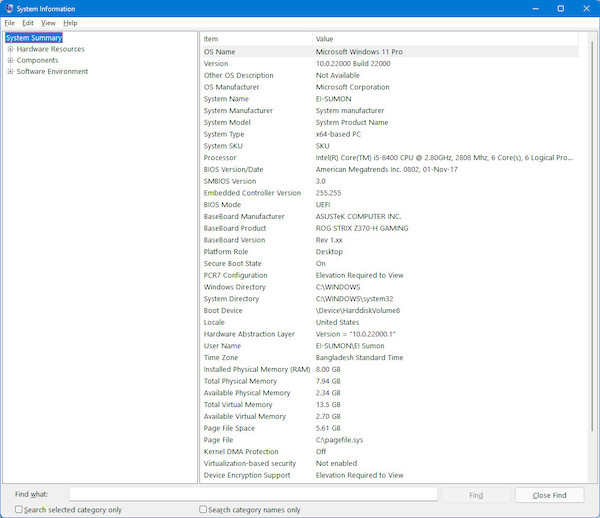
- Druk opWin+Rtoetsen op uw toetsenbord om de WindowsRun
- Klik op het dialoogvenster Uitvoeren en typmsinfo32.
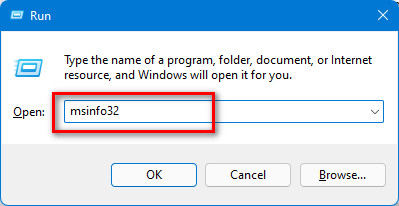
- Druk op deGa naartoets op uw toetsenbord of klik op deOKtoets om deSysteem Informatie
- Zorg ervoor dat u deSysteem Samenvatting
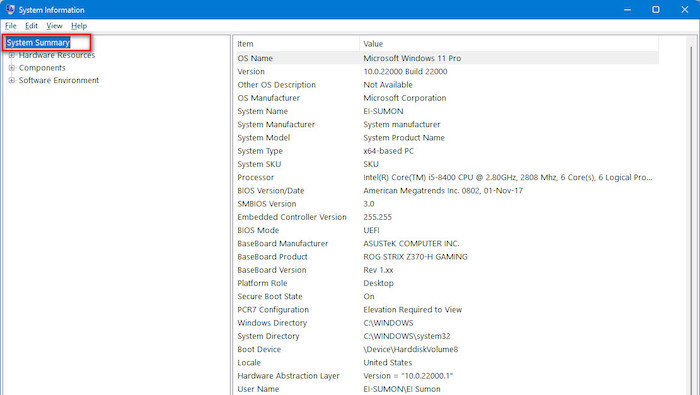
- ZoekBeveiligde opstarttoestandom uw Boot State actieve status te verzekeren.In mijn geval, Secure Boot is ingeschakeld.
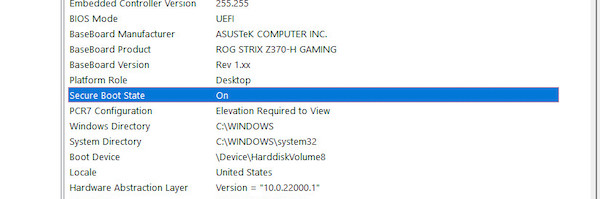
- Als uw Secure Boot State waardeOp,uw Secure Boot isingeschakeld. Aan de andere kant, als uw Secure Boot State waardeUit,uw Secure Boot isuitgeschakeld.
Bekijk ook onze aparte post over active directory gebruikers en computers installeren op Windows 11.
2.Veilige opstartfunctie inschakelen
Nadat u de Secure Boot Status hebt gecontroleerd, moet u de Secure Boot-functie inschakelen om de Secure Boot-fout tijdens het bijwerken van Windows 10 naar 11 op te lossen.
In de vorige sectie heb ik al gezegd dat u niet kunt updaten naar Windows 11 zonder de Secure Boot functie in te schakelen.
Let op:Als uw systeem eenUEFI/BIOSopstartsysteem, kunt u deze methode volgen om uw Secure Boot probleem op te lossen.U kunt Windows 11 niet bijwerken op een Legacy BIOS.
UEFI-instellingen verschillen per fabrikant.Ga naar de website van uw PC-fabrikanthulp en ondersteuningpagina voor meer informatie over hoe u de juiste UEFI-instellingen kunt vinden.
Bekijk de eenvoudigste manier om twee mappen te vergelijken in Windows 11.
Volg deze stappen om de Secure Boot functie in te schakelen:
- Druk op deWin + Itoetsen op uw toetsenbord om het Windows Systeem te openenInstellingen.
- Typeinstellingenop de ramenzoekpanelen sloeg op deGa naarknop om Windows te openenInstellingen.
- Selecteer deUpdate en beveiligingonderaan in het instellingen-menupaneel.
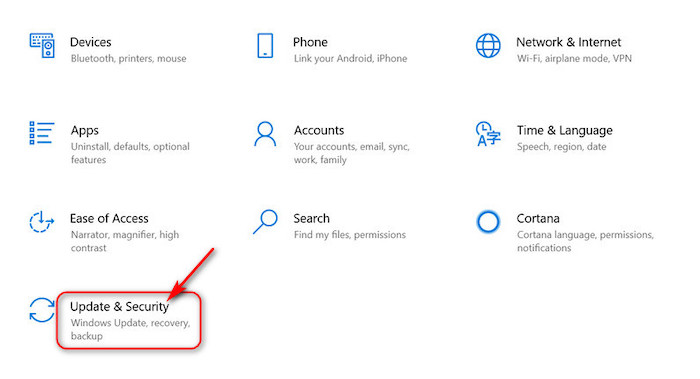
- Selecteer deHersteltabblad aan de linkerkantUpdate en beveiliginginstellingen-menupaneel.
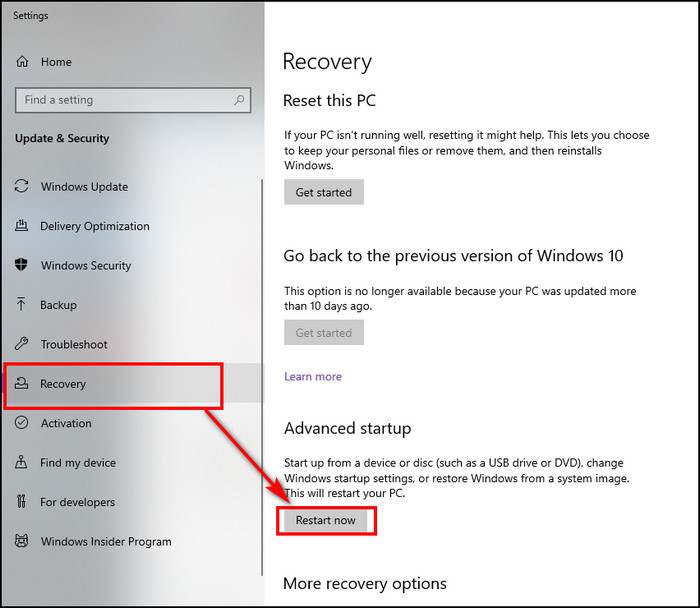
- Klik opHerstart nuknop aan de rechterkant van het scherm om het venster Geavanceerd opstarten te openen onder deGeavanceerd opstartensectie.
- Wachteen paar seconden om uw computer opnieuw op te starten en deGeavanceerd opstartvenster.
- SelecteerProblemen oplossenuit de lijst van beschikbare items op deGeavanceerd opstartenscherm.
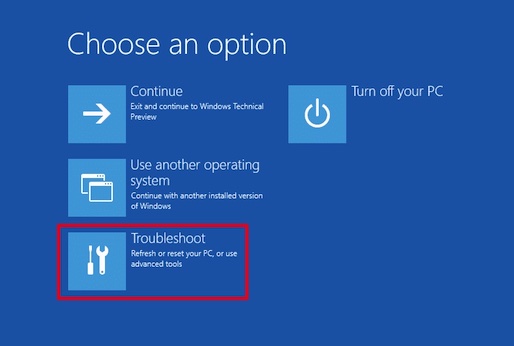
- Klik opGeavanceerde Optiesuit de lijst met items.
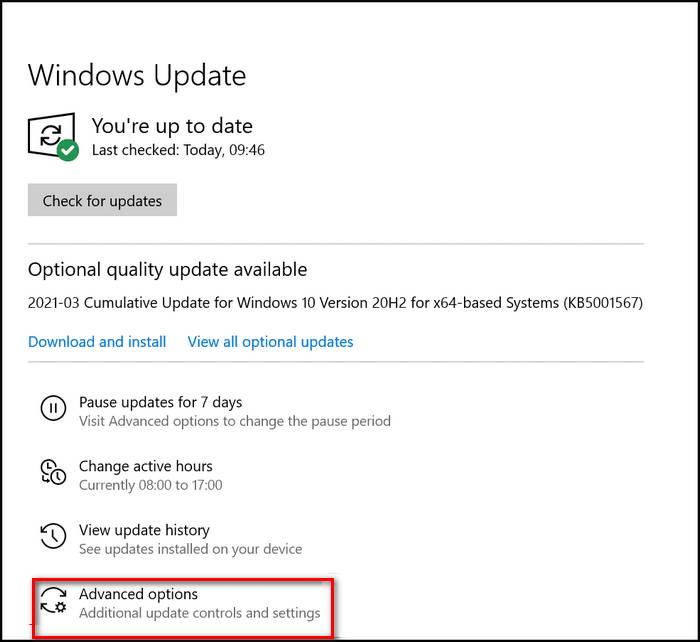
- Selecteer deUEFI-firmware-instellingenoptie om instellingen in de UEFI-firmware van uw PC te wijzigen.
- Na het selecteren van deUEFI-firmware-instellingenoptie, zal het uw BIOS herstarten.
- Zoek deBeveiligd opstartenfunctie onder deVeiligheidtabblad venster.
- Zet de tuimelschakelaar aan om deBeveiligd opstartenfunctie op hardwareniveau.
- Druk op deF10toets of klik op deSaveom de wijzigingen toe te passen.
- Herstartuw computer en probeer uw Windows 11 opnieuw bij te werken of te installeren om te zien of uw probleem is opgelost.
Bekijk de gemakkelijkste manier om een blauw scherm op te lossen in Windows 11.
Hoe de toestand van TPM 2.0 te controleren
In sommige moederborden is TPM 2.0 standaard uitgeschakeld.Er is echter geen reden om bezorgd te zijn.Alvorens te proberen het Windows 11 besturingssysteem te installeren, kunt u snel de TPM 2.0 status op uw toestel controleren.
Als uw moederbord de TPM 2.0-functie ondersteunt, zijn er enkele technieken om de TPM 2.0-status op uw systeem te controleren.Het gebruik van de Windows Beveiligingsapp is een van de eenvoudigste manieren om de status van TMP 2.0 op uw PC te controleren.
Volg de onderstaande stappen om de TMP 2.0-status op uw systeem te controleren met behulp van de Windows Beveiligingsapp:
- Druk op deWin + Itoetsen op uw toetsenbord om het Windows Systeem te openenInstellingen.
- Typeinstellingenop de ramenzoekpanelen sloeg op deGa naarknop om Windows te openenInstellingen.
- Selecteer deUpdate en beveiligingonderaan in het instellingen-menupaneel.
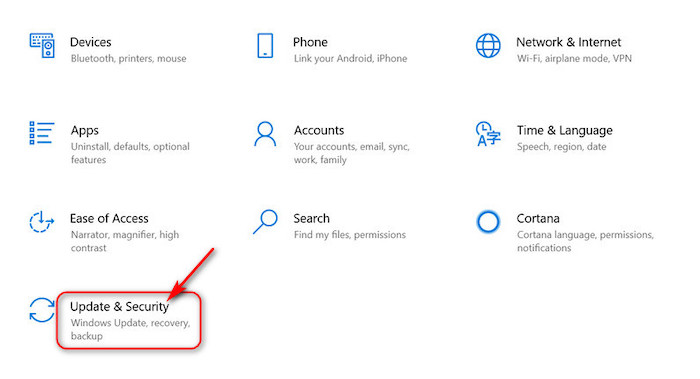
- Selecteer deWindows Beveiligingtabblad aan de linkerkantUpdate en beveiliginginstellingen-menupaneel.
- Klik op deOpen Vensters Veiligheidom het venster Windows Beveiliging te openen.
- Selecteer deApparaatbeveiligingtabblad in het menu Windows Beveiliging aan de linkerkant of in het scherm Windows Beveiliging aan de rechterkant.
- U kunt deBeveiligingsprocessorsectie bovenaan het venster Apparaatbeveiliging als uw TPM 2.0 ingeschakeld is.Anders wordt de sectie Beveiligingsprocessor niet weergegeven als uw TPM 2.0 uitgeschakeld is.
- Klik op deDetails veiligheidsprocessoronder Beveiligingsprocessor om de details van uw TPM-specificatie te controleren.
- Hier, kan je je TPM zienSpecificatie versie, Status,en andere informatie.Als de versie van uw TPM-specificatie lager is dan 2.0, is uw toestel niet compatibel met Windows 11.
Bekijk onze aparte post over het verplaatsen van een venster dat zich buiten het scherm bevindt in Windows 11.
Hoe TPM 2.0 inschakelen in BIOS
U moet naar het UEFI/BIOS gaan om de TPM-instellingen aan te passen om de TPM 2.0 in te schakelen.Na het autoriseren van de TPM-beveiligingsfunctie, kunt u nu Windows 11 op uw machine installeren.
Hier zijn de stappen om de TPM 2.0 in BIOS in te schakelen voor Windows 11:
Volg de onderstaande stappen om de TPM 2.0 in BIOS op uw systeem in te schakelen:
- Druk op deWin + Itoetsen op uw toetsenbord om het Windows Systeem te openenInstellingen.
- Typeinstellingenop de ramenzoekpanelen sloeg op deGa naarknop om Windows te openenInstellingen.
- Selecteer deUpdate en beveiligingonderaan in het instellingen-menupaneel.
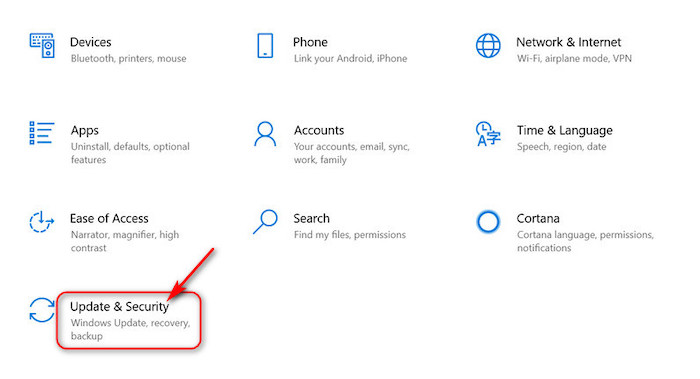
- Selecteer deHersteltabblad aan de linkerkantUpdate en beveiliginginstellingen-menupaneel.
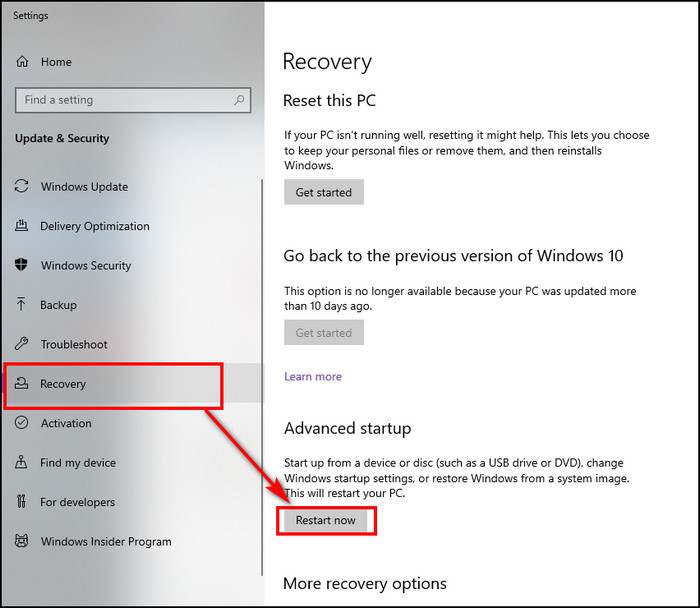
- Klik opHerstart nuknop aan de rechterkant van het scherm om het venster Geavanceerd opstarten te openen onder deGeavanceerd opstarten
- Wachteen paar seconden om uw computer opnieuw op te starten en deGeavanceerd opstartvenster.
- Na het herstarten toont het systeem een scherm om uw opstartinstellingen te wijzigen.
- SelecteerProblemen oplossenuit de lijst van beschikbare items op deGeavanceerd opstarten
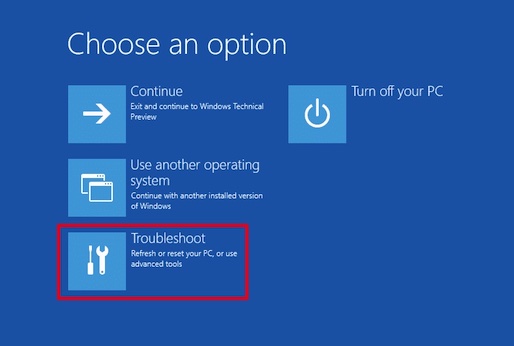
- Klik opGeavanceerde Optiesuit de lijst met items.
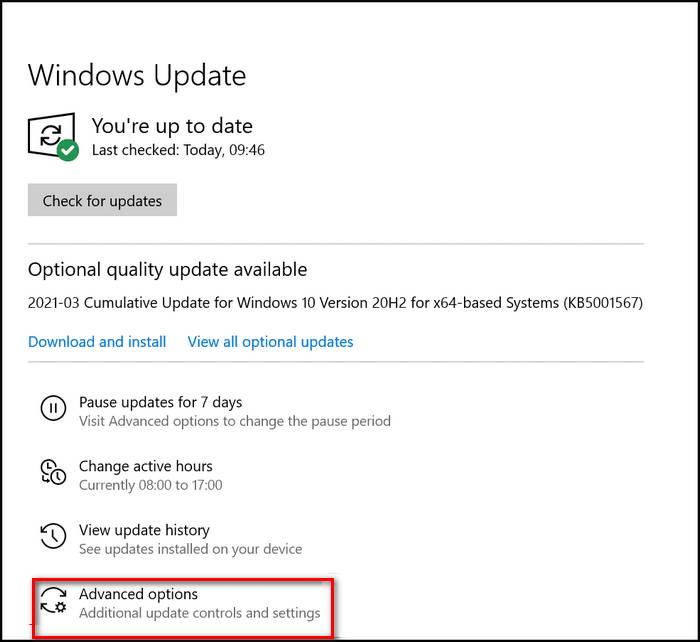
- Selecteer deUEFI-firmware-instellingenoptie om instellingen in de UEFI-firmware van uw PC te wijzigen.
- Na het selecteren van deUEFI-firmware-instellingenoptie, zal het uw BIOS herstarten.
- Ga naar deGeavanceerd, Beveiliging,ofBetrouwbare gegevensverwerkinggelabeld menu om de TPM opties te vinden.
- Controleer het etiket.Beveiligingsapparaat, Beveiligingsapparaatondersteuning, TPM-status, AMD fTPM-switch, AMD PSP fTPM, Intel PTT, of Intel Platform Trust-technologieom de TPM opties te vinden.
- ToggleOpde TPM-optietoets om de TPM-beveiligingsprocessor in te schakelen.
- Druk op deF10toets of klik op deOpslaan en afsluitenom de wijzigingen op te slaan en toe te passen.
- Herstartuw computer en probeer uw Windows 11 opnieuw bij te werken of te installeren om te zien of uw probleem is opgelost.
Bekijk onze laatste post voor fix M.2 SSD Not Show Up In BIOS.
Laatste gedachten
Veel Windows-gebruikers hebben beweerd dat wanneer ze Windows 11 proberen te upgraden, ze te maken krijgen met een foutmelding dat Windows 11 de Secure Boot-functie nodig heeft en soms blijkt dat TPM 2.0 vereist is.
Dit bericht beschrijft de mogelijke oorzaken van Secure Boot fouten tijdens het updaten van Windows 11.
Hier demonstreer ik verschillende geteste en bewezen oplossingen om het Secure Boot fout probleem op te lossen.U kunt uw Secure Boot fout met succes oplossen met behulp van deze praktische methoden.
Ik hoop dat je dit bericht informatief vond.Als je een oplossing hebt gevonden, laat me dan weten welke methode voor jou werkt.
U kunt ook andere berichten bekijken als u meer wilt weten over soortgelijke onderwerpen.

