Hoe standaardapps in Windows 10 te verwijderen
Bijgewerkt Januari 2023: Krijg geen foutmeldingen meer en vertraag je systeem met onze optimalisatietool. Haal het nu op - > deze link
- Download en installeer de reparatietool hier.
- Laat het uw computer scannen.
- De tool zal dan repareer je computer.
Iets meer dan een dozijn universele apps (ook bekend als Metro- of Moderne-apps) worden gebundeld met Windows 10. Rekenmachine, Agenda, Mail, Camera, Cortana, Contactondersteuning, Films \u0026 amp; Tv, hulp krijgen, Groove Music, Maps, News, OneNote, People, Photos, Connect en Your Phone zijn enkele van de apps die bij Windows 10 worden geleverd.
Hoewel het waar is dat de meeste van deze apps ook deel uitmaakten van de vorige versie van Windows en niet indrukwekkend waren, zijn al deze apps bijgewerkt met een betere gebruikersinterface en functies. Sommige van deze apps, zoals Mail, Agenda, Rekenmachine en Voice Recorder, zijn erg nuttig, maar niet alle gebruikers zullen deze standaardapps gebruiken.
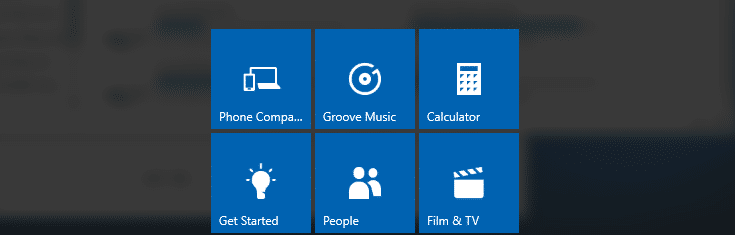
Dat gezegd hebbende, het verwijderen van deze standaardapps is geen goed idee, vooral niet als je wat schijfruimte wilt vrijmaken. Sommige van deze apps zijn kleiner dan 1 MB. Als u al deze apps verwijdert, maakt u waarschijnlijk ongeveer 100 MB schijfruimte vrij.
Belangrijke opmerkingen:
U kunt nu pc-problemen voorkomen door dit hulpmiddel te gebruiken, zoals bescherming tegen bestandsverlies en malware. Bovendien is het een geweldige manier om uw computer te optimaliseren voor maximale prestaties. Het programma herstelt veelvoorkomende fouten die kunnen optreden op Windows-systemen met gemak - geen noodzaak voor uren van troubleshooting wanneer u de perfecte oplossing binnen handbereik hebt:
- Stap 1: Downloaden PC Reparatie & Optimalisatie Tool (Windows 11, 10, 8, 7, XP, Vista - Microsoft Gold Certified).
- Stap 2: Klik op "Start Scan" om problemen in het Windows register op te sporen die PC problemen zouden kunnen veroorzaken.
- Stap 3: Klik op "Repair All" om alle problemen op te lossen.
Bovendien staat het Configuratiescherm of de app Instellingen niet toe dat u veel van deze apps verwijdert. U moet een opdracht uitvoeren in het PowerShell-venster om een app te verwijderen of een verwijderprogramma van derden zoals CCleaner gebruiken om de standaardapps gemakkelijk te verwijderen.
Net als bij traditionele Windows-programma's zoals Paint en Kladblok, staat Windows 10 met standaardinstellingen niet toe dat u deze standaardapps verwijdert of verwijdert. In het gedeelte Apps en functies van de app Instellingen wordt de optie Verwijderen niet weergegeven wanneer u op een standaardapp klikt.
Methode 1 van 3
Verwijder standaard apps via Instellingen in Windows 10
Apps zoals 3D Viewer, Calculator, Feedback Hub, Groove Music, Mail \u0026 amp; Agenda, mobiele abonnementen, films \u0026 amp; TV, Office, OneNote, 3D printen, Skype, Snip \u0026 amp; Sketch, Sticky Notes, Voice Recorder, Weather, Xbox Console Companion en Xbox Live kunnen worden verwijderd via de app Instellingen zelf. Hier is hoe je dat moet doen. Raadpleeg de instructies in Methode 2 of Methode 3 van deze handleiding om de resterende apps te verwijderen (scroll naar beneden om te zien.
Stap 1: Ga naar Instellingen \u0026 gt; Apps \u0026 gt; Apps \u0026 amp; functies .
Stap 2: klik op het item van de app (ondersteunde apps hierboven vermeld) en klik vervolgens op de knop Verwijderen .
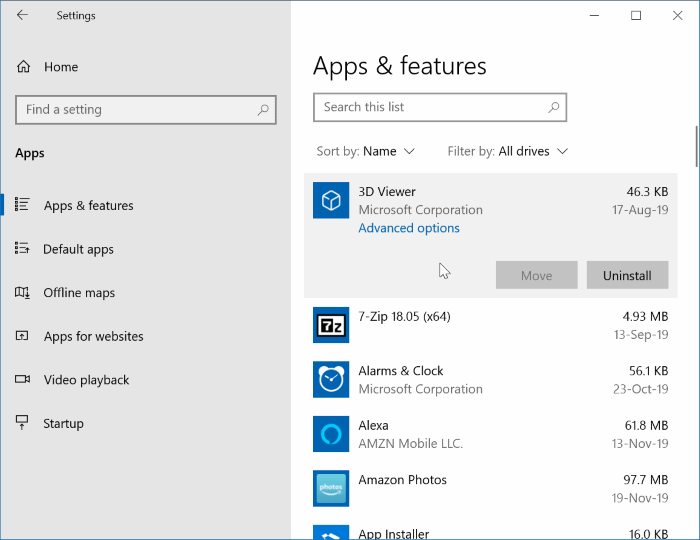
Methode 2 van 3
Verwijder of verwijder standaard apps met PowerShell
Als u de PowerShell-methode moeilijk vindt, raadpleeg dan de instructies in Methode 2 om standaardapps te verwijderen met de gratis versie van CCleaner.
Om een standaardapp of vooraf geïnstalleerde app in Windows 10 te verwijderen, moet u een eenvoudige opdracht uitvoeren. Hier ziet u hoe u een standaard of vooraf geïnstalleerde app in Windows 10 verwijdert:
OPMERKING: sommige apps, zoals Cortana en Store, kunnen niet worden verwijderd, aangezien het systeem-apps zijn en essentieel voor de soepele werking van Windows 10.
Stap 1: de eerste stap is om Windows PowerShell als beheerder te openen. Typ hiervoor PowerShell in het menu Start of het zoekvak op de taakbalk om PowerShell in de zoekresultaten te zien, klik er met de rechtermuisknop op en klik vervolgens op Als administrator uitvoeren.
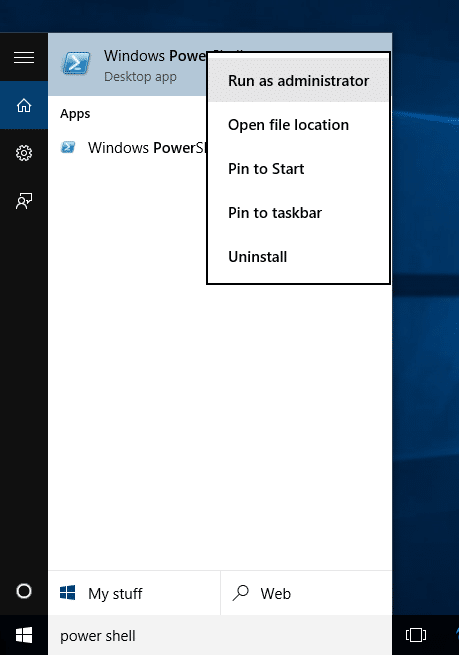
Of typ PowerShell in het zoekvak en druk vervolgens tegelijkertijd op Ctrl + Shift + Enter om het als beheerder uit te voeren.
Stap 2: Typ in het PowerShell-venster de volgende opdracht en druk vervolgens op de Enter-toets om een lijst op te halen met alle standaardapps en universele apps die vanuit de Store zijn geïnstalleerd.
Get-AppxPackage -AllUsers
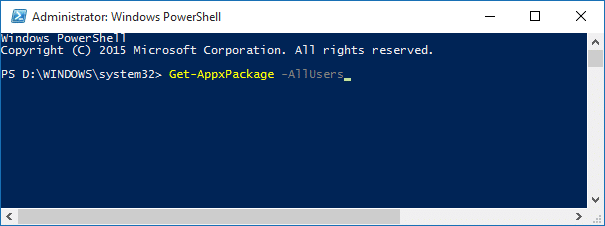
Stap 3: scrol omlaag om de app te zien die u wilt verwijderen. En als u alle apps tegelijk wilt verwijderen, gaat u verder met stap 6.
Kopieer de pakketnaam van de applicatie, aangezien we een app niet kunnen verwijderen door alleen de naam in te voeren. De pakketnaam verschijnt direct naast PackageFullName.
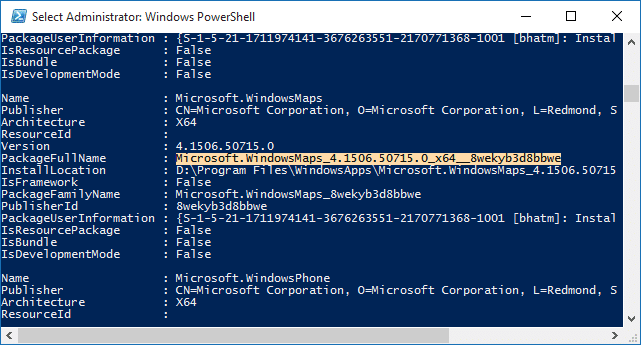
In deze handleiding verwijderen we bijvoorbeeld de Maps-app. Om dit te doen, moeten we eerst de volledige pakketnaam van de app kopiëren. Om de volledige pakketnaam te kopiëren, selecteert u de volledige pakketnaam zoals weergegeven in de bovenstaande afbeelding en gebruikt u vervolgens de sneltoets Ctrl + C om de naam te kopiëren.
Stap 4: Om de app te verwijderen, typt u de volgende opdracht:
Remove-AppxPackage PackageFullName
Vervang in het bovenstaande commando PackageFullName door de volledige pakketnaam van de app. In deze handleiding verwijderen we de Maps-app. Daarom hebben we de volledige pakketnaam van de Maps-app geplaatst.
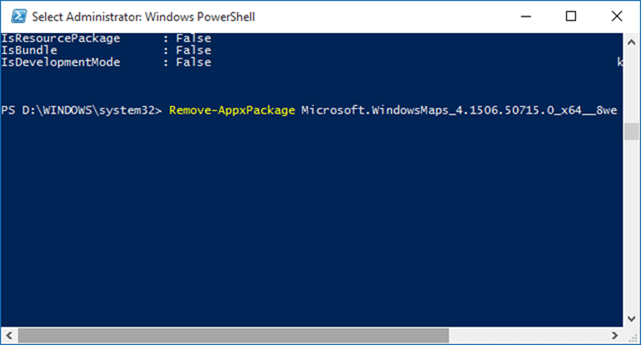
Stap 5: om alle standaardapps uit alle gebruikersaccounts te verwijderen, gebruikt u de volgende opdracht.
Get-AppxPackage -AllUsers | Verwijderen-AppxPackage
Stap 6: Gebruik deze opdracht om alle standaardapps en apps die vanuit de Store zijn geïnstalleerd voor het huidige gebruikersaccount te verwijderen:
Get-AppxPackage -User | Verwijderen-AppxPackage
Vervang in het bovenstaande commando de gebruiker door uw gebruikersnaam.
Veel succes!
Methode 3 van 3
Verwijder standaard apps met CCleaner
Stap 1: Download CCleaner voor Windows 10. Installeer en voer hetzelfde uit op uw pc.
Stap 2: ga naar Tools \u0026 gt; Verwijderen om alle apps te zien. Klik met de rechtermuisknop op een app die u van uw pc wilt verwijderen en klik vervolgens op de optie Verwijderen .
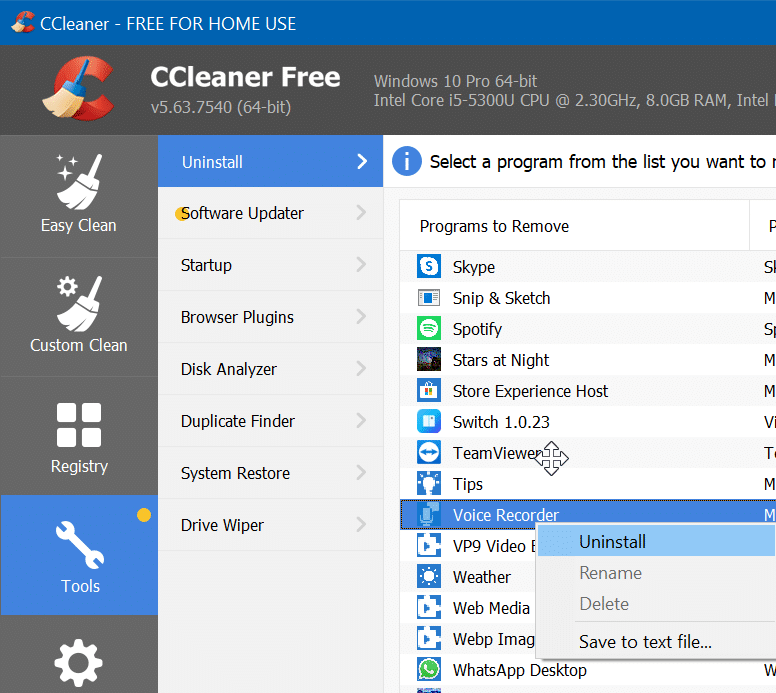
Klik op de knop OK wanneer u het bevestigingsvenster krijgt.

