Hoe Steam Content Servers onbereikbaar probleem op te lossen op Windows PC
Bijgewerkt Januari 2023: Krijg geen foutmeldingen meer en vertraag je systeem met onze optimalisatietool. Haal het nu op - > deze link
- Download en installeer de reparatietool hier.
- Laat het uw computer scannen.
- De tool zal dan repareer je computer.
De afgelopen tijd hebben veel gebruikers problemen ondervonden met de ontoegankelijkheid van Steam content servers.Deze fout kan optreden wanneer u een spel probeert te updaten of downloaden.Soms slaagt Steam er niet in data te laden als de download server niet goed werkt.Dit kan worden veroorzaakt door onjuist geconfigureerde netwerkinstellingen en ongeldige beheerderstoegang.In zeldzame gevallen kan een corrupt Steam-bestand de oorzaak van het probleem zijn.
Wat veroorzaakt dat Steam's inhoudsservers onbereikbaar zijn?
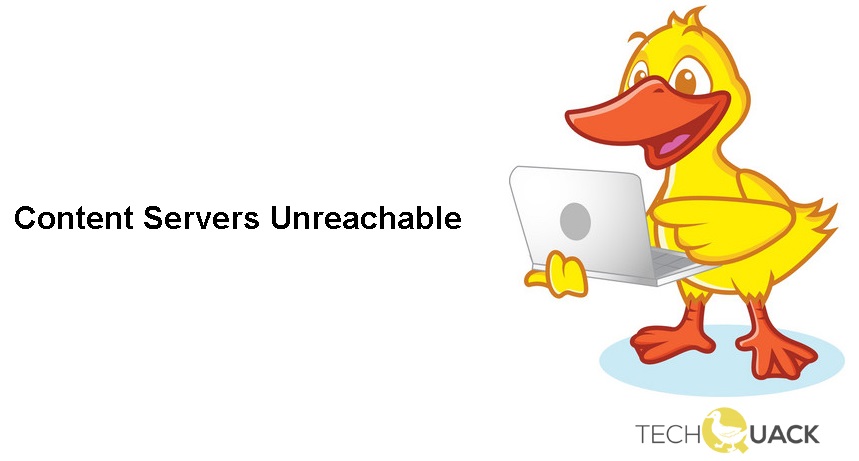
- Als je de melding "Steam Content Servers Unreachable" krijgt, kan het zijn dat de servers in die regio plat liggen.
- Proxy-servers kunnen worden gebruikt om beperkingen van de internettoegang op te heffen.Een proxyserver kan het netwerk controleren en gebruikers alternatieve toegang bieden.Maar deze functie wordt vaak een beperking voor het verbinden van Steam met zijn servers.
- Het bericht "Steam Content Servers Unreachable" kan worden veroorzaakt door je Wi-Fi router.Dit komt omdat uw Wi-Fi-router een instelling heeft die safe-web heet en die is ontworpen om uw computer te beschermen door websites en gegevens te filteren die hij onbetrouwbaar acht.Steam kan echter als onbetrouwbaar worden beschouwd.
- Sommige functies kunnen worden geblokkeerd door het Windows systeem, waardoor Steam updates worden geblokkeerd.Door de hoge integriteit van toegang kan Steam zijn functies volledig gebruiken en wordt het niet geblokkeerd door andere programma's.
- Het ‘Steam Content Servers Unreachable' probleem kan ook veroorzaakt worden door een conflict tussen je antivirus software en Steam.
Hoe los je het ‘Steam Content Servers Unreachable' probleem op?

Verwijder de Steam inhoud server limiter
- Start de ‘Control Panel' optie via de Windows zoekbalk.
- In de opties, zoek ‘Programma's en onderdelen'.
- Ga dan naar de optie "Programma verwijderen of wijzigen".
- Zoek naar Steam Content Server Limiter.
- Als er een is, zal die gevonden worden.Verwijder het dan.
Verwijder het bestand Clientregistry.Blob
- Klik met de rechtermuisknop in het Start-menu en zoek naar Bestandsbeheer.
- Zoek of ga naar: C:/Program Files/Steam.Het kan ook Program Files (x86) worden genoemd.
- Je kunt ook proberen het te kopiëren en te plakken.
- Gebruik dan de zoekbalk rechtsboven en zoek naar ‘clientregistry.blob'.
- Nu kunt u het bestand hernoemen of verwijderen.
Controleer uw antivirus en firewall instellingen
- Ga naar het menu Start en zoek Instellingen.
- Ga dan naar Update en Beveiliging.
- Start "Windows Beveiliging" en zoek het onderdeel "Bescherming tegen virussen en bedreigingen".
- Daar vindt u de sectie Instellingen beheren en realtime bescherming uitschakelen.
- Start uw computer opnieuw op.
Start Steam als een beheerder
- Klik op het Steam icoon in het Start menu.
- Klik er met de rechtermuisknop op en voer het uit als administrator.
- Toestemming verlenen.
- Klik met de rechtermuisknop op het Steam client icoontje en ga naar Eigenschappen.
- Zoek het tabblad "Compatibiliteit".Daar vindt u het selectievakje "Dit programma uitvoeren als beheerder".
- Vink het vakje aan en pas de wijzigingen toe, klik dan op OK om op te slaan.
Start Steam in veilige modus
- Ga naar de opties van de aan/uit-knop en houd de Shift-toets ingedrukt terwijl u op de optie "Opnieuw opstarten" drukt.
- Wanneer de PC opnieuw wordt opgestart, wordt een nieuw venster geopend.
- Ga naar Problemen oplossen -> Geavanceerde opties -> Opstartopties.
- Activeer daar de veilige modus en start uw computer opnieuw op.
- Op deze manier zal uw Windows in Veilige Modus draaien.
- Start nu Steam zoals gewoonlijk.
Vaak gestelde vragen
Wat betekent het als content servers onbereikbaar zijn op Steam?
Als je de melding "Steam content servers unreachable" krijgt, zijn de servers in die regio misschien niet beschikbaar.Je kunt dit oplossen door simpelweg de download regio te veranderen om andere servers te gebruiken om je spellen te updaten.
Hoe repareer ik corrupte updates op Steam?
- Hernoem de download map.
- Verwijder de actieve download map.
- Verander de download map.
- Verwijder de download cache.
- Controleer de integriteit van de spelbestanden.
- Herstel de Steam bibliotheek map.
- Voert een foutcontrole uit op de harde schijf.
- Installeer de Steam client opnieuw.
Hoe repareer ik onbereikbare inhoudsservers in Steam?
- Controleer de Steam servers.
- Start uw computer opnieuw op.
- Controleer uw netwerkverbinding.
- Zet je VPN uit.
- Schakel uw proxy servers uit.
- Reset uw configuratie.
- Installeer Steam opnieuw.
- Breng Steam op de hoogte van het probleem.
