Hoe Steam Update Stuck Probleem op te lossen in Windows Computers
Bijgewerkt Januari 2023: Krijg geen foutmeldingen meer en vertraag je systeem met onze optimalisatietool. Haal het nu op - > deze link
- Download en installeer de reparatietool hier.
- Laat het uw computer scannen.
- De tool zal dan repareer je computer.
Het kan gebeuren dat Steam’s voor onbepaalde tijd niet wil updaten.Dit gebeurt meestal na het installeren van een update en het opnieuw opstarten van Steam.Het verwijderen van Steam bestanden en opnieuw installeren hielp veel gebruikers, maar na een tijdje verscheen de fout opnieuw.Wij hebben verschillende oplossingen voor dit probleem genoemd.
Wat veroorzaakt de ‘Steam Update Stuck’ fout?
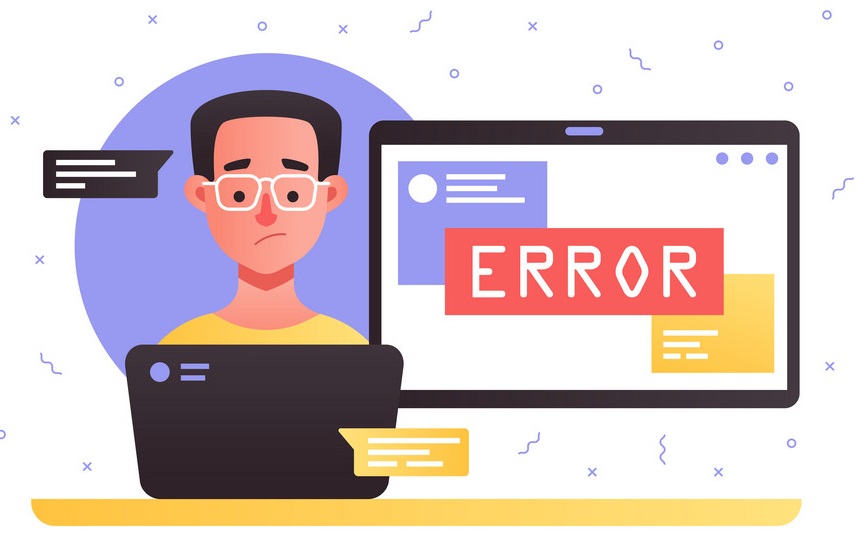
- Steam bestanden zijn beschadigd.
- De internetverbinding werkt niet goed
- Een beveiligingsprogramma blokkeert de Steam update.
- De Steam server was niet in staat om het verzoek te verwerken.
- Als u geen beheerdersrechten hebt, kan dit de reden zijn.
- Er treedt een fout op tijdens het installeren of updaten van Steam games.
Hoe het "Steam Update Stuck" probleem te verhelpen?
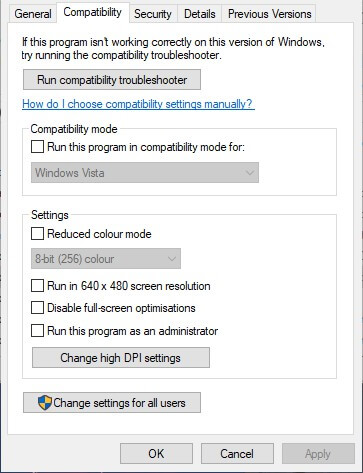
Open Steam als een beheerder
- Druk op de toetsencombinatie Windows + E.
- Open de Steam map in File Explorer.
- Klik met de rechtermuisknop op Steam.exe in de programmamap en selecteer Eigenschappen.
- Klik op het tabblad Compatibiliteit.
- Selecteer de optie Uitvoeren als beheerder.
- Klik op de knop Toepassen.
- Klik op OK om het venster te sluiten.
De Windows Defender Firewall uitschakelen
- Open het Cortana zoekvak.
- Typ Firewall in het zoekvak en selecteer Windows Defender Firewall om het venster te openen.
- Klik op De Windows Defender firewall in- of uitschakelen aan de linkerkant van de applet van het WDF-controlepaneel.
- Selecteer vervolgens de twee keuzerondjes Windows Defender Firewall uitschakelen en klik op OK.
- Klik op de knop Instellingen wijzigen.
- Klik vervolgens op de knop Een andere toepassing toestaan om het venster te openen.
- Klik op de Bladeren knop en open de Bin submap in de Steam map in het Bladeren venster dat opent.
- Selecteer dan SteamService en klik OK.
- Selecteer dan de Steam Client Service in het venster Programma toevoegen.
- Klik op de knop Toevoegen.
- Vink beide vakjes aan voor de Steam Client service en klik op OK.
De download-cache wissen
- Klik op Steam en selecteer Instellingen.
- Klik op Downloads aan de linkerkant van het venster.
- Klik op de knop Downloadcache wissen.
- In het dialoogvenster Downloadcache legen dat wordt geopend, klikt u op OK.
- Log dan weer in op Steam.
Windows goed starten
- Open het venster Systeemconfiguratie door MSConfig te typen in het menu Uitvoeren.
- Selecteer het keuzerondje Selectief opstarten.
- Vink dan de vakjes Laad systeemdiensten en Gebruik de oorspronkelijke opstartconfiguratie aan in de sectie Selectief opstarten.
- Schakel het selectievakje Opstartitems laden uit.
- Selecteer het tabblad Services.
- Selecteer eerst de optie Alle Microsoft services verbergen.
- Selecteer vervolgens de optie Alles uitschakelen.
- Selecteer de optie Toepassen.
- Klik op OK om het venster Systeemconfiguratie te sluiten.
- Er wordt een dialoogvenster geopend waarin de gebruiker kan kiezen om opnieuw op te starten.
- Selecteer in dit venster de optie Opnieuw opstarten.
Vaak gestelde vragen
Hoe los ik een vastgelopen Steam update op?
- Klik met de rechtermuisknop op de taakbalk.
- Selecteer Taakbeheer.
- In de sectie Processen, zoek naar Steam.
- Klik met de rechtermuisknop op Steam en selecteer Taak beëindigen.
- Open nu de Steam client opnieuw.
- Ga onmiddellijk verder met bijwerken, downloaden of patchen.
Hoe repareer ik corrupte updates in Steam?
- Hernoem de download map.
- Verwijder de actieve download map.
- Verander de download map.
- Verwijder de download cache.
- Controleer de integriteit van de spelbestanden.
- Herstel de Steam bibliotheek map.
- Voer een foutcontrole van de harde schijf uit.
- Installeer de Steam client opnieuw.
Hoe annuleer ik de Steam update?
Ga naar je Steam bibliotheek, selecteer het spel dat je wilt stoppen of annuleren, klik dan op x om te annuleren of Pauze om het downloaden te stoppen.
Belangrijke opmerkingen:
U kunt nu pc-problemen voorkomen door dit hulpmiddel te gebruiken, zoals bescherming tegen bestandsverlies en malware. Bovendien is het een geweldige manier om uw computer te optimaliseren voor maximale prestaties. Het programma herstelt veelvoorkomende fouten die kunnen optreden op Windows-systemen met gemak - geen noodzaak voor uren van troubleshooting wanneer u de perfecte oplossing binnen handbereik hebt:
- Stap 1: Downloaden PC Reparatie & Optimalisatie Tool (Windows 11, 10, 8, 7, XP, Vista - Microsoft Gold Certified).
- Stap 2: Klik op "Start Scan" om problemen in het Windows register op te sporen die PC problemen zouden kunnen veroorzaken.
- Stap 3: Klik op "Repair All" om alle problemen op te lossen.
Waarom kan ik een spel op Steam niet updaten?
Het is mogelijk dat beschadigde bestanden in je Steam download cache de reden zijn voor de Steam update fout.Het verwijderen van de download cache kan u helpen het probleem op te lossen.Selecteer het tabblad Downloads en klik op Downloadcache wissen.Klik op OK en log weer in op Steam.

