Hoe te 0x800f0988 fout te herstellen in Windows 10
Bijgewerkt Januari 2023: Krijg geen foutmeldingen meer en vertraag je systeem met onze optimalisatietool. Haal het nu op - > deze link
- Download en installeer de reparatietool hier.
- Laat het uw computer scannen.
- De tool zal dan repareer je computer.
Microsoft geeft regelmatig updates voor Windows 10-gebruikers. Bij het updaten van Windows 10, gebruikers krijgen nieuwe functies en de veiligheid te verbeteren functies om je toestel te beschermen. Maar soms kunnen gebruikers hun Windows niet bijwerken als gevolg van een aantal fouten. Onlangs veel gebruikers hebben gemeld dat ze worden geconfronteerd met 0x800f0988 fout in Windows 10, terwijl bij te werken.
Dus als je geconfronteerd met deze 0x800f0988 fout was, dan hebben we een aantal van de hieronder om hulp methoden u oplossen van Windows 10 voorzien.
Methode om Windows Update fout te herstellen 0x800f0988
We laten u een aantal van de beste methoden om 0x800f0988 fout op te lossen tijdens het bijwerken van Windows 10. Volg de methoden en zich te ontdoen van dit probleem.
1. Aanpassen WinSxS Folder
Microsoft ambtenaren gezegd dat door het aanpassen van de WinSxS map gebruikers de 0x800f0988 fout van Windows 10. Dus kan oplossen om dat te doen volgt u de onderstaande instructies.
Belangrijke opmerkingen:
U kunt nu pc-problemen voorkomen door dit hulpmiddel te gebruiken, zoals bescherming tegen bestandsverlies en malware. Bovendien is het een geweldige manier om uw computer te optimaliseren voor maximale prestaties. Het programma herstelt veelvoorkomende fouten die kunnen optreden op Windows-systemen met gemak - geen noodzaak voor uren van troubleshooting wanneer u de perfecte oplossing binnen handbereik hebt:
- Stap 1: Downloaden PC Reparatie & Optimalisatie Tool (Windows 11, 10, 8, 7, XP, Vista - Microsoft Gold Certified).
- Stap 2: Klik op "Start Scan" om problemen in het Windows register op te sporen die PC problemen zouden kunnen veroorzaken.
- Stap 3: Klik op "Repair All" om alle problemen op te lossen.
- Druk op Windows + S toetsen om Windows te openen 10 search tool.
- Voer vervolgens het zoekwoord cmd in het zoekvak.
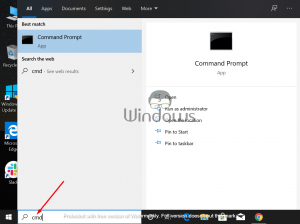
- Nu klik met de rechtermuisknop op de opdrachtprompt en selecteer Als administrator uitvoeren .
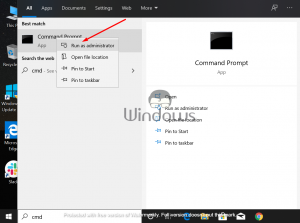
- Na die je nodig hebt om dit commando te voeren in het Prompt: dism/online/cleanup-image/startcomponentcleanup

- Druk vervolgens op de Return-toets.
- Nu Opnieuw opstarten Windows na de opdracht de map WinSxS heeft ontruimd.
Het merendeel van de gebruikers hebben de fout opgelost door het opruimen of aanpassen van de WinSxS map in Windows 10-pc.
2. Voer de Windows Update-probleemoplosser
Zoals we weten dat de Windows Update-probleemoplosser helpt gebruikers om de problemen met betrekking tot het bijwerken van fouten op te lossen. Dus soms deze probleemoplosser biedt hiervoor een oplossing.
- Om dat te doen, ga dan naar het zoekvak Windows en typt u de troubleshooter.

- Klik vervolgens op Problemen oplossen instellingen van het bovenstaande.

- Selecteer Windows Update en klik op Uitvoeren de troubleshooter om het te lanceren.

- De Windows Update probleemoplosser zal automatisch zoeken voor het probleem en repareren.
3. Reset Windows Update-onderdelen
Veel gebruikers hebben gesuggereerd dat door het resetten van Windows Update Componenten kunnen ook vele actualisering fouten te herstellen. Om dat te doen als volgt te werk.
- Om dat te doen, opent u de opdrachtprompt als beheerder.
- Voer nu deze afzonderlijke commando's in de Prompt's venster: net stop wuauserv
net stop cryptsvc
net stopbits
net stop msiserver - Voer vervolgens ren C: WindowsSoftwareDistribution SoftwareDistribution.old in de Command Prompt
- en druk op Return.
- Voer vervolgens ren C. WindowsSystem32catroot2 Catroot2.old in het Prompt en druk op Enter van het toetsenbord
- Start de diensten door het invoeren van de volgende opdrachten: net start wuauserv
net start cryptsvc
net start bit
net start msiserver
4. Windows 10 opnieuw installeren
Als de bovenste methoden het probleem niet dan doen oplossen raden wij u aan om opnieuw te installeren van Windows 10. Dus als je nog steeds de 0x800f0988 fout gezicht tijdens het bijwerken van Windows reset dan de Windows 10-pc.
- Voer eerst reset deze pc in Windows 10 zoekvak.
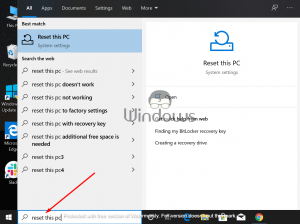
- Na dat, klikt u op Herstellen deze PC vanaf de top. Er wordt een nieuw venster te openen.
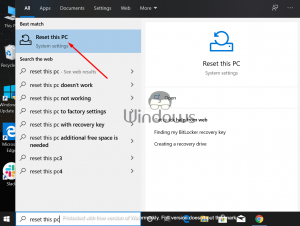
- Druk vervolgens op de slag knop .

- Selecteer nu de Houd mijn bestanden optie.
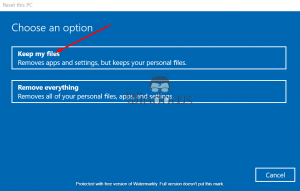
- Klik uiteindelijk op de volgende en reset knoppen.
Dit zijn enkele van de beste oplossingen waarmee gebruikers de fout 0x800f0988 in Windows 10 kunnen oplossen tijdens het updaten ervan. Als u vragen heeft of suggesties wilt geven, laat dan een reactie achter in het onderstaande opmerkingen.

