Hoe te repareren 0x800f0830-0x20003 safe_os updates installeren Windows 11 [Stappen]
Bijgewerkt Januari 2023: Krijg geen foutmeldingen meer en vertraag je systeem met onze optimalisatietool. Haal het nu op - > deze link
- Download en installeer de reparatietool hier.
- Laat het uw computer scannen.
- De tool zal dan repareer je computer.
Wat is het probleem '0x800f0830-0x20003 safe_os install updates' in Windows 11?
In dit bericht gaan we het hebben over "Hoe te repareren 0x800f0830-0x20003 safe_os updates installeren Windows 11�\x9C. U wordt begeleid met eenvoudige stappen/methoden om het probleem op te lossen. Laten we de discussie beginnen.
'0x800f0830-0x20003 safe_os install updates'-fout Windows 11: Het is een veelvoorkomend Windows-probleem dat zich meestal voordeed tijdens het installeren van Windows 11 OS of het upgraden van Windows 10 PC naar Windows 11 OS. Dit probleem geeft aan dat u om een of andere reden uw pc/laptop niet kunt upgraden naar Windows 11 OS of Windows 10 Home PC niet kunt upgraden naar Windows 11 Home.
Verschillende gebruikers rapporteerden over deze upgradefout van Windows 11 en legden uit dat het upgradeproces mislukt met: Fout 'Wijzigingen op uw computer ongedaan maken' die de installatie van Windows 11 ongedaan maakt en uw systeem herstelt zoals het voorheen was. Wanneer ze hun Windows-pc opnieuw opstarten nadat ze een Fout 'Wijzigingen op uw computer ongedaan maken', ondervonden ze een 0x800f0830-0x20003 safe_os install updates-fout na aanmelding bij Windows 10. Laten we eens kijken naar de foutmelding.
'We konden Windows 11 niet installeren
Belangrijke opmerkingen:
U kunt nu pc-problemen voorkomen door dit hulpmiddel te gebruiken, zoals bescherming tegen bestandsverlies en malware. Bovendien is het een geweldige manier om uw computer te optimaliseren voor maximale prestaties. Het programma herstelt veelvoorkomende fouten die kunnen optreden op Windows-systemen met gemak - geen noodzaak voor uren van troubleshooting wanneer u de perfecte oplossing binnen handbereik hebt:
- Stap 1: Downloaden PC Reparatie & Optimalisatie Tool (Windows 11, 10, 8, 7, XP, Vista - Microsoft Gold Certified).
- Stap 2: Klik op "Start Scan" om problemen in het Windows register op te sporen die PC problemen zouden kunnen veroorzaken.
- Stap 3: Klik op "Repair All" om alle problemen op te lossen.
"We konden Windows 11 niet installeren. We hebben uw pc teruggezet naar de manier waarop deze was voordat u Windows 11 begon te installeren. 0x800F0830 �\x93 0x2003 De installatie is mislukt in de SAFE_OS-fase met een fout tijdens de INSTALL_UPDATES-bewerking."
De mogelijke reden achter deze Windows 11-upgradefout kunnen de minimale systeemvereisten voor Windows 11 zijn waaraan uw computer niet voldoet. Voordat u het probleem oplost, moet u ervoor zorgen dat uw pc geschikt is voor de Windows 11 OS-versie. Om dit te doen, moet u de systeemvereisten voor Windows 11 controleren voordat u Windows 11 installeert of upgradet. Vergelijk uw systeemconfiguratie/-architectuur met de systeemvereisten voor Windows 11 en controleer of uw pc Windows 11 kan draaien of niet.
Microsoft biedt de 'PC Health Check'-app die is ontworpen om te controleren of uw pc aan alle vereisten voor installatie van Windows 11 voldoet. Als je onderzoekt dat je pc aan alle vereisten voldoet, wat geweldig is, kun je het upgradeproces starten en controleren of het werkt. Bijvoorbeeld, TMP 2.0 en veilig opstarten functies zijn twee belangrijke vereisten voor Windows 11. U moet ervoor zorgen dat deze essentiële functies correct zijn ingeschakeld op uw computer en worden bijgewerkt/geüpgraded naar de juiste versie. Laten we eens kijken naar de stappen om uw TPM-niveau bij te werken van TPM 1.2 naar TPM 2.0 en veilig opstarten in te schakelen, en gaan voor de oplossing.
Hoe repareer ik 0x800f0830-0x20003 safe_os installeer updates Windows 11?
Methode 1: Upgrade TPM-niveau van TPM 1.2 naar TPM 2.0
Zorg ervoor dat TPM is ingeschakeld op uw apparaat en upgrade naar TPM 2.0-versie. Als dit niet het geval is, kunt u de BIOS-beveiligingsinstellingen wijzigen van TPM 1.2 in TPM 2.0 om te upgraden.
Stap 1: Start uw computer opnieuw op en druk op 'F1', 'F2' of 'F12' om naar de BIOS-modus op uw computer te gaan
Stap 2: Zodra u zich in de BIOS-modus bevindt, gaat u met de pijltjestoets naar het tabblad 'Beveiliging' en selecteert u 'Beveiligingschip' en drukt u op de toets 'Enter'
Stap 3: Vink 'Security Chip Type' aan om te zien of u een TPM-niveau heeft van TPM 1.2 tot TPM 2.0. Als u klaar bent, slaat u de wijzigingen op en verlaat u de BIOS-instelling, start u uw computer opnieuw op om de wijzigingen te zien
Methode 2: Veilig opstarten inschakelen
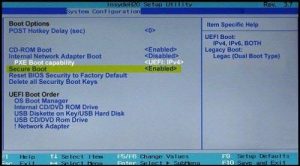
Het inschakelen van de Secure Boot-functie op uw computer is een andere belangrijke vereiste voor Windows 11 om te functioneren en op uw computer te installeren.
Stap 1: Open de BIOS-instellingspagina met de bovenstaande methode:
Stap 2: Ga naar het tabblad 'Beveiliging' en selecteer 'Secure Boot' en druk op 'Enter'. Zorg ervoor dat 'Secure Boot' is ingeschakeld. Als u klaar bent, start u uw computer opnieuw op en controleert u of u uw Windows 10 pc zonder fouten kunt upgraden naar Windows 11.
Methode 3: Fix 0x800f0830-0x20003 safe_os install updates-fout met behulp van de Register-editor
Een andere mogelijke manier om het probleem op te lossen, is door bepaalde wijzigingen in uw systeemregister aan te brengen. Laten we proberen.
Stap 1: Druk op de 'Windows + R'-toetsen op het toetsenbord, typ 'regedit' in het venster 'Uitvoeren' en druk op de knop 'Ok' om 'Register-editor' te openen en navigeer naar het volgende pad
HKEY_LOCAL_MACHINE\SYSTEM\Setup\MoSetup
Stap 2: Zodra u zich in het juiste pad bevindt, klikt u met de rechtermuisknop in het lege gebied in het rechterdeelvenster en selecteert u 'Nieuw > DWORD (32-bit) waarde' en geeft u de sleutel de naam 'Upgrades toestaan met niet-ondersteunde TPMO of CPU'
Stap 3: Dubbelklik op de aangemaakte sleutel om te bewerken, stel de waarde in op '1' en druk op de knop 'Ok' om de wijzigingen op te slaan. Als u klaar bent, start u uw computer opnieuw op en controleert u of het probleem is opgelost.
Methode 4: 'Ontwikkelaarsmodus' uitschakelen
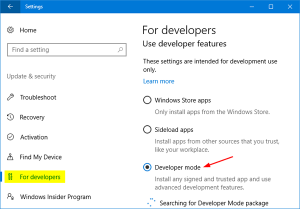
Een andere mogelijke manier om het probleem op te lossen, is door de ontwikkelaarsmodus op uw computer uit te schakelen.
Stap 1: Open de app 'Instellingen' in Windows 10 via het Windows-zoekvak en ga naar 'Update & Beveiliging > Voor ontwikkelaars'
Stap 2: Schuif in het geopende venster in het rechterdeelvenster de tuimelschakelaar 'Ontwikkelaarsmodus' naar links om UIT te schakelen. Als u klaar bent, start u uw computer opnieuw op en controleert u of deze voor u werkt.
Methode 5: Voer schoon opstarten uit op Windows-pc
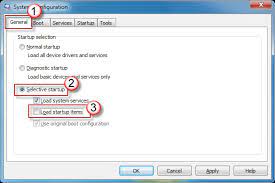
Als het probleem zich blijft voordoen, kunt u proberen het probleem op te lossen door schoon op te starten op de computer om alle achtergrondservices/services van derden die mogelijk een fout veroorzaken te sluiten.
Stap 1: Druk op de 'Windows + R'-toetsen op het toetsenbord, typ 'msconfig' in het venster 'Uitvoeren' en druk op de knop 'Ok' om 'Systeemconfiguratie'
Stap 2: Klik in het geopende venster op het tabblad 'Services', selecteer het selectievakje 'Alle Microsoft-services verbergen' en klik op de knop 'Alles uitschakelen'
Stap 3: Klik op het tabblad 'Boot' en vink het selectievakje 'Safe Boot' aan om het in te schakelen en druk vervolgens op de knop 'Toepassen' en 'Ok' om de wijzigingen op te slaan en uw computer opnieuw op te starten, en controleer of het voor u werkt.
Methode 6: voer de probleemoplosser voor Windows Update uit
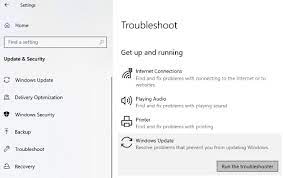
De ingebouwde probleemoplosser 'Windows Update' van Windows 10 kan dit probleem oplossen. Laten we proberen.
Stap 1: Open de app 'Instellingen' in Windows 10 en ga naar 'Update & Beveiliging > Problemen oplossen', selecteer 'Extra probleemoplossers'
Stap 2: Selecteer de probleemoplosser 'Windows Update' en klik op de knop 'Probleemoplosser uitvoeren', volg de instructies op het scherm om het probleemoplossingsproces te voltooien en als u klaar bent, start u uw computer opnieuw op en controleert u of deze voor u werkt.
Methode 7: Voer SFC-scan en DISM-scan uit op Windows-pc
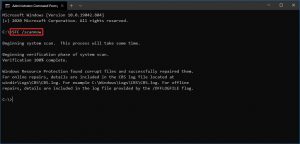
Stap 1: Typ 'cmd' in het Windows-zoekvak en druk op de toetsen 'SHIFT + ENTER' op het toetsenbord om 'Opdrachtprompt als beheerder' te openen
Stap 2: Typ de volgende opdrachten één voor één en druk na elke opdracht op 'Enter' om uit te voeren
sfc / scannow
Dism /Online /cleanup-image /RestoreHealth
Stap 3: Start uw computer opnieuw op nadat deze is uitgevoerd en controleer of deze werkt
Methode 8: Windows Update-componenten opnieuw instellen
Stap 1: Typ 'cmd' in het Windows-zoekvak en druk op de toetsen 'SHIFT + ENTER' op het toetsenbord om 'Opdrachtprompt als beheerder' te openen
Stap 2: Typ de volgende opdrachten één voor één en druk na elke opdracht op 'Enter' om uit te voeren
net stop bits
net stop wuauserv
net stop appidsvc
net stop cryptsvc
Del �\x9C%ALLUSERSPROFILE%\Application Data\Microsoft\Network\Downloader\*.*�\x9D
rmdir %systemroot%\SoftwareDistribution /S /Q
rmdir %systemroot%\system32\catroot2 /S /Q
netsh winsock reset
netsh winsock reset proxy
net start bits
net start wuauserv
net start appidsvc
net start cryptsvc
Stap 3: Start uw computer opnieuw op nadat deze is uitgevoerd en controleer of deze werkt
Windows-pc-problemen oplossen met 'PC Repair Tool' [aanbevolen oplossing]
'PC Repair Tool' is een gemakkelijke en snelle manier om BSOD-fouten, DLL-fouten, EXE-fouten, problemen met programma's/applicaties, malware of virussen, systeembestanden of registerproblemen en andere systeemproblemen te vinden en op te lossen met slechts een paar klikken.
PC-reparatietool downloaden
Conclusie
Ik weet zeker dat dit bericht je heeft geholpen Hoe te repareren 0x800f0830-0x20003 safe_os updates installeren Windows 11 met verschillende eenvoudige stappen/methoden. U kunt onze instructies lezen en volgen om dit te doen. Dat is alles. Voor eventuele suggesties of vragen kunt u schrijven in het opmerkingenveld hieronder.

