Hoe te repareren 1720-SMART harde schijf detecteert dreigende storing Fout
Bijgewerkt Januari 2023: Krijg geen foutmeldingen meer en vertraag je systeem met onze optimalisatietool. Haal het nu op - > deze link
- Download en installeer de reparatietool hier.
- Laat het uw computer scannen.
- De tool zal dan repareer je computer.
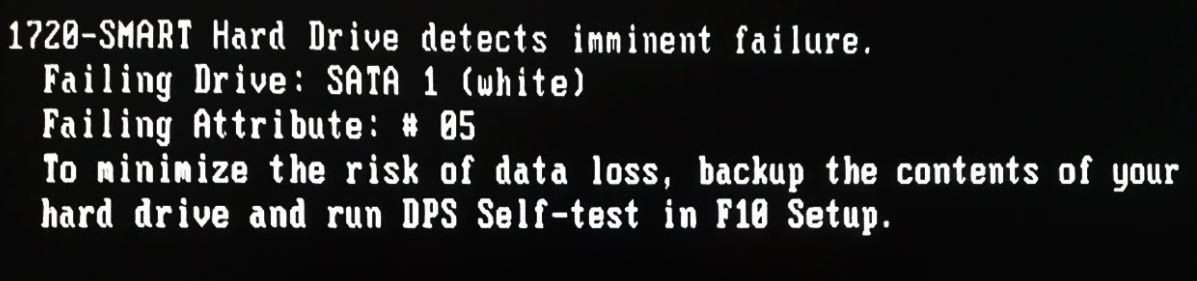
Sommige pc-gebruikers melden dat ze een 1720 SMART Hard Drive detecteert een dreigende fout-foutmelding op een zwart scherm wanneer ze hun Windows 10-apparaat opstarten. In dit artikel zullen we de mogelijke oorzaken identificeren en de meest geschikte oplossingen bieden die u kunt proberen om uw systeem snel weer aan de praat te krijgen.
Wat veroorzaakt de foutmelding "1720-SMART harde schijf detecteert dreigende storing"?

Defecte schijf: als je eenmaal hebt geverifieerd dat slecht gecachte gegevens niet de oorzaak van het probleem zijn, blijft een defecte schijf de enige mogelijke boosdoener. U kunt een hulpprogramma van derden, zoals Speccy, gebruiken om te controleren of dit het geval is, maar uiteindelijk komt het erop neer dat u een back-up van de gegevens van de defecte schijf maakt en deze vervangt.
Belangrijke opmerkingen:
U kunt nu pc-problemen voorkomen door dit hulpmiddel te gebruiken, zoals bescherming tegen bestandsverlies en malware. Bovendien is het een geweldige manier om uw computer te optimaliseren voor maximale prestaties. Het programma herstelt veelvoorkomende fouten die kunnen optreden op Windows-systemen met gemak - geen noodzaak voor uren van troubleshooting wanneer u de perfecte oplossing binnen handbereik hebt:
- Stap 1: Downloaden PC Reparatie & Optimalisatie Tool (Windows 11, 10, 8, 7, XP, Vista - Microsoft Gold Certified).
- Stap 2: Klik op "Start Scan" om problemen in het Windows register op te sporen die PC problemen zouden kunnen veroorzaken.
- Stap 3: Klik op "Repair All" om alle problemen op te lossen.
Inconsistente tijdelijke gegevens: houd er rekening mee dat deze fout vaak kan worden veroorzaakt door een fout-positief resultaat als gevolg van slechte caching van gegevens van de CMOS-stack of de geheugenchip (al naar gelang het geval). Verschillende gebruikers die hetzelfde probleem ondervonden, meldden dat de foutmelding vanzelf verdween nadat de CMOS-batterij of geheugenchip tijdelijk was verwijderd, zodat de gegevens konden worden gewist.
Hoe de foutmelding "1720-SMART-harde schijf detecteert dreigende storing" op te lossen?
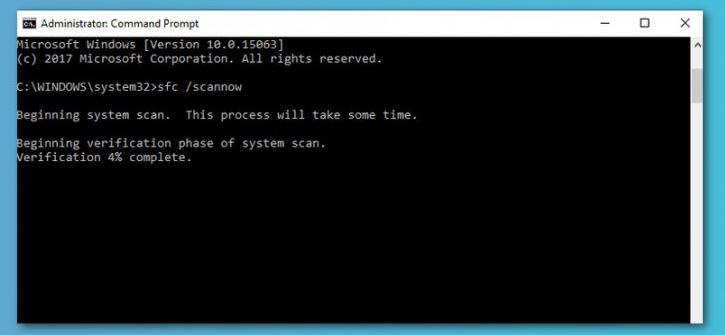
Een systeembestandscontrole uitvoeren
Uw Windows-computer wordt geleverd met een basishulpprogramma dat u nodig heeft om fouten op te lossen waarvan u misschien niet op de hoogte bent. Deze tool heet Systeembestandscontrole.
- Klik op de knop "Start".
- Typ cmd in het zoekvak.
- Druk op de Enter-toets.
- Klik met de rechtermuisknop op het eerste item in de zoekresultaten.
- Selecteer Uitvoeren als beheerder.
- Typ bij de opdrachtprompt de opdracht sfc/scannow.
- Druk op de Enter-toets.
Back-up van uw bestanden maken
Windows-apparaten hebben een handige back-upfunctie die beschikbaar is in Windows 7. Hiermee kunt u een systeemkopiebestand maken dat u kunt downloaden om bestanden te herstellen in geval van problemen. Je zult deze functie niet vinden in de Instellingen-app. In plaats daarvan is hij ergens verborgen in het Configuratiescherm.
- Ga naar het Configuratiescherm.
- Selecteer Systeem en beveiliging.
- Selecteer Back-up en herstel.
- Ga naar de linkerkant van het venster en selecteer Een systeemkopie maken.
- Kies waar u de back-upimage van het systeem wilt opslaan: dvd of externe harde schijf.
- De beste optie is om een externe harde schijf te gebruiken.
- Als u de externe schijf wilt koppelen, klikt u op Op harde schijf en vervolgens op Volgende.
- Klik op Back-up starten.
- Wacht tot het systeem begint met het maken van een back-up van de systeemkopie.
Een snelle controle van uw harde schijf uitvoeren
- Ga naar het Start-menu.
- Typ cmd in het zoekvak.
- Druk op de Enter-toets.
- Typ bij de opdrachtprompt de stationsletter van de partitie die u wilt controleren met Schijfcontrole.
- Voer vervolgens de opdracht chkdsk in en klik op De opdracht zou er als volgt uit moeten zien: c:/chkdsk.
- Als er een probleem wordt gedetecteerd, wordt dit onmiddellijk verholpen.
Gebruik de opdrachtregel
- Druk op de Windows-toets. Het Start-menu wordt geopend.
- Typ de opdrachtprompt in de zoekbalk.
- Klik op het eerste item in de zoekresultaten.
- Voer het volgende commando in:
wmic diskdrive status ophalen - Druk op de Enter-toets.
- Controleer de status van de harde schijf.
- Als het correct is, zou het resultaat "FAIL" moeten zijn. Zo niet, dan wordt er een foutmelding weergegeven.
Veelgestelde vragen
Hoe los ik een dreigende storing van de harde schijf op?
- Schakel je computer onmiddellijk uit.
- Open de computerbehuizing en zoek de harde schijf aan de voorkant van de computer.
- Plaats de harde schijf in een luchtdichte diepvrieszak.
- Verwijder de harde schijf uit de diepvrieszak en sluit deze opnieuw aan op de computer.
Hoe los ik een dreigende storing van de harde schijf op?
- Schakel je computer onmiddellijk uit.
- Open de computerbehuizing en zoek de harde schijf aan de voorkant van de computer.
- Plaats de harde schijf in een luchtdichte diepvrieszak.
- Verwijder de harde schijf uit de diepvrieszak en sluit deze opnieuw aan op de computer.
Wat betekent "dreigend defect van de harde schijf"?
Wat betekent "dreigend defect van de harde schijf"? Als de computer aangeeft:dat een storing van de harde schijf op handen is, betekent dat de harde schijf nog niet dood is, maar vroeg of laat zal dat wel zijn. Het is slechts een kwestie van tijd. Het kan niet alleen in een uur gebeuren, maar in een week.
Hoe maak je een back-up van je gegevens voor het geval je harde schijf defect raakt?
Je kunt ook proberen de harde schijf te verwijderen en op een andere computer aan te sluiten. Als de harde schijf gedeeltelijk defect is, kunt u enkele belangrijke bestanden kopiëren. Je kunt ook een tool gebruiken zoals Recuva van Piriform, die belooft "beschadigde harde schijven te repareren".

