Hoe te repareren - Discord wordt niet geopend op Windows 10
Bijgewerkt Januari 2023: Krijg geen foutmeldingen meer en vertraag je systeem met onze optimalisatietool. Haal het nu op - > deze link
- Download en installeer de reparatietool hier.
- Laat het uw computer scannen.
- De tool zal dan repareer je computer.
Hoe te repareren: Discord wordt niet geopend op Windows 10
Discord is een gratis spraak- en tekstchattoepassing voor gamers. Het kan draaien op Windows, macOS, Android, iOS, Linux en webbrowsers. Het maakt tekst-, video- en audiocommunicatie tussen spelers mogelijk. Veel mensen spelen graag games met hun vrienden en communiceren via Discord. Maar soms, wanneer u op de Discord-app klikt, wordt deze niet geopend.
U kunt proberen uw Windows 10-computer opnieuw op te starten en de app opnieuw te openen, of u kunt de app volledig opnieuw installeren om te zien of deze zonder problemen opent. Als dit niet het geval is, kunnen er andere redenen zijn. We kennen de exacte oorzaken van dit probleem niet, maar we hebben enkele tips om de fout 'Discord opent niet' op Windows 10 op te lossen. Bekijk ze hieronder.
Waarom wordt Discord niet geopend op mijn pc?
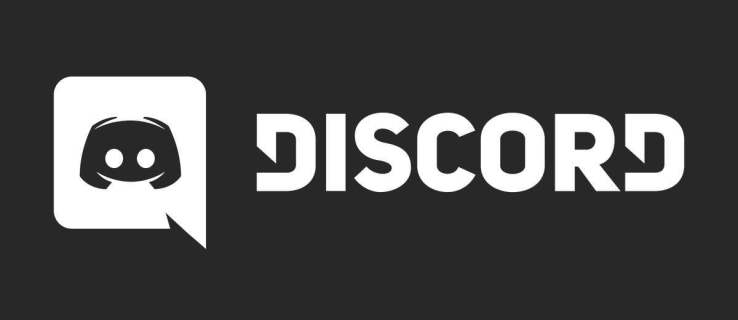
Belangrijke opmerkingen:
U kunt nu pc-problemen voorkomen door dit hulpmiddel te gebruiken, zoals bescherming tegen bestandsverlies en malware. Bovendien is het een geweldige manier om uw computer te optimaliseren voor maximale prestaties. Het programma herstelt veelvoorkomende fouten die kunnen optreden op Windows-systemen met gemak - geen noodzaak voor uren van troubleshooting wanneer u de perfecte oplossing binnen handbereik hebt:
- Stap 1: Downloaden PC Reparatie & Optimalisatie Tool (Windows 11, 10, 8, 7, XP, Vista - Microsoft Gold Certified).
- Stap 2: Klik op "Start Scan" om problemen in het Windows register op te sporen die PC problemen zouden kunnen veroorzaken.
- Stap 3: Klik op "Repair All" om alle problemen op te lossen.
Zoals bij de meeste andere Windows-problemen, kunnen er verschillende redenen zijn waarom Discord niet op uw computer wordt geopend. Hoewel niet alle oorzaken bekend zijn, hebben sommige mensen er een paar kunnen identificeren die u kunnen helpen bij het diagnosticeren van de oorzaak van het probleem.
Windows-gerelateerde problemen: Sommige veelvoorkomende bugs interfereren soms ook met de prestaties van Discord. Het kan onvoldoende geheugen op uw hardware zijn, een overbelaste processor of een verkeerd geconfigureerde internetverbinding.
Je hebt een game op je apparaat: Een andere veel voorkomende fout is dat het spel op de achtergrond draait. Discord biedt verschillende functies die synchroniseren met lopende games op je computer, zoals een in-game overlay, die kan voorkomen dat je Discord opent terwijl je speelt.
Discord wordt geblokkeerd door een ander programma: Het meest voorkomende scenario is dat een andere toepassing de juiste start van Discord verstoort. Er is bijvoorbeeld vastgesteld dat sommige antivirusprogramma's Discord blokkeren en ervoor zorgen dat het vastloopt of helemaal niet wordt geopend.
Beschadigde of ontbrekende bestanden: Discord-bestanden zijn mogelijk beschadigd of verwijderd. Ontbrekende of corrupte bestanden moeten zeker worden hersteld voordat u Discord opnieuw kunt openen.
Hoewel dit alleen de meest voorkomende problemen zijn, zal de volgende gids je helpen Discord te herstellen, zelfs als je een uniek geval tegenkomt. Laten we geen tijd verspillen en direct beginnen met het oplossen van problemen.
Problemen met 'Discord wil niet openen' op Windows-pc oplossen
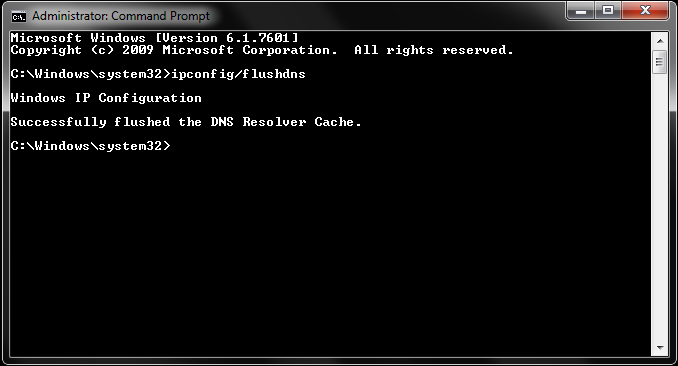
Clear DNS
Als u de cache wist, wordt alle informatie die in de cache is opgeslagen, verwijderd en wordt de computer gedwongen op zoek te gaan naar nieuwe DNS-informatie. Deze oplossing heeft veel gebruikers geholpen dit probleem op te lossen.
- Sluit Discord volledig af.
- Druk op de Windows-logotoets + R om het dialoogvenster Uitvoeren te openen.
- Typ het commando cmd. Druk vervolgens op Ctrl + Shift + Enter om het programma als beheerder uit te voeren.
- U kunt ipconfig /flushdns typen (plaats een spatie na 'g') of kopiëren en op Enter drukken.
ipconfig / flushdns - Start Discord opnieuw. Het zou moeten openen.
De Discord-taak afsluiten
U kunt dit probleem waarschijnlijk oplossen door simpelweg opnieuw op te starten. Voltooi de Discord-taak volledig en start deze opnieuw.
- Druk op de Windows + R-logotoets en typ cmd op uw toetsenbord. Druk vervolgens op OK.
- Typ taskkill /F /IM discord.exe en druk op Enter.
- Start Discord opnieuw. Het zou nu normaal moeten openen.
Discord uitvoeren als beheerder
Sommige functies kunnen door het Windows-systeem worden geblokkeerd en problemen veroorzaken. Met een hoge toegangsintegriteit kan Discord alle functies gebruiken en wordt het niet geblokkeerd door andere programma's.
- Zoek het Discord-pictogram in de Windows-taakbalk en klik er met de rechtermuisknop op.
- Soms is het verborgen, klik gewoon op "Verborgen pictogrammen weergeven".
- Klik vervolgens op "Stop Discord.
- Klik op het bureaublad met de rechtermuisknop op het Discord-snelkoppelingspictogram en selecteer "Als administrator uitvoeren".
- Klik op "Ja" wanneer daarom wordt gevraagd door Gebruikersaccountbeheer.
- Discord zou nu moeten openen.
Proxyservers uitschakelen
Als u proxyservers gebruikt terwijl u Discord uitvoert en dit probleem tegenkomt, moet u proxyservers uitschakelen.
- Druk op de Windows + Pause-logotoets en klik op Configuratiescherm.
- Stel Configuratiescherm in op Categorieweergave en klik op Netwerk en internet.
- Klik op Internet-opties.
- Klik op het tabblad Verbindingen op Instellingen voor lokaal netwerk.
- Schakel Proxyservers gebruiken voor uw lokale netwerk uit.
- Klik vervolgens op OK om uw wijzigingen op te slaan.
- Start Discord opnieuw en het zou moeten openen.
Stel de datum en tijd automatisch in
Dit lijkt misschien vreemd voor u, maar het helpt veel gebruikers om het probleem op te lossen. Als u de tijd al automatisch hebt ingesteld, kunt u doorgaan naar de volgende oplossing. Of u kunt het volgende doen.
- Druk op de Windows + I-logotoets om de Windows-instellingen te openen.
- Klik dan op Tijd en Taal.
- Vink in het rechterdeelvenster het vakje aan onder Tijd automatisch instellen.
- Start het Discord-programma opnieuw om te controleren.
Veelgestelde Vragen
Waarom blijft Discord hangen bij het opstarten?
- Gegevens verwijderen uit de lokale applicatie.
- Sluit Discord met behulp van de opdrachtregel.
- Stop het Discord-proces met behulp van Taakbeheer.
- Voer de systeembestandscontrole uit (SFC-scan).
Wat moet ik doen als Discord niet opent?
- Sluit alle Discord-services en start ze opnieuw.
- Stel de Windows-datum en -tijd in op Automatisch.
- Schakel eventuele proxyservers uit.
- Verwijder eventuele schadelijke software.
- Onenigheid bijwerken.
- Log in op de Discord-browsertoepassing.
- Verwijder LocalAppData.
- Discord verwijderen en opnieuw installeren.
Hoe zorg ik ervoor dat Discord niet wordt geopend?
- Repareer beschadigde systeembestanden om Discord te openen.
- Probeer Discord (32-bits) te doden vanuit Taakbeheer.
- Maak verbinding met Discord via internet.
- Verwijder Discord en verwijder de inhoud van AppData.
- Proxyservers uitschakelen.
- Stel de datum en tijd in op uw pc.
- DNS opnieuw instellen.
Hoe krijg ik Discord geopend?
- U kunt op Ctrl + Shift + Esc drukken om het snel te openen.
- Ga naar het tabblad "Proces" en zoek de Discord-app om erop te klikken.
- U kunt Discord vervolgens opnieuw opstarten en kijken of het wordt geopend en goed werkt.

