Hoe te repareren Er is een fout opgetreden tijdens het maken van Directory in Windows 10
Bijgewerkt Januari 2023: Krijg geen foutmeldingen meer en vertraag je systeem met onze optimalisatietool. Haal het nu op - > deze link
- Download en installeer de reparatietool hier.
- Laat het uw computer scannen.
- De tool zal dan repareer je computer.
Wat is de fout 'Er is een fout opgetreden bij het maken van de map' in Windows 10?
Als u de foutmelding 'Er is een fout opgetreden bij het maken van de map' wordt geconfronteerd wanneer Windows 10 er niet in slaagt om een map/map te maken voor het programma dat u probeert te installeren, dan bent u hier aan het juiste adres voor de oplossing. Hier wordt u begeleid met eenvoudige stappen/methoden om het probleem op te lossen. Laten we de discussie beginnen.
'Er is een fout opgetreden bij het maken van de directory'-fout in Windows 10: Het is gebruikelijk Windows-probleem gekoppeld aan de map van het programma kan geen probleem maken. Deze fout geeft aan dat de Windows 10-computer geen map kon maken voor de software/het programma dat u probeert te installeren, daarom ontvangt u deze fout. Deze fout is verschenen met een foutcode zoals 'Error 1317'. Laten we eens kijken naar de foutmelding.
"Fout 1317. Er is een fout opgetreden bij het maken van de map"
De mogelijke reden achter deze fout kan de interferentie zijn van uw Windows Defender Firewall - Windows 10 ingebouwde antivirus of uw antivirussoftware van derden. In dat geval kunt u uw firewall en antivirus van derden uitschakelen om het probleem op te lossen. U kunt ook proberen het probleem op te lossen door de optie 'Controlled Folder Access' uit te schakelen onder 'Ransomware Protection' in de instellingen van 'Windows Defender Firewall'. Laten we voor de oplossing gaan.
Belangrijke opmerkingen:
U kunt nu pc-problemen voorkomen door dit hulpmiddel te gebruiken, zoals bescherming tegen bestandsverlies en malware. Bovendien is het een geweldige manier om uw computer te optimaliseren voor maximale prestaties. Het programma herstelt veelvoorkomende fouten die kunnen optreden op Windows-systemen met gemak - geen noodzaak voor uren van troubleshooting wanneer u de perfecte oplossing binnen handbereik hebt:
- Stap 1: Downloaden PC Reparatie & Optimalisatie Tool (Windows 11, 10, 8, 7, XP, Vista - Microsoft Gold Certified).
- Stap 2: Klik op "Start Scan" om problemen in het Windows register op te sporen die PC problemen zouden kunnen veroorzaken.
- Stap 3: Klik op "Repair All" om alle problemen op te lossen.
Hoe op te lossen Er is een fout opgetreden tijdens het maken van Directory in Windows 10?
Methode 1: Fix 'Er is een fout opgetreden tijdens het maken van de directory'-fout met 'PC Repair Tool'
Als deze fout is opgetreden vanwege een aantal problemen op uw Windows-computer, kunt u het probleem oplossen met 'PC Repair Tool'. Deze software biedt u de mogelijkheid BSOD-fouten, EXE-fouten, DLL-fouten, problemen met programma's/applicaties, malware of virussen, systeembestanden of registerproblemen en andere systeemproblemen te vinden en op te lossen met slechts een paar klikken. U kunt deze tool verkrijgen via onderstaande knop/link.
PC-reparatietool downloaden
Methode 2: Probeer beheerdersaccount
Deze fout kan optreden als u een toepassing/programma probeert te installeren terwijl uw gast- of lokale gebruikersaccount is aangemeld op een Windows-computer. Beheerdersrechten of ingelogd zijn met een beheerdersaccount op een Windows 10-computer is vereist bij het installeren van nieuwe programma's/applicaties. Zorg er dus voor dat u bent aangemeld met een beheerdersaccount op een Windows 10-computer en probeer vervolgens de toepassing/het programma te installeren dat de foutmelding 'Er is een fout opgetreden bij het maken van de map' veroorzaakte.
Methode 3: Maak een nieuw beheerdersaccount in Windows 10
Soms kan deze fout om de een of andere reden optreden met uw reeds ingelogde beheerdersaccount. U kunt proberen het probleem op te lossen door een nieuw beheerdersaccount aan te maken en u aan te melden met een nieuw aangemaakt account.
Stap 1: Druk op de 'Windows + I'-toetsen op het toetsenbord om de app 'Instellingen' te openen
Stap 2: Ga in de app 'Instellingen' naar 'Accounts > Familie en andere gebruikers > Iemand anders toevoegen aan deze pc'
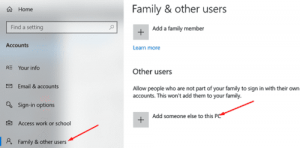
Stap 3: Selecteer 'Ik heb de inloggegevens van deze persoon niet > Voeg een gebruiker toe zonder een Microsoft-account'
Stap 4: Voer de gewenste gebruikersnaam in voor het beheerdersaccount en volg de instructies op het scherm om het aanmaken van een account te voltooien

Stap 4: Ga daarna terug naar 'Familie en andere gebruikers' en klik op 'Accounttype wijzigen' en selecteer 'Beheerder' in de vervolgkeuzelijst 'Accounttype'
Stap 5: Sla de wijzigingen op en start uw computer opnieuw op en meld u aan met een nieuw aangemaakt beheerdersaccount. Probeer nu het programma/de toepassing op de computer te installeren die de fout 'Er is een fout opgetreden tijdens het maken van de map' veroorzaakte, en controleer of de fout is opgelost.
Methode 4: Schakel de optie 'Controlled Folder Access' uit onder 'Ransomware Protection' in Firewall-instellingen
Deze fout kan optreden vanwege een beveiligingsfunctie van Windows Defender 'Virus & Threat Protection' op een Windows 10-computer. U kunt de functie 'Gecontroleerde toegang tot mappen' uitschakelen om het probleem op te lossen.
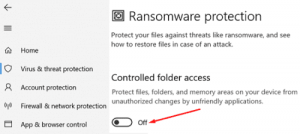
Stap 1: Open de app 'Instellingen' met de bovenstaande methode en ga naar 'Update en beveiliging> Windows-beveiliging> Virus- en bedreigingsbeveiliging> Instellingen voor virus- en bedreigingsbeveiliging'
Stap 2: Klik op 'Instellingen beheren', zoek 'Controlled Folder Access' in het rechterdeelvenster en klik op 'Manage Controlled Folder Access'
Stap 3: Schakel deze functie uit en sluit vervolgens het Windows-beveiligingsvenster. Probeer daarna het programma te installeren op de computer die de fout veroorzaakte en controleer of de fout is opgelost.
Methode 5: Firewall en uw antivirus van derden uitschakelen
Het is mogelijk dat uw antivirussoftware of firewall van derden het programma/de toepassing hindert bij het installeren of maken van de map van het programma op de schijf om veiligheidsredenen of vanwege de overmatige beveiligingsfuncties. U kunt het probleem oplossen door uw antivirus en firewall op de computer uit te schakelen.
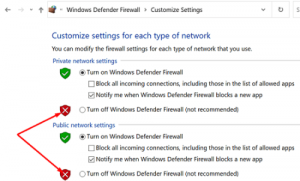
Stap 1: Open de app 'Instellingen' en ga naar 'Update en beveiliging > Windows-beveiliging > Virus- en bedreigingsbeveiliging > Instellingen voor virus- en bedreigingsbeveiliging'
Stap 2: Schakel de optie 'Realtime bescherming' uit
Stap 3: Open nu 'Configuratiescherm' en ga naar 'Systeem en beveiliging > Windows Defender Firewall > Windows Defender Firewall AAN of UIT zetten'
Stap 4: Vink de optie 'Windows Defender Firewall uitschakelen (niet aanbevolen)' aan in zowel de 'Private' als 'Public' netwerkinstellingen en sla de wijzigingen op.
Stap 5: Zoek daarna met de rechtermuisknop op het pictogram van uw antivirussoftware in 'Systeemvak' en selecteer 'Uitschakelen', 'Stoppen' of vergelijkbare opties om het uit te schakelen. Als u klaar bent, start u uw computer opnieuw op en controleert u of de fout is opgelost.
Methode 6: Controleer en wijzig de toestemming van 'Program Folder' in Windows 10
Soms treedt deze fout op vanwege een vereiste toestemming die niet is gegeven aan programma/software die probeert te installeren of aan de 'Programmamap' van uw hoofdschijf waarop het programma is geïnstalleerd. U kunt het probleem oplossen door de toestemming van 'Program Folder' te controleren en te wijzigen.
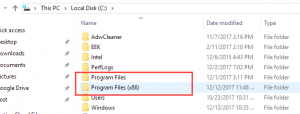
Stap 1: Zorg ervoor dat u bent ingelogd met een beheerdersaccount in Windows 10
Stap 2: Open nu 'File Explorer' en ga naar 'C:\' drive, zoek en klik met de rechtermuisknop op 'Program Folder' en selecteer 'Properties'
Stap 3: Klik in het venster 'Eigenschappen' op het tabblad 'Delen', selecteer 'Permission Option' of 'Advanced Sharing' gevolgd door 'Permissions'
Stap 4: Selecteer 'Iedereen' uit 'Groep' of selecteer het vak 'Gebruikersnaam'
Stap 5: Klik nu op het selectievakje 'Toestaan' op 'Full Control Line', selecteer de gebruikersnaam of selecteer 'Systeem' uit de groep en vink vervolgens het vakje 'Toestaan' aan onder 'Full Control Line'
Stap 6: Ga nu naar 'Machtigingen wijzigen' en vink het vakje aan, vervang alle onderliggende machtigingen door 'Overerfbare machtigingen' van dit object.
Stap 7: Druk ten slotte op 'OK' en druk vervolgens op 'Ja' om te bevestigen en sla de wijzigingen op. Als u klaar bent, probeert u het programma/de toepassing opnieuw te installeren en controleert u of de fout is opgelost.
Conclusie
Ik weet zeker dat dit bericht je heeft geholpen Hoe op te lossen Er is een fout opgetreden tijdens het maken van Directory in Windows 10 met verschillende eenvoudige stappen/methoden. U kunt onze instructies lezen en volgen om dit te doen. Dat is alles. Voor eventuele suggesties of vragen kunt u schrijven in het opmerkingenveld hieronder.

