Hoe te repareren - Foutcode saxofoon in Destiny 2 op Windows 10
Bijgewerkt Januari 2023: Krijg geen foutmeldingen meer en vertraag je systeem met onze optimalisatietool. Haal het nu op - > deze link
- Download en installeer de reparatietool hier.
- Laat het uw computer scannen.
- De tool zal dan repareer je computer.
Hoe te repareren: foutcode saxofoon in Destiny 2 op Windows 10
Als het gaat om first-person multiplayer online games, is Destiny 2 er een van, ontwikkeld door Bungie in 2017. Het werd uitgebracht op Microsoft Windows, PlayStation 4, Google Stadia en Xbox One-platforms. Bungie biedt gewoonlijk wekelijkse gratis proefversies voor geïnteresseerden, en dit kan een foutcode Saxophone veroorzaken in Destiny 2 wanneer het spel probeert te starten. Als jij ook een van deze slachtoffers bent geworden, bekijk dan deze Techquack-gids voor probleemoplossing om het probleem op te lossen.
Wat veroorzaakt de foutcode Saxofoon van Destiny 2?
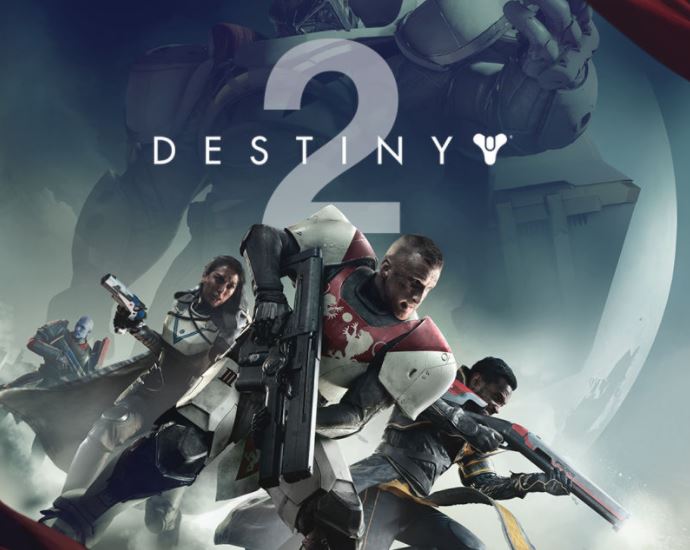
Het blijkt dat verschillende redenen deze foutcode in Destiny 2 kunnen veroorzaken:
Belangrijke opmerkingen:
U kunt nu pc-problemen voorkomen door dit hulpmiddel te gebruiken, zoals bescherming tegen bestandsverlies en malware. Bovendien is het een geweldige manier om uw computer te optimaliseren voor maximale prestaties. Het programma herstelt veelvoorkomende fouten die kunnen optreden op Windows-systemen met gemak - geen noodzaak voor uren van troubleshooting wanneer u de perfecte oplossing binnen handbereik hebt:
- Stap 1: Downloaden PC Reparatie & Optimalisatie Tool (Windows 11, 10, 8, 7, XP, Vista - Microsoft Gold Certified).
- Stap 2: Klik op "Start Scan" om problemen in het Windows register op te sporen die PC problemen zouden kunnen veroorzaken.
- Stap 3: Klik op "Repair All" om alle problemen op te lossen.
Beschadigde Destiny 2-installatie of gegevens in de cache: In sommige gevallen kan deze fout worden veroorzaakt door beschadigde gegevens die momenteel lokaal zijn opgeslagen. Sommige gebruikers die dezelfde foutcode zijn tegengekomen, hebben dit probleem kunnen oplossen door Destiny 2 en het opstartprogramma (Battle.net) opnieuw te installeren nadat alle resterende gegevens in de cache zijn verwijderd.
Battle.net heeft geen beheerderstoegang: Volgens sommige getroffen gebruikers kan dit probleem ook optreden als de game launcher niet is geconfigureerd om te worden uitgevoerd met beheerderstoegang. In dit geval kunt u het probleem oplossen door het standaardgedrag te wijzigen zodat het spel altijd met beheerderstoegang wordt uitgevoerd.
De Battle.net-server denkt dat je de game niet bezit: Deze fout kan optreden als je geen volledige rechten hebt op Destiny 2 (je hebt de game in een weekend gespeeld toen het gratis was), of als je zo lang in het menu staat dat je licentie is verlopen. Als dit het geval is, probeer dan Battle.Net te gebruiken of claim het spel (als je het cadeau hebt gekregen van Battle.net).
Beschadigde gegevens in CVAR-bestanden: Het blijkt dat er twee bekende potentiële profielbestanden zijn die deze foutcode kunnen veroorzaken. Om dit probleem op te lossen, moet je naar de AppData-map gaan die is gekoppeld aan Destiny 2 en deze twee bestanden uit je profielmap verwijderen.
Hoe de saxofoon-foutcode in Destiny 2 op te lossen?
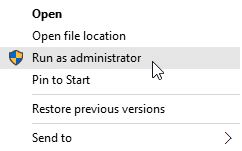
Voer Battle.net uit als beheerder
Machtigingen die worden veroorzaakt door onvoldoende machtigingen op Battle.net zijn een andere veelvoorkomende oorzaak van Saxophone in Destiny 2, dus je moet ervoor zorgen dat Battle.net kan worden uitgevoerd met beheerdersrechten.
- Typ battle.net in het zoekvak, klik er met de rechtermuisknop op en selecteer Als administrator uitvoeren.
- Klik op "Ja" om beheerdersrechten te verlenen, voer Destiny 2 uit en kijk of de foutcode verdwijnt.
- Om dit probleem in de toekomst te voorkomen, moet je ervoor zorgen dat Battle.net elke keer dat je het uitvoert met beheerdersrechten wordt uitgevoerd. Klik met de rechtermuisknop op Battle.net en kies Eigenschappen.
- Ga naar Compatibiliteit -> Instellingen en selecteer Dit programma uitvoeren als beheerder.
- Klik op Toepassen en klik vervolgens op OK.
Zorg ervoor dat je het spel hebt
Volgens de getroffen gebruikers lijkt de Destiny 2-foutmelding vooral van invloed te zijn op gebruikers die de game in het weekend gratis spelen. In de meeste gevallen geeft deze foutcode aan dat je geen licentie voor het spel hebt of dat je licentie is verlopen.
Om dit probleem op te lossen, kun je de Destiny 2-app op je computer sluiten en het Battle.net-opstartprogramma opnieuw opstarten om te zien of de sax-foutcode is verdwenen. Als je zeker weet dat je alle rechten voor de game hebt, maar de fout blijft bestaan nadat je hem opnieuw hebt opgestart, probeer dan een andere manier.
Installeer Destiny 2 en Battle.net opnieuw
Beschadigde cachegegevens die lokaal zijn opgeslagen, kunnen ook een Destiny 2-saxfout veroorzaken. Om deze foutcode op te lossen, kun je Destiny 2 en Battle.net verwijderen en alle gegevens in de cache verwijderen.
- Ga naar het Configuratiescherm en klik op Programma's en onderdelen.
- Zoek Destiny 2, klik er met de rechtermuisknop op en kies Installatie ongedaan maken. Doe hetzelfde met Battle.net.
- Druk na het verwijderen op Win + R, typ %PROGRAMDATA%\Battle.net en druk vervolgens op OK.
- Verwijder vervolgens alle bestanden in die map.
- Doe hetzelfde met deze mappen: %APPDATA%\Battle.net, %LOCALAPPDATA%\Battle.net, %APPDATA%\Bungie\DestinyPC.
- Nadat u deze stappen hebt voltooid, start u uw computer opnieuw op, installeert u Destiny 2 en Battle.net opnieuw en kijkt u of het probleem is opgelost.

