Hoe te repareren 'Het is tijd om uw apparaat bij te werken' Fout bij het installeren van software
Bijgewerkt Januari 2023: Krijg geen foutmeldingen meer en vertraag je systeem met onze optimalisatietool. Haal het nu op - > deze link
- Download en installeer de reparatietool hier.
- Laat het uw computer scannen.
- De tool zal dan repareer je computer.
�\xBF
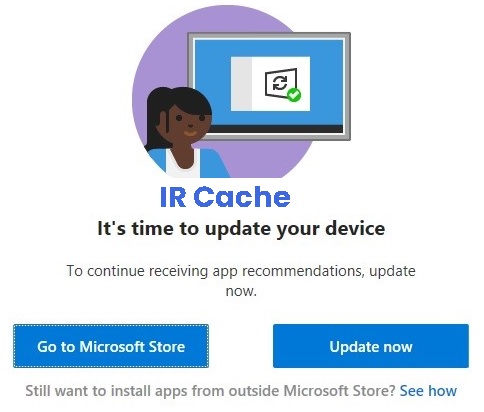
Als u het bericht 'Het is tijd om uw apparaat bij te werken' ziet wanneer u software op uw Windows 11/10-computer installeert, kunt u dit als volgt omzeilen. Sommige Windows-gebruikers hebben gemeld dat ze het bericht 'Het is tijd om uw apparaat bij te werken' te zien krijgen tijdens normaal computergebruik.
Gebruikers hebben ook gemeld dat ze dit bericht krijgen wanneer ze een .exe-pakket proberen te installeren. Het ontvangen van een updatemelding terwijl u probeert uw werk gedaan te krijgen, kan erg vervelend zijn. In dit artikel leggen we uit hoe u het bericht 'Het is tijd om uw apparaat bij te werken' in Windows 11/10 kunt omzeilen.
Belangrijke opmerkingen:
U kunt nu pc-problemen voorkomen door dit hulpmiddel te gebruiken, zoals bescherming tegen bestandsverlies en malware. Bovendien is het een geweldige manier om uw computer te optimaliseren voor maximale prestaties. Het programma herstelt veelvoorkomende fouten die kunnen optreden op Windows-systemen met gemak - geen noodzaak voor uren van troubleshooting wanneer u de perfecte oplossing binnen handbereik hebt:
- Stap 1: Downloaden PC Reparatie & Optimalisatie Tool (Windows 11, 10, 8, 7, XP, Vista - Microsoft Gold Certified).
- Stap 2: Klik op "Start Scan" om problemen in het Windows register op te sporen die PC problemen zouden kunnen veroorzaken.
- Stap 3: Klik op "Repair All" om alle problemen op te lossen.
Wat veroorzaakt het foutbericht "Het is tijd om uw apparaat bij te werken" bij het installeren van software?
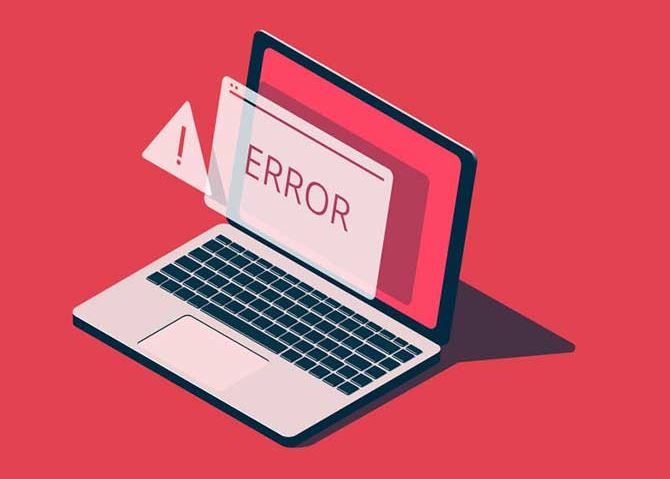
Het foutbericht 'Het is tijd om uw apparaat bij te werken om app-aanbevelingen te blijven ontvangen' is te wijten aan een verouderde versie van Windows. Deze versie van Windows zal binnenkort EOS (End of Support) bereiken, dus deze pop-up verschijnt en dwingt je om te upgraden naar de nieuwste versie van Windows.
Hoe de foutmelding "Apparaatupdate" te verwijderen tijdens de software-installatie?
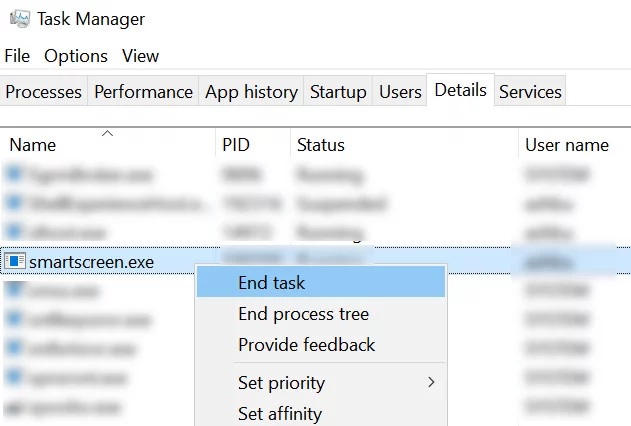
Stop het Smartscreen-proces via Taakbeheer
- Voer het installatieprogramma uit van de toepassing waarmee het probleem is opgetreden.
- Ga door met de installatie totdat het bericht Het is tijd om uw apparaat bij te werken verschijnt.
- Wanneer het bericht en het installatieprogramma zijn geopend, klikt u met de rechtermuisknop op de Windows-knop en selecteert u Taakbeheer in het menu dat verschijnt.
- Ga dan naar het tabblad Details en klik met de rechtermuisknop op Smartscreen.exe.
- Klik nu op Taak beëindigen in het menu dat verschijnt (beëindig het Smartscreen-proces niet op het tabblad Processen, anders start het opnieuw) en klik vervolgens op het pictogram van het installatieprogramma van de toepassing in de taakbalk.
Update Windows op uw computer naar de nieuwste versie
- Controleer en installeer de nieuwste Windows-updates handmatig.
- Als een van de updates mislukt, gebruikt u het offline installatieprogramma van die update uit de Windows-map om de update te installeren.
- Zorg er vervolgens voor dat het updatebericht niet meer verschijnt.
- Als de fout aanhoudt of Windows niet kan worden bijgewerkt op uw systeem, start u uw webbrowser en gaat u naar de Windows 10-downloadpagina op de website van Microsoft.
- Klik nu op de knop Nu bijwerken om de nieuwste update te downloaden met behulp van de wizard en laat de download voltooien.
- Voer vervolgens de gedownloade updatewizard uit als beheerder en volg de instructies om het updateproces te voltooien.
- Nadat u uw systeem hebt bijgewerkt, moet u ervoor zorgen dat het bericht 'Uw apparaat bijwerken' niet langer wordt weergegeven.
Wijzig de instelling van "Waar apps te downloaden" naar "Overal"
- Druk op de Windows-toets en selecteer Instellingen.
- Selecteer nu "Toepassingen" en vouw het vervolgkeuzemenu "Waar apps vandaan komen".
- Selecteer vervolgens "Overal" in de vervolgkeuzelijst en start uw computer opnieuw op.
- Controleer na het opnieuw opstarten of het systeem het bericht "Tijd om uw apparaat bij te werken" heeft gewist.
Veelgestelde Vragen
Hoe schakel ik de functie "Tijd om mijn apparaat bij te werken" uit?
- Tik op Instellingen om het menu Instellingen te openen.
- Tik op Datum en tijd.
- Tik op Automatisch.
- Als deze optie is uitgeschakeld, controleert u of de datum, tijd en tijdzone correct zijn ingesteld.
Hoe los ik een software-installatiefout op?
- Klik op de knop Starten.
- Klik op het tabblad Algemeen op Selectief opstarten en schakel vervolgens Opstartitems laden uit.
- Klik op Services, klik op Alle Microsoft-services verbergen en klik vervolgens op Alles uitschakelen.
- Klik op OK en vervolgens op Opnieuw opstarten.
- Probeer de installatie van uw software uit te voeren.
Wat moet ik doen als de update niet kan worden geïnstalleerd?
- Verwijder uw tijdelijke bestanden en browsercache.
- Schakel uw firewall en antivirussoftware uit.
- Voer de SFC en DISM uit.
- Voer de probleemoplosser voor Windows Update uit.
- Reset de Windows Update-componenten handmatig naar hun standaardinstellingen.
- Maak de map Softwaredistributie leeg.

