Hoe te repareren Internet Explorer kan de webpagina niet weergeven
Bijgewerkt Januari 2023: Krijg geen foutmeldingen meer en vertraag je systeem met onze optimalisatietool. Haal het nu op - > deze link
- Download en installeer de reparatietool hier.
- Laat het uw computer scannen.
- De tool zal dan repareer je computer.
�\xBF

Er zijn nog steeds een groot aantal gebruikers die Internet Explorer gebruiken, en velen van hen hebben gemeld dat wanneer ze een website proberen te openen met IE, ze de foutmelding krijgen "Internet Explorer kan de webpagina niet weergeven". Deze fout voorkomt dat Internet Explorer toegang krijgt tot websites.
Aangezien de fout niet aangeeft waarom de site niet kan worden geopend, moeten we enkele aannames doen en beginnen met het oplossen van problemen. Het probleem dat deze fout veroorzaakt, kan een softwareprobleem zijn dat beperkt is tot Internet Explorer, of een verbindingsprobleem dat uw hele systeem treft.
Belangrijke opmerkingen:
U kunt nu pc-problemen voorkomen door dit hulpmiddel te gebruiken, zoals bescherming tegen bestandsverlies en malware. Bovendien is het een geweldige manier om uw computer te optimaliseren voor maximale prestaties. Het programma herstelt veelvoorkomende fouten die kunnen optreden op Windows-systemen met gemak - geen noodzaak voor uren van troubleshooting wanneer u de perfecte oplossing binnen handbereik hebt:
- Stap 1: Downloaden PC Reparatie & Optimalisatie Tool (Windows 11, 10, 8, 7, XP, Vista - Microsoft Gold Certified).
- Stap 2: Klik op "Start Scan" om problemen in het Windows register op te sporen die PC problemen zouden kunnen veroorzaken.
- Stap 3: Klik op "Repair All" om alle problemen op te lossen.
Wat veroorzaakt het bericht "Internet Explorer kan geen webpagina weergeven"?
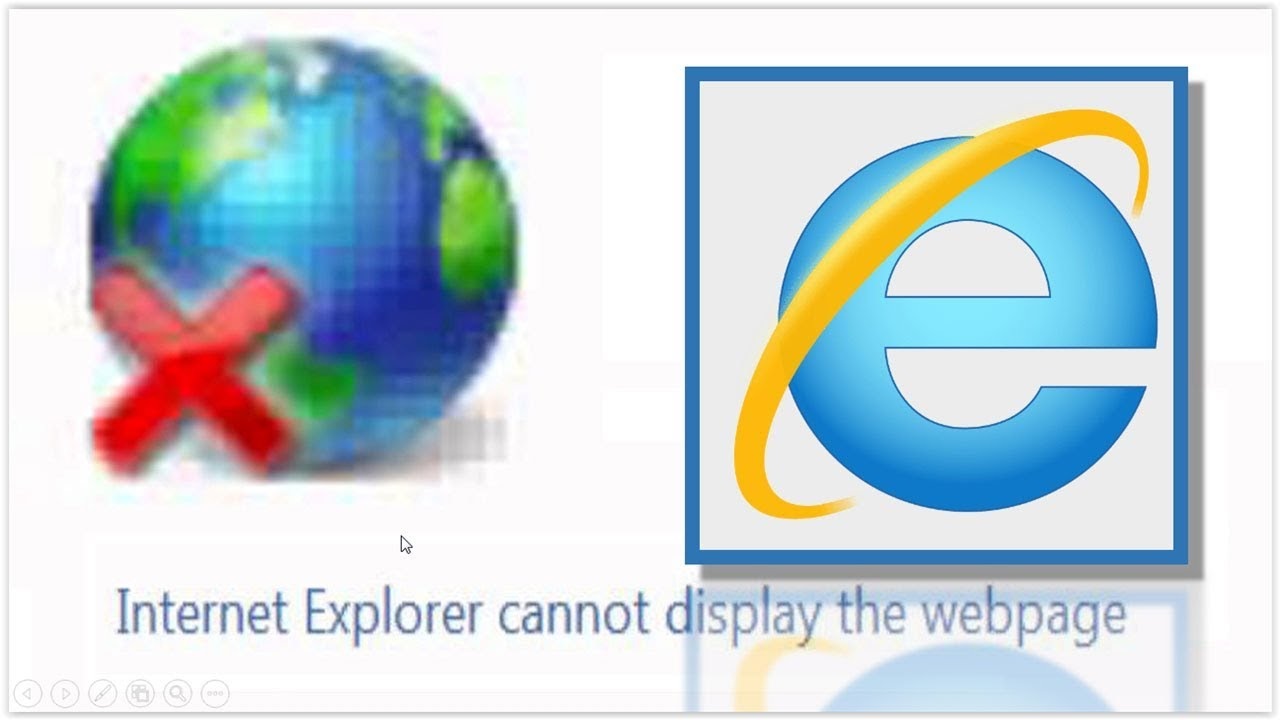
Internet Explorer is een populaire webbrowser die deel uitmaakt van het Windows-besturingssysteem. Er zijn verschillende redenen waarom de fout "Internet Explorer kan geen webpagina weergeven" kan optreden. De meest voorkomende oorzaken zijn:
- Onjuiste internet- en browserinstellingen
- Onjuiste firewall- of antivirusinstellingen
- Problemen met browser-add-ons
- Problemen met uw adapter, software en besturingssysteem
Hoe kan ik mijn probleem "Internet Explorer kan geen website weergeven" oplossen?
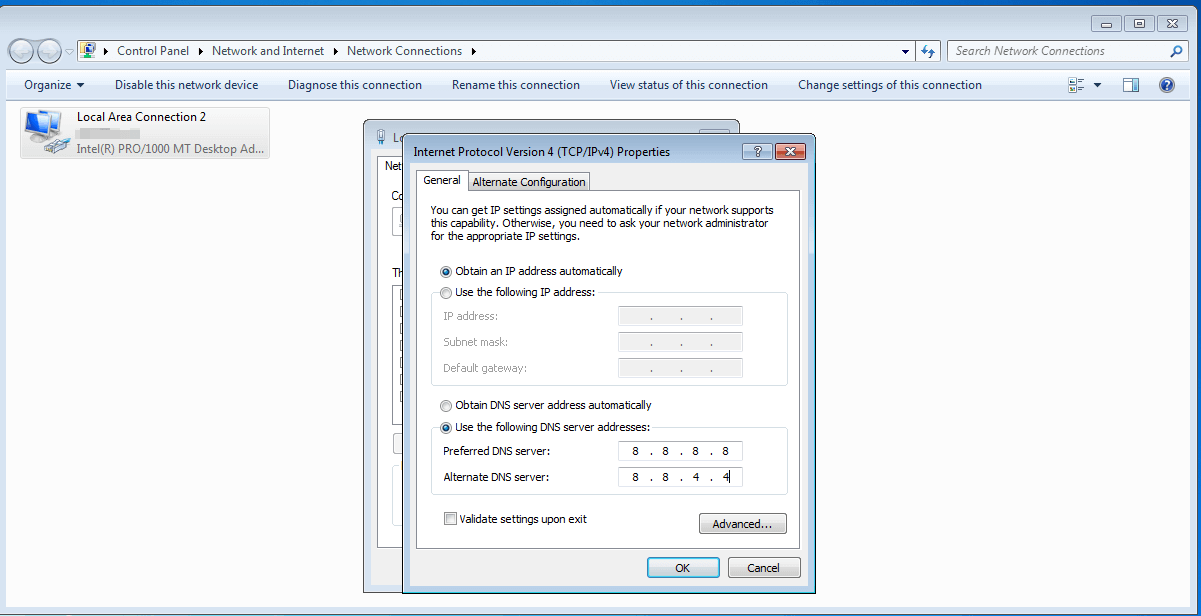
Gebruik Google DNS
- Klik met de rechtermuisknop op het netwerkpictogram (LAN) aan de rechterkant van de taakbalk en selecteer Netwerk- en internetinstellingen openen.
- Klik in de applicatie Instellingen die wordt geopend op Adapterinstellingen wijzigen in het rechterdeelvenster.
- Klik met de rechtermuisknop op het netwerk dat u wilt configureren en selecteer Eigenschappen.
- Selecteer in de lijst Internet Protocol versie 4 (IPv4) en klik vervolgens op Eigenschappen.
- Selecteer op het tabblad Algemeen de optie De volgende DNS-serveradressen gebruiken en voer de volgende DNS-adressen in.
Voorkeur DNS-server: 8.8.8.8.
Alternatieve DNS-server: 8.8.4.4 - Klik ten slotte op OK onder aan het venster om uw wijzigingen op te slaan.
- Start uw computer opnieuw op en controleer na het opnieuw opstarten van het systeem of de Internet Explorer-fout de webpagina niet kan weergeven.
De instellingen van Internet Explorer opnieuw instellen
- Druk op Windows + R, typ inetcpl.cpl en druk op Enter om Internet-eigenschappen te openen.
- Ga naar Geavanceerd en klik op de knop Reset onder aan Reset Internet Explorer-instellingen.
- Zorg ervoor dat u in het volgende venster Persoonlijke instellingen wissen selecteert.
- Klik vervolgens op de Reset-knop en wacht tot het proces is voltooid.
- Start uw computer opnieuw op om uw wijzigingen op te slaan en probeer de site opnieuw te openen.
Controleren op een Windows-update
- Druk op de Windows + I-toetsen om Instellingen te openen en klik vervolgens op Bijwerken en beveiliging.
- Klik in het menu aan de linkerkant op Windows Update.
- Klik nu op Controleren op updates om te controleren op beschikbare updates.
- Als er updates beschikbaar zijn, klikt u op Updates downloaden en installeren.
- Nadat u de updates hebt gedownload, installeert u ze en wordt uw Windows bijgewerkt naar de nieuwste versie.
Uw browsegeschiedenis wissen
- Druk op Windows + R, typ inetcpl.cpl en druk op Enter om Internet-eigenschappen te openen.
- Klik nu op Verwijderen onder Browsegeschiedenis op het tabblad Algemeen.
- Zorg er dan voor dat de volgende items zijn aangevinkt:
Tijdelijke internetbestanden en websitebestanden.
Cookies en websitegegevens
Geschiedenis
Geschiedenis downloaden
Formuliergegevens
wachtwoorden
Anti-tracking, ActiveX-filtering en Do Not Track-functie. - Klik vervolgens op Verwijderen en wacht tot IE de tijdelijke bestanden heeft verwijderd.
- Start Internet Explorer opnieuw en kijk of u de fout kunt oplossen die Internet Explorer niet kan weergeven
- de webpagina.
Veelgestelde Vragen
Hoe los ik het feit op dat Internet Explorer geen webpagina kan weergeven?
- Start Internet Explorer en selecteer vervolgens Internet-opties in het menu Extra.
- Klik op het tabblad Geavanceerd en klik vervolgens op Opnieuw instellen.
- Klik in het dialoogvenster Standaardinstellingen van Internet Explorer op Opnieuw instellen.
- Klik in het dialoogvenster Instellingen voor Internet Explorer opnieuw instellen op Reset.
- Klik op Sluiten en klik vervolgens tweemaal op OK.
Hoe repareer ik een pagina die ik niet kan zien?
- Schakel de beveiligde modus uit.
- Reset uw Internet Explorer-instellingen.
- Controleer uw firewall-instellingen.
- Controleer uw systeemtijdinstellingen.
- Controleer de IP-adresinstellingen.
Hoe los ik problemen met Internet Explorer op?
- Open Internet Explorer en selecteer Extra -> Internetopties.
- Selecteer het tabblad Geavanceerd en selecteer Opnieuw instellen.
- Selecteer Resetten in het dialoogvenster Instellingen voor Internet Explorer opnieuw instellen.
- Wanneer Internet Explorer klaar is met het toepassen van de standaardinstellingen, kiest u Sluiten -> OK.
- Start uw computer opnieuw op om de wijzigingen toe te passen.
Waarom kan mijn Internet Explorer geen verbinding maken met internet?
Als u Internet Explorer niet kunt openen wanneer het vastloopt of kort wordt geopend en vervolgens weer wordt gesloten, kan het probleem te wijten zijn aan een gebrek aan geheugen of corrupte systeembestanden. Probeer dit: Open Internet Explorer en kies Extra > Internetopties. Selecteer Resetten in het dialoogvenster Internet Explorer-voorkeuren opnieuw instellen.

