Hoe te repareren kon XPCOM-fout niet van Firefox laden
Bijgewerkt Januari 2023: Krijg geen foutmeldingen meer en vertraag je systeem met onze optimalisatietool. Haal het nu op - > deze link
- Download en installeer de reparatietool hier.
- Laat het uw computer scannen.
- De tool zal dan repareer je computer.
Firefox is een webbrowser met open source voor Windows. Deze webbrowser is erg beroemd en gebruikt door miljoenen mensen over de hele wereld. Het is kleiner in omvang, maar beveiligt uw internetprivacy van veel van de andere webbrowsers. Firefox geeft gebruikers een schonere interface en snellere downloadsnelheden.
Het biedt veel aanpassingsopties en functies. Firefox heeft de mogelijkheid om pop-upvensters te blokkeren, biedt maximale beveiliging, slimme zoekopdracht, RSSLIVE-bladwijzers, en nog veel meer. Veel online trackers volgen je elke dag, verzamelen van informatie over waar je online gaat. Firefox blokkeert deze trackers en geeft u de maximale bescherming tijdens het browsen.
Maar zoals we weten dat niets perfect is, komen er problemen voor in toepassingen. Dus voor elk probleem is er ook een oplossing voor. Mensen melden dat het XPCOM-fout in Firefox-webbrowser niet kan laden. Deze fout komt vanwege een mislukte firefox-update. Zorg er dus voor dat u uw Firefox-browser hebt bijgewerkt naar de nieuwste versie. Als u nog steeds geconfronteerd bent, kunt u XPCOM-fout niet laden nadat u de Firefox-browser volledig bijwerkt, dan moet u de onderstaande methoden volgen.
Oplossing om XPCOM-laadfouten
te herstellenWij bieden verschillende oplossingen hieronder die u helpen deze fout te verwijderen van de Firefox-browser. Volg de instructies zorgvuldig en verwijder de XPCOM-fout niet vanuit Windows.
Belangrijke opmerkingen:
U kunt nu pc-problemen voorkomen door dit hulpmiddel te gebruiken, zoals bescherming tegen bestandsverlies en malware. Bovendien is het een geweldige manier om uw computer te optimaliseren voor maximale prestaties. Het programma herstelt veelvoorkomende fouten die kunnen optreden op Windows-systemen met gemak - geen noodzaak voor uren van troubleshooting wanneer u de perfecte oplossing binnen handbereik hebt:
- Stap 1: Downloaden PC Reparatie & Optimalisatie Tool (Windows 11, 10, 8, 7, XP, Vista - Microsoft Gold Certified).
- Stap 2: Klik op "Start Scan" om problemen in het Windows register op te sporen die PC problemen zouden kunnen veroorzaken.
- Stap 3: Klik op "Repair All" om alle problemen op te lossen.
1. Verwijder volledig firefox uit Windows en installeer het opnieuw
Veel gebruikers meldden dat wanneer ze de browser openen, deze fout op het scherm zullen tonen. Als u de Firefox-browser als standaard gebruikt, dan is dit het grootste probleem voor uw oplossing. De meeste mensen komen van deze fout af door de Firefox uit hun Windows opnieuw te installeren.
Maar eerst moet u de Firefox-browser volledig verwijderen, zodat u deze opnieuw kunt installeren zonder enige fout. U moet alle bestanden in verband met Firefox uit Windows verwijderen. Daarvoor geven we u de onderstaande stappen om deze Firefox volledig te verwijderen.
Als u de 32-bits versie van Windows gebruikt, moet u C: Program FilesMozilla Firefox Map verwijderen. Maar als u de 64-bits versie van Windows gebruikt, moet u C: Program Files (X86) Mozilla Firefox Map verwijderen.
Om dat te doen, verwijdert u C: Program FilesMozilla Firefox Map als u een 32-bits versie van Windows 10 of C: Program Files (x86) Mozilla Firefox Map als u een 64-bits versie van Windows gebruikt. Veel van de gebruikers suggereren ook om de volgende mappen te verwijderen die ook van uw vensters worden gegeven.
- C: GebruikersYour_User_NEAPDATALOCALMOZILLAFIREFOX
- C: GebruikersYour_User_NEAPDATALOCALMOZILLUPDATES
-
C: Usersyour_User_NEAPDATALOCALVIRTUALStoreProgram FilesMozilla Firefox
- Houd eerst de Shift -toets vast en klik op de knop . U kunt ook uw pc handmatig een paar keer opnieuw opstarten tijdens de opstartvolgorde.
- Selecteer nu Problemen oplossen> Geavanceerde opties> Systeemstart en klik vervolgens op Start .
- Nadat uw pc opnieuw is opgestart, ziet u de lijst met opties. Druk vervolgens op de juiste toets om een versie van de veilige modus te selecteren.
- Nu bent u de veilige modus ingevoerd, vanaf daar probeert u de Firefox-browser opnieuw te verwijderen.
De meesten van jullie willen het veilige modusproces niet gebruiken, zodat ze de tools zoals Revo Uninstaller kunnen gebruiken om Firefox volledig van uw pc volledig te verwijderen.
2. Maak een nieuw profiel in Firefox
Deze fout treedt ook op als uw vorige Firefox-profiel is beschadigd. U moet dus een nieuw profiel maken om te verwijderen, kan XPCOM-fout niet de Firefox-browser laden. Om dat te doen om de onderstaande stappen te volgen.
- Druk eerst op de Windows-toets + R en voer Firefox.exe-P in en klik op OK.

- Klik nu op het Create Profile -knop.
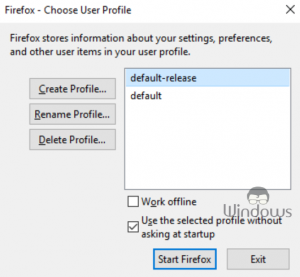
- Klik vervolgens op Volgende .
- Nu voert u de naam van uw nieuwe profiel in en klikt u op Finish . Vanaf hier kunt u ook de opslagdirectory voor dit profiel instellen.
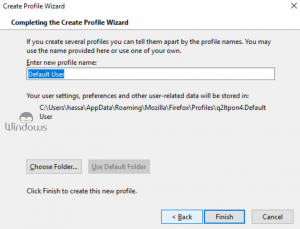
- Selecteer nu het nieuwe profiel dat u hebt gemaakt en klik op de knop Start Firefox .
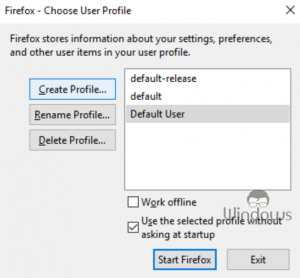
Ga nu naar de Firefox-browser en controleer of de fout vanaf daar wordt verwijderd. Als de fout niet verschijnt, kunt u uw nieuwe Firefox-profiel blijven gebruiken.
Veel gebruikers die suggereren om uw Firefox-profiel volledig te verwijderen en een nieuwe te maken. Als u deze oplossing wilt proberen, kunt u dat ook doen.
3. Schakel uw antivirusprogramma uit en verwijdert u alles van TEMP-map
TEMP-map kan soms ook veroorzaken dat het XPCOM-fout niet de Firefox-browser kan worden geladen. Dus om te bepalen of u alle bestanden van de TEMP-map moet verwijderen. Volg dus de onderstaande specificaties om de bestanden volledig te verwijderen.
- Daarvoor moet u op Windows-toets + R drukken en % Temp% invoeren en klik op OK .
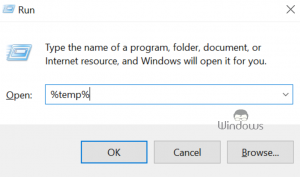
- Hierna ziet u alle TEMP-map en open het op. Selecteer nu alle bestanden uit de map Temp en verwijder ze.
Als deze methode ook niet oplost, raden we u aan om de antivirussoftware uit te schakelen. Soms interfereert Antivirus met veel toepassingen van uw ramen en veroorzaakt ook veel problemen en fouten. Schakel het antivirus uit Windows uit en controleer of het probleem is opgelost.
Als u het antivirus niet werkt, moet u de antivirus van uw pc tijdelijk verwijderen en controleren of dat deze fout oplost.
Hoe te repareren kon de XPCOM-fout van TOR
niet ladenVoeg tor map toe aan uitsluitingenlijst
Veel gebruikers hebben deze kwestie geconfronteerd tijdens het gebruik van de tor, samen met malwarebytes. Om dat probleem op te lossen, moet u de Complete Tor Installation Directory toevoegen aan de lijst met uitsluitingen in Malwarebytes. Na volledige installatie moet u malwarebytes uitschakelen en de Tor volledig opnieuw installeren.
We hopen met de hulp van onze gids, jullie kunnen het verwijderen van de xpcom-fout niet uit de Firefox-browser. Als u een vraag heeft of suggesties wilt geven, neem dan contact met ons op in het onderstaande reactie.

