Hoe te repareren -Ontbrekende plug-ins- Fout in Adobe InDesign
Bijgewerkt Januari 2023: Krijg geen foutmeldingen meer en vertraag je systeem met onze optimalisatietool. Haal het nu op - > deze link
- Download en installeer de reparatietool hier.
- Laat het uw computer scannen.
- De tool zal dan repareer je computer.
Hoe de fout "Ontbrekende plug-ins" in Adobe InDesign te repareren
Gebruikers krijgen een foutmelding "Ontbrekende plug-ins" wanneer een van de plug-ins ontbreekt of er incompatibiliteitsproblemen zijn. Dit gebeurt meestal wanneer gebruikers een bestand maken in de ene versie van Adobe InDesign en dit vervolgens overbrengen naar een andere, nieuwere versie.
Het kan ook gebeuren wanneer InDesign wordt geüpgraded naar een nieuwere versie en de oude plug-ins niet langer compatibel zijn met de nieuwe versie van Adobe InDesign. Dit kan erg frustrerend zijn als de gebruiker honderden bestanden in het pakket heeft waarin plug-ins ontbreken.
In dit artikel leert u hoe u het beste kunt omgaan met ontbrekende InDesign-plug-ins. Om onnodige complicaties te voorkomen, volgt u de stappen in deze lijst in de volgorde waarin ze zijn geschreven.
Belangrijke opmerkingen:
U kunt nu pc-problemen voorkomen door dit hulpmiddel te gebruiken, zoals bescherming tegen bestandsverlies en malware. Bovendien is het een geweldige manier om uw computer te optimaliseren voor maximale prestaties. Het programma herstelt veelvoorkomende fouten die kunnen optreden op Windows-systemen met gemak - geen noodzaak voor uren van troubleshooting wanneer u de perfecte oplossing binnen handbereik hebt:
- Stap 1: Downloaden PC Reparatie & Optimalisatie Tool (Windows 11, 10, 8, 7, XP, Vista - Microsoft Gold Certified).
- Stap 2: Klik op "Start Scan" om problemen in het Windows register op te sporen die PC problemen zouden kunnen veroorzaken.
- Stap 3: Klik op "Repair All" om alle problemen op te lossen.
Wat veroorzaakt de fout 'Ontbrekende plug-ins' in Adobe InDesign?
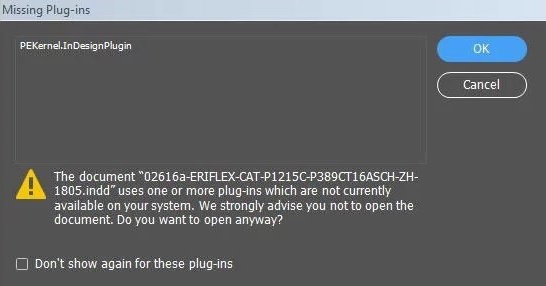
- Bij gebruik van bepaalde plug-ins die bij InDesign worden geleverd.
- Fouten die zijn gekoppeld aan plug-ins die zijn gekoppeld aan bepaalde documenten.
- Er treden fouten op na het installeren van een plug-in van derden voor Adobe InDesign.
- Soms geeft de fout aan dat een bepaalde "ontbrekende plug-in" aanwezig is.
- De fout treedt ook op wanneer wordt verwezen naar een specifieke plug-in in een collisielogbestand.
Hoe de fout 'Ontbrekende plug-ins' in Adobe InDesign op te lossen?
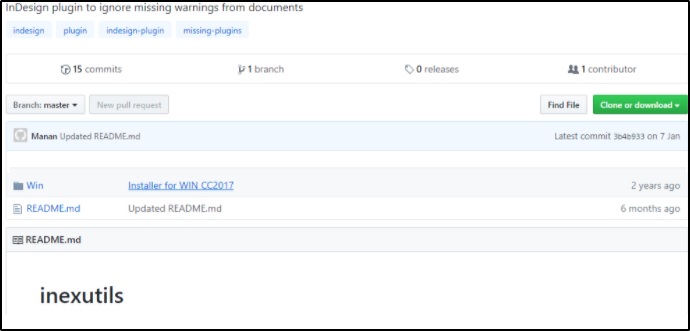
InEXUtils voor Adobe InDesign gebruiken
- Download en installeer de InEXUtils-plug-in.
- Open na het installeren van de plug-in het bestand in InDesign.
- Naast de help-knop bovenaan het scherm vind je een nieuw menu genaamd InEXUtils.
- Selecteer het en kies de optie Ontbrekende plug-ins negeren (Alle documenten).
- Sla de InDesign-bestanden opnieuw op.
Adobe InDesign bijwerken
De nieuwste versie van InDesign heeft een nieuw en verbeterd bewerkingsproces, met nieuwe bewerkingstools zoals 'Tekst markeren', 'Tekst invoegen' en 'Tekst doorhalen'.
Een andere geweldige functie van deze tool is de detectie van corrupte documenten. Wanneer u merkt dat een document beschadigd is, verschijnt er knopinfo en kunt u ervoor kiezen om het document te herstellen naar de servers van Adobe.
Over het algemeen lossen nieuwe versies van het product problemen met eerdere versies op en voegen ze vele andere interessante functies toe.
Verwijder de plug-in-informatie uit uw bestand
- InDesign openen.
- Klik op Bestand en selecteer de optie Exporteren.
- Exporteer het bestand in .idml-indeling.
- Het .idml-bestandsformaat kan in elke eerdere versie van Adobe InDesign worden geopend.
- Nadat u het bestand in InDesign (bijvoorbeeld CS3) hebt geopend, kunt u het eenvoudig opslaan als .inx en exporteren naar de '.indd'-indeling om alle in dat bestand opgeslagen plug-in-informatie te verwijderen.
- Controleer na het voltooien van dit proces of de foutmelding opnieuw verschijnt.
Veelgestelde Vragen
Hoe corrigeer ik fouten in InDesign?
- Dubbelklik op het foutnummer onderaan de gebruikersinterface. Er verschijnt een nieuw venster.
- Klik op de vervolgkeuzemenu's om de fouten te zien.
- Dubbelklik op de fout om de pagina waarop deze zich bevindt te wijzigen. U kunt ook op de paginanummerlink (in oranje) klikken.
- Breng indien nodig wijzigingen aan.
Hoe schakel ik plug-ins in InDesign in?
Om extra plug-ins aan InDesign toe te voegen, kiest u Venster -> Browse plug-ins. Deze plug-ins kunnen gratis of betaald zijn. Alle plug-ins die in de Creative Cloud voor de InDesign-toepassing zijn geïnstalleerd/gekocht, worden met deze workflow gesynchroniseerd met InDesign. De pagina Bladeren in add-ons wordt geopend.
Hoe download ik plug-ins voor InDesign?
- Download de Creative Cloud-desktopapp.
- Klik op het tabblad Marketplace en selecteer Alle plug-ins.
- Wanneer u de plug-in vindt die u wilt installeren, selecteert u Get of Learn More.
- Volg de instructies op het scherm om de installatie te voltooien.

