Hoe te repareren 'Outlook-gegevensbestand is niet toegankelijk' op Windows 10 pc
Bijgewerkt Januari 2023: Krijg geen foutmeldingen meer en vertraag je systeem met onze optimalisatietool. Haal het nu op - > deze link
- Download en installeer de reparatietool hier.
- Laat het uw computer scannen.
- De tool zal dan repareer je computer.
Hoe te repareren 'Outlook-gegevensbestand kan niet worden geopend'? op Windows 10 pc
Er zijn veel redenen waarom een Outlook-gegevensbestand niet toegankelijk is, maar de meest voorkomende is de 0x8004010F-fout die verschijnt bij het verzenden/ontvangen van e-mail in Outlook. Als je deze fout hebt ervaren, dan is dit artikel iets voor jou.
Wat veroorzaakt 'Outlook-gegevensbestand kan niet worden geopend ?

Wanneer deze fout optreedt, kunt u geen e-mails verzenden of ontvangen en blijft Outlook de fout op uw scherm weergeven. Deze fout is meestal het gevolg van een beschadigd Outlook-profiel of het proberen toegang te krijgen tot een verplaatst PST-bestand. Er zijn meerdere manieren om dit probleem op te lossen en ervoor te zorgen dat Outlook de gegevensbestanden herkent.
Belangrijke opmerkingen:
U kunt nu pc-problemen voorkomen door dit hulpmiddel te gebruiken, zoals bescherming tegen bestandsverlies en malware. Bovendien is het een geweldige manier om uw computer te optimaliseren voor maximale prestaties. Het programma herstelt veelvoorkomende fouten die kunnen optreden op Windows-systemen met gemak - geen noodzaak voor uren van troubleshooting wanneer u de perfecte oplossing binnen handbereik hebt:
- Stap 1: Downloaden PC Reparatie & Optimalisatie Tool (Windows 11, 10, 8, 7, XP, Vista - Microsoft Gold Certified).
- Stap 2: Klik op "Start Scan" om problemen in het Windows register op te sporen die PC problemen zouden kunnen veroorzaken.
- Stap 3: Klik op "Repair All" om alle problemen op te lossen.
Hoe het probleem "Geen toegang tot Outlook-gegevensbestand" op te lossen?
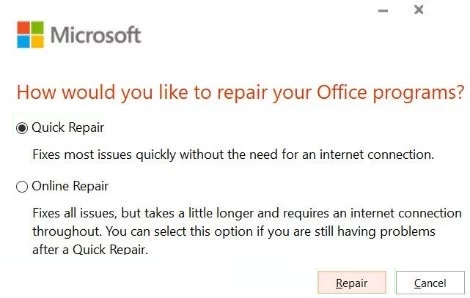
Voer een "quick fix" of "online fix" uit
- Druk op de Windows+I-toets.
- Klik vervolgens op "Toepassingen" om toegang te krijgen tot de toepassingsinstellingen.
- Klik vervolgens op 'Apps en functies'.
- Scroll naar beneden en klik op "Office Professional" om het te selecteren. Klik vervolgens op "Wijzigen" om het te wijzigen.
- Klik op het keuzerondje naast "Snel herstellen".
- Daarna moet u op de knop "Herstellen" klikken.
- Als Snel herstellen het probleem niet oplost, selecteert u de optie "Online herstellen" en klikt u op "Herstellen".
Maak een nieuw profiel
- Druk tegelijkertijd op de Windows + R-toets.
- Typ vervolgens eenvoudig "control" in de terminal en druk op Enter.
- Zodra het scherm van het bedieningspaneel wordt weergegeven, klikt u op het vervolgkeuzemenu naast "Bekijken op:".
- Klik vervolgens op en selecteer de optie "Kleine pictogrammen".
- Klik op "Mail (Microsoft Outlook) (32-bits)".
- Klik vervolgens op "Bekijk profielen..." om de profielen te controleren.
- Klik vervolgens op "Toevoegen..." om een nieuw profiel toe te voegen.
- Geef het nieuwe profiel de naam "NewProfile" of een andere naam naar keuze.
- Klik op de knop "OK".
- Selecteer vervolgens de opties "Handmatige installatie of extra servertypes".
- Klik vervolgens op "Volgende" om door te gaan.
- Klik vervolgens op het keuzerondje naast "POP of IMAP".
- Klik nogmaals op "Volgende".
- Vul in de volgende stap het gebied aan de linkerkant in zoals aangegeven. Voer gewoon "uw naam", "uw e-mailadres", accounttype, enz.
- Klik vervolgens op "bestaand Outlook-gegevensbestand:"
- Klik op "Bladeren" en navigeer naar de locatie van het Outlook-bestand.
- Selecteer eenvoudig het juiste bestand.
- Klik op "OK" om het bestand te selecteren.
- Klik nu op "Volgende" en ga verder met de rest van het proces.
- Wanneer u klaar bent met de e-mailinstellingen, vinkt u het vakje "Altijd dit profiel gebruiken" aan.
- Selecteer "Nieuw profiel" in de lijst.
- Klik op "Toepassen" en "OK" om de instellingen op te slaan.
Een voorbeeldlocatie maken
- Open Outlook op uw computer.
- Zodra het is geopend, klikt u op "Bestand" en "Info:".
- Klik aan de rechterkant op "Accountinstellingen" en nogmaals op "Accountinstellingen ..." om toegang te krijgen.
- Ga naar 'E-mail'.
- Selecteer hier uw e-mailaccount en klik op "Map bewerken" om deze te openen.
- Klik vervolgens op 'Nieuw Outlook-gegevensbestand'.
- Geef het nieuwe gegevensbestand een naam naar keuze (bijvoorbeeld "SAMPLE").
- Vouw nu het nieuwe gegevensbestand uit (bijv. "SAMPLE�\x9D) en selecteer de submap "Inbox�\x9D.
- Klik op "OK" om uw wijzigingen op te slaan.
- Wanneer u weer bij het scherm "Accountinstellingen" bent, klikt u nogmaals op "Map wijzigen".
- Selecteer nu de map Inbox van het gewenste gegevensbestand.
- Klik ten slotte op "OK" om het probleem op te lossen.
Veelgestelde Vragen
Hoe los ik de fout "Geen toegang tot Outlook-gegevensbestand" op?
- Start Outlook opnieuw en controleer uw internetverbinding.
- Controleer de accountinstellingen.
- Maak een nieuw Outlook-profiel en stel een e-mailaccount in met het automatische account.
- Configureer het e-mailaccount handmatig.
- Herstel het oude Outlook-profiel.
Hoe krijg ik toegang tot mijn Outlook-gegevensbestanden?
Open eerst de Microsoft Office-toepassing, klik op Bestand en selecteer vervolgens Openen en exporteren -> Outlook-gegevensbestand openen. Navigeer naar het PST-bestand dat u wilt openen en klik op OK. Het PST-bestand verschijnt onderaan de navigatiebalk als een Outlook-gegevensbestand. Bekijk mappen in het PST-bestand net als elke andere map in Outlook.
Waarom kan Outlook geen .PST-bestand openen?
- Outlook sluit niet goed af, waardoor outlook.exe op de achtergrond wordt uitgevoerd.
- Het PST-bestand wordt op de achtergrond opgeslagen.
- Een softwareconflict met Outlook of defecte add-ons.
- Beschadigd of beschadigd PST-bestand als gevolg van overbelasting, harde-schijffout, systeemfout of Outlook (meest voorkomende oorzaak).

