Hoe te repareren - Printerstuurprogramma is niet beschikbaar - Fout in Windows-pc
Bijgewerkt Januari 2023: Krijg geen foutmeldingen meer en vertraag je systeem met onze optimalisatietool. Haal het nu op - > deze link
- Download en installeer de reparatietool hier.
- Laat het uw computer scannen.
- De tool zal dan repareer je computer.
Hoe te repareren "Printerstuurprogramma is niet beschikbaar" Fout in Windows PC
De foutmelding "Printerstuurprogramma niet beschikbaar" betekent dat het voor uw printer geïnstalleerde stuurprogramma incompatibel of verouderd is. Het kan ook betekenen dat het stuurprogramma beschadigd is en dat uw computer het niet herkent.
Als uw computer het stuurprogramma niet herkent of ermee werkt, kunt u de printer niet openen of gebruiken om af te drukken. Dit is een veel voorkomend probleem in de printwereld en kan worden opgelost met een paar kleine aanpassingen. Bekijk de oplossingen hieronder.
Wat veroorzaakt 'Het printerstuurprogramma is niet beschikbaar'?
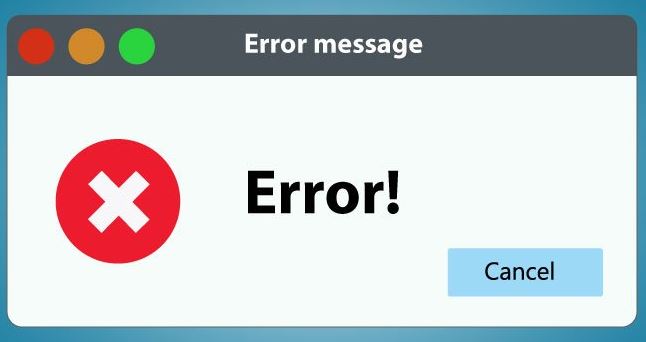
Belangrijke opmerkingen:
U kunt nu pc-problemen voorkomen door dit hulpmiddel te gebruiken, zoals bescherming tegen bestandsverlies en malware. Bovendien is het een geweldige manier om uw computer te optimaliseren voor maximale prestaties. Het programma herstelt veelvoorkomende fouten die kunnen optreden op Windows-systemen met gemak - geen noodzaak voor uren van troubleshooting wanneer u de perfecte oplossing binnen handbereik hebt:
- Stap 1: Downloaden PC Reparatie & Optimalisatie Tool (Windows 11, 10, 8, 7, XP, Vista - Microsoft Gold Certified).
- Stap 2: Klik op "Start Scan" om problemen in het Windows register op te sporen die PC problemen zouden kunnen veroorzaken.
- Stap 3: Klik op "Repair All" om alle problemen op te lossen.
Er zijn verschillende redenen waarom uw printer niet reageert. Controleer eerst de basisinstellingen, zoals of er papier in de lade zit, of de kabels zijn aangesloten op de printer, of de printer is aangesloten op het WLAN en of de tonercartridges leeg zijn. Zoek ook naar waarschuwingslampjes op het apparaat of naar foutmeldingen op uw Windows 10-computer.
Als u onlangs het besturingssysteem van uw computer hebt geüpgraded van Windows 7 of 8 naar Windows 10 en ontdekt dat uw apparaat niet goed afdrukt, is het printerstuurprogramma mogelijk ook beschadigd tijdens het upgradeproces. Mogelijk hebt u ook een printerstuurprogramma geïnstalleerd dat niet compatibel is met de nieuwe versie van Windows.
Toen Windows 10 werd uitgebracht, zei Microsoft dat het besturingssysteem voor sommige programma's en applicaties geen ingebouwde achterwaartse compatibiliteit zou hebben. Hetzelfde geldt voor sommige printerstuurprogramma's. Sommige printerfabrikanten hebben hun stuurprogramma's niet op tijd bijgewerkt, wat het probleem nog ingewikkelder maakt.
Een incompatibele driver of een beschadigd bestand kan de foutmelding Driver Unavailable veroorzaken. Gelukkig kan dit probleem eenvoudig worden opgelost door een methodisch proces te volgen. Controleer eenvoudig op Windows-updates en installeer vervolgens de nieuwste driver voor uw printer.
Hoe de fout "Printerstuurprogramma niet beschikbaar" op te lossen?
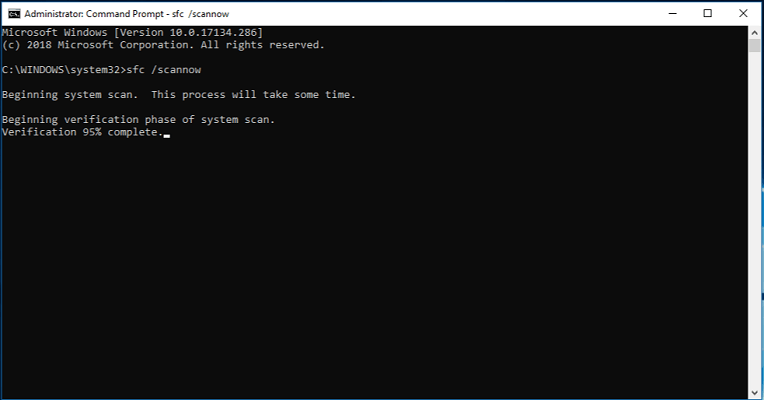
Voer een SFC-scan uit
- Typ Command Prompt in de Windows-zoekbalk.
- Klik met de rechtermuisknop en selecteer Als administrator uitvoeren in het contextmenu.
- Typ nu SFC/scannow in het cmd-venster en druk op Enter.
De printer opnieuw installeren
- Zet de printer uit en haal de stekker uit het stopcontact.
- Typ Software in het zoekvak.
- Selecteer de printer die u wilt verwijderen.
- Laat het verwijderingsproces voltooien.
- Start het systeem opnieuw op, sluit de printer opnieuw aan en zet hem aan.
- Gebruik de installatieschijf of USB-poort om printers te installeren.
Update Windows 10
- Open het instellingenmenu door op Windows + I te drukken.
- Selecteer de Update- en beveiligingsopties.
- Klik in het nieuwe venster op Controleren op updates. Als er een update in behandeling is, verschijnt de optie Downloaden.
- Klik op een van de twee alternatieven, afhankelijk van wat beschikbaar is, om Windows bij te werken.
- Windows begint dan met het downloaden van in behandeling zijnde updates.
Het printerstuurprogramma bijwerken
- Typ Apparaatbeheer in de zoekbalk van Windows 10 en klik op de zoekresultaten.
- Het venster Apparaatbeheer wordt voor u geopend.
- Zoek nu naar printers en vouw ze uit.
- U ziet de naam van de printer die u gebruikt, klik er met de rechtermuisknop op en selecteer Stuurprogramma bijwerken.
- Klik in het volgende venster op de optie "Automatisch controleren op stuurprogramma-updates".
Veelgestelde Vragen
Hoe los ik een ontbrekend Windows 10-printerstuurprogramma op?
- Werk het printerstuurprogramma bij.
- Update Windows 10 op uw computer.
- Voer een SFC-scan uit.
- Installeer het printerstuurprogramma opnieuw (handmatig)
- Installeer het printerstuurprogramma opnieuw (automatisch)
- Installeer de printer opnieuw.

