Hoe te repareren Reconnect your drive Error Message in Windows 10
Bijgewerkt Januari 2023: Krijg geen foutmeldingen meer en vertraag je systeem met onze optimalisatietool. Haal het nu op - > deze link
- Download en installeer de reparatietool hier.
- Laat het uw computer scannen.
- De tool zal dan repareer je computer.
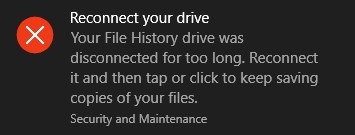
Vraagt u zich af hoe u de vervelende foutmelding "Uw bestandsgeschiedenisschijf is niet langer verbonden" kunt oplossen? Dan bent u hier aan het juiste adres. Hier vindt u de meest effectieve oplossingen.
De foutmelding "Uw bestandsgeschiedenisschijf is losgekoppeld" kan elk uur verschijnen, of zelfs vaker als u uw systeem hebt geconfigureerd om frequente back-ups uit te voeren. Het foutbericht kan van systeem tot systeem verschillen en u kunt een van de volgende meldingen zien:
- "Sluit schijf opnieuw aan. Uw schijf met bestandsgeschiedenis is niet aangesloten. Maak opnieuw verbinding en probeer het opnieuw."
- "Sluit schijf opnieuw aan. Uw schijf met bestandsgeschiedenis is te lang losgekoppeld. Sluit deze opnieuw aan en klik of klik om door te gaan met het opslaan van kopieën van uw bestanden."
- "Uw bestanden worden tijdelijk naar uw harde schijf gekopieerd totdat u de schijf voor bestandsgeschiedenis opnieuw aansluit en er een back-up van maakt."
Welke foutmelding je ook krijgt, kan behoorlijk alarmerend zijn. Maar maak je geen zorgen. We hebben dit bericht opgesteld om je te helpen de "Schijf opnieuw verbinden. Je bestandsgeschiedenisschijf is te lang losgekoppeld" in Windows 10.
Belangrijke opmerkingen:
U kunt nu pc-problemen voorkomen door dit hulpmiddel te gebruiken, zoals bescherming tegen bestandsverlies en malware. Bovendien is het een geweldige manier om uw computer te optimaliseren voor maximale prestaties. Het programma herstelt veelvoorkomende fouten die kunnen optreden op Windows-systemen met gemak - geen noodzaak voor uren van troubleshooting wanneer u de perfecte oplossing binnen handbereik hebt:
- Stap 1: Downloaden PC Reparatie & Optimalisatie Tool (Windows 11, 10, 8, 7, XP, Vista - Microsoft Gold Certified).
- Stap 2: Klik op "Start Scan" om problemen in het Windows register op te sporen die PC problemen zouden kunnen veroorzaken.
- Stap 3: Klik op "Repair All" om alle problemen op te lossen.
De functie voor bestandsgeschiedenis is een back-upmethode die is geïntroduceerd in Windows 8 en Windows 10 om back-ups te automatiseren naast het systeemherstel dat beschikbaar was in oudere versies van Windows.
De functie Bestandsgeschiedenis maakt een back-up van versies van uw systeem en persoonlijke bestanden en slaat deze op een extern opslagapparaat op. Het scant periodiek uw systeem en slaat eventuele wijzigingen in uw bestanden op een externe schijf op. Dit minimaliseert het risico van gegevensverlies in het geval van een systeemcrash of harde schijfstoring.
Wat veroorzaakt de foutmelding "Reconnect your drive"?
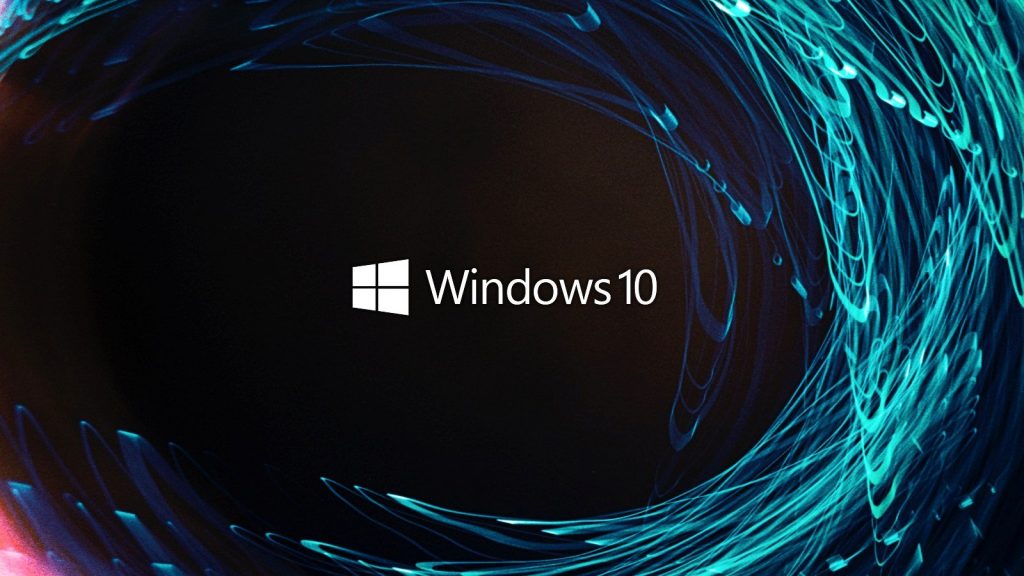
- Verschillende factoren kunnen ervoor zorgen dat uw schijf niet goed werkt. Een van de belangrijkste oorzaken van schijfstoringen is een onverwachte stroomstoring in uw computer, zoals een stroomstoring. Het is belangrijk om de schijven te controleren op fouten en eventuele aanwezige fouten te corrigeren.
- Dit kan zijn omdat de bestandsgeschiedenis is uitgeschakeld of omdat er geen externe schijf is aangesloten die voor back-ups moet worden gebruikt.
- Verschillende factoren kunnen ervoor zorgen dat uw schijf niet goed werkt. Een van de belangrijkste oorzaken van schijfstoringen is een onverwacht stroomverlies, zoals een stroomstoring. Het is belangrijk om uw schijven te controleren op fouten en eventuele aanwezige fouten te corrigeren.
- Het netwerk kan tijdelijk "down" zijn terwijl je er nog steeds mee verbonden bent. Of het nu gaat om routineonderhoud of een netwerkfout, de normale werking van het systeem wordt altijd onderbroken. Hetzelfde geldt voor het kopiëren van bestanden naar het bestandsgeschiedenisstation. U moet uw inloggegevens opnieuw invoeren om door te gaan met het back-upproces.
Hoe verwijder je de foutmelding "Reconnect your drive"?

Een FileHistory-map maken
- Maak een nieuwe map op uw computer en noem deze Bestandsgeschiedenis.
- Klik met de rechtermuisknop op de map FileHistory die u zojuist hebt gemaakt en selecteer Eigenschappen.
- Ga naar het tabblad Delen en klik op Delen.
- Selecteer Iedereen in het menu en klik op Toevoegen.
- Zodra iedereen aan de lijst is toegevoegd, klikt u op het machtigingsniveau en selecteert u Lezen/Schrijven.
- Klik op de knop Delen.
- Ook op het tabblad Delen kunt u naar Geavanceerd delen gaan en op Geavanceerd delen klikken.
- Klik op de knop Machtigingen.
- Wanneer het venster Machtigingen wordt geopend, moet u ervoor zorgen dat u de machtigingen voor Allen instelt op Volledige toegang.
- Klik op Toepassen en OK.
- Ga na het maken en delen van de map FileHistory naar FileHistory en voeg de map FileHistory toe als netwerkstation.
- Start uw computer opnieuw op en u kunt weer interne schijven selecteren.
Als u een bericht krijgt waarin u wordt gevraagd de schijf opnieuw aan te sluiten, kunt u proberen een nieuwe map Bestandsgeschiedenis te maken en deze toe te voegen aan Bestandsgeschiedenis.
De schijf opnieuw aansluiten en het back-upproces handmatig starten
- Open de app Instellingen.
- Ga naar Update en beveiliging-> Back-up.
- Klik op Geavanceerde instellingen-> Nu back-up maken.
Om de functie Bestandsgeschiedenis goed te laten werken, moet u een externe harde schijf op uw computer aansluiten.
Als om de een of andere reden de externe harde schijf te lang is losgekoppeld, ziet u een bericht waarin u wordt gevraagd de schijf opnieuw aan te sluiten.
Om dit probleem op te lossen, sluit u de externe harde schijf opnieuw aan en start u het back-upproces handmatig. Om de back-up te startenhandmatig openen, volg de bovenstaande procedure.
Je kunt het back-upproces niet alleen handmatig starten, maar je kunt ook gewoon de harde schijf aansluiten en wachten tot de geplande back-up automatisch wordt uitgevoerd.
De geschiedenis van configuratiebestanden wissen
- Druk op Windows+R en typ %localappdata%. Druk op Enter of druk op OK.
- Wanneer de map Local App Data wordt geopend, navigeert u naar de map MicrosoftWindowsFileHistoryConfiguration.
- Als je de configuratiemap opent, zou je er vier bestanden in moeten zien. Verwijder ze.
- Voer de bestandsgeschiedenis uit en u zou er opnieuw een back-up van moeten kunnen maken.
Voordat u deze oplossing probeert, moet u ervoor zorgen dat u een back-up van uw bestanden hebt gemaakt. Dit proces kan alle bestanden op de externe harde schijf verwijderen die u gebruikt om een back-up te maken.
Bewaar ze dus op een veilige plaats. Nadat u een back-up van uw bestanden op een veilige plaats hebt gemaakt, volgt u het hierboven beschreven proces.
De externe harde schijf formatteren en Bestandsgeschiedenis opnieuw uitvoeren
- Open Deze computer en zoek de externe harde schijf.
- Klik er met de rechtermuisknop op en selecteer Opmaak.
- Klik op de Start-knop om de harde schijf te formatteren.
- Nadat het formatteringsproces is voltooid, start u Bestandsgeschiedenis opnieuw.
- U wordt gevraagd of u de oude versie van Bestandsgeschiedenis wilt behouden.
- Selecteer Nee en maak een nieuwe back-up.
Als u de foutmelding "Reconnect Drive" ontvangt, moet u de externe harde schijf formatteren die voor de back-up is gebruikt en de back-up opnieuw maken.
Als u een externe harde schijf formatteert, worden alle bestanden op die externe harde schijf permanent verwijderd. Daarom wilt u wellicht een back-up maken van bepaalde bestanden. Volg de bovenstaande stappen om een externe harde schijf te formatteren.
Veelgestelde vragen
Waarom zegt mijn computer "Reconnect your drive"?
Dit bericht verschijnt als de drive voor bestandsgeschiedenis te lang is losgekoppeld. Als u een back-up maakt op een externe schijf (zoals een USB-schijf), zorg er dan voor dat deze is aangesloten op uw computer. Als u een back-up maakt op een netwerkstation, gaat u naar Instellingen-> Update en beveiliging-> Back-up en selecteert u opnieuw Netwerk.
Hoe sluit ik mijn schijf opnieuw aan in Windows 10?
- Open de app Instellingen en ga naar Instellingen-> Update en beveiliging-> Back-up.
- Sluit uw externe harde schijf aan op uw pc.
- Klik in de app Instellingen op de "+" naast "Schijf toevoegen".
- De schuifregelaar om in en uit te schakelen verschijnt onder de nieuwe naam 'Automatisch een back-up van mijn bestanden maken'.
Hoe sluit ik mijn harde schijf opnieuw aan op mijn computer?
Sluit de USB-kabel aan op de harde schijf als deze nog niet is aangesloten, en sluit het andere uiteinde aan op een USB-poort op de computer. Steek het andere uiteinde van de USB-kabel in een USB-poort op de computer. Zodra de externe harde schijf is aangesloten op uw computer, zou deze automatisch moeten worden herkend door het besturingssysteem van uw computer.
Waarom kan mijn harde schijf niet worden aangesloten?
Als de harde schijf nog steeds niet werkt, koppelt u de kabel los en probeert u een andere USB-poort. Het is mogelijk dat deze poort niet goed werkt of dat het probleem alleen met uw specifieke harde schijf. Als het is aangesloten op een USB 3.0-poort, probeer dan de USB 2.0-poort. Als het apparaat is aangesloten op een USB-hub, probeer het dan rechtstreeks op uw computer aan te sluiten.

