Hoe te repareren Salesforce is niet verbonden met Outlook
Bijgewerkt Januari 2023: Krijg geen foutmeldingen meer en vertraag je systeem met onze optimalisatietool. Haal het nu op - > deze link
- Download en installeer de reparatietool hier.
- Laat het uw computer scannen.
- De tool zal dan repareer je computer.
Salesforce is een bedrijf waarmee gebruikers hun bedrijf vanaf elke locatie kunnen runnen. Dit is een app die zich richt op klantenservice waarmee gebruikers hun bedrijf kunnen transformeren. Het brengt bedrijven en klanten bij elkaar. Het stelt bedrijven in staat om cloudtechnologie te gebruiken om beter in contact te komen met klanten, partners en potentiële klanten. De Salesforce-app heeft zowel de pc-als de mobiele versie waarmee gebruikers al hun records kunnen beheren, zelfs als ze offline zijn.
Er is een optie in de Salesforce-app waarin gebruikers deze kunnen verbinden met de Outlook-app. Maar onlangs hebben veel gebruikers gemeld dat ze te maken krijgen met een Niet verbonden-fout in het zijpaneel terwijl ze met elkaar verbinding maken. Niet aangesloten-fout treedt op wanneer uw pc-internetconfiguraties onjuist zijn. Dus als gebruikers met deze fout worden geconfronteerd, moeten ze de configuraties corrigeren. Hieronder laten we u enkele oplossingen zien waarmee gebruikers kunnen repareren. Salesforce is niet verbonden met Outlook.
Oplossen dat Salesforce geen verbinding maakt met Outlook?
1. Instellingen van Internet Explorer aanpassen
- Allereerst moeten gebruikers alle Internet Explorer Windows en apps of programma's die op hun pc worden uitgevoerd, sluiten.
- Druk vervolgens op de toetsen Windows-toets+R om Uitvoeren te openen.
- Typ nu inetcpl.cpl en klik op OK.
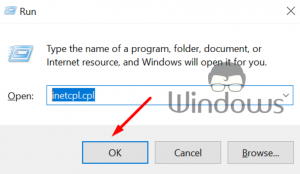
- Daarna wordt het venster Interneteigenschappen geopend.
- Selecteer vanaf daar de optie Geavanceerd.
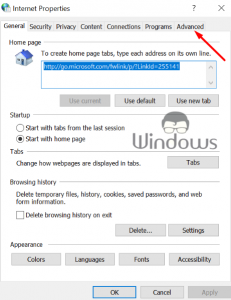
- Klik vervolgens op Geavanceerde instellingen herstellen.
- Kies nu de optie Reset om de standaardinstellingen te herstellen.
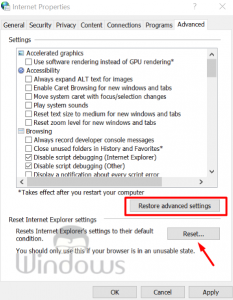
- Vervolgens wordt het venster Reset Internet Explorer-instellingen geopend.
- Vink daar de optie Persoonlijke instellingen verwijderen aan en klik op Reset.
- Sluit eindelijk het venster Interneteigenschappen.
2. Opschonen browsegeschiedenis van Internetopties
- Druk eerst op Windows-toets+R om Uitvoeren te openen.
- Typ nu inetcpl.cpl en klik op OK.
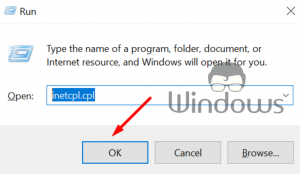
- Klik vervolgens in het venster Interneteigenschappen op het tabblad Algemeen.
- En onder het gedeelte Browsegeschiedenis deselecteer de optie Browsegeschiedenis verwijderen bij afsluiten.
- Klik vervolgens op de knop Verwijderen.
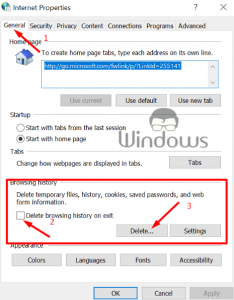
- Nu moeten gebruikers in het venster Browsegeschiedenis verwijderen de optie Favoriete websitegegevens behouden uitschakelen.
- Vink vervolgens de opties Tijdelijke internetbestanden en websitebestanden Cookies en websitegegevens en Geschiedenis aan.
- Klik daarna op de optie Verwijderen.
- Sluit vervolgens de optie Interneteigenschappen.
3. Instellingen voor websitegegevens aanpassen
- Druk eerst op de toetsen Windows-toets+R om Uitvoeren te openen.
- Typ nu inetcpl.cpl en klik op OK.
- Het venster Interneteigenschappen wordt geopend. Klik vanaf daar op het tabblad Algemeen.
- Klik nu onder het gedeelte Browsegeschiedenis op Instellingen.
- De instellingen voor websitegegevens worden geopend.
- Selecteer daar de optie Elke keer als ik de webpagina bezoek .
- Vervolgens moet je de te gebruiken schijfruimte in 225 veranderen.
- En klik op OK om de wijzigingen op te slaan.
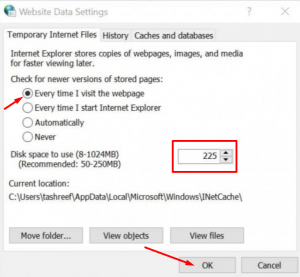
- Klik na het opslaan van de wijzigingen op het tabblad Beveiliging.
- Selecteer vervolgens de optie Vertrouwde sites die beschikbaar is bij Selecteer een zone om de beveiligingsinstellingen te bekijken of te wijzigen.
- Klik nu op de knop Site.
- Het venster Vertrouwde site wordt geopend, typ daar https://*.salesforce.com in de Deze website toevoegen aan de zone
- Klik daarna op de knop Toevoegen .
- Klik vervolgens op Sluiten.
- Selecteer nu opnieuw Vertrouwde sites op het tabblad Beveiliging.
- Klik vervolgens op de optie Aangepast niveau.
- Vanuit de Beveiligingsinstellingen �?Zone Vertrouwde sites moet u op de optie Resetten naar: klikken en deze instellen op Laag.
- Klik daarna op de Reset.
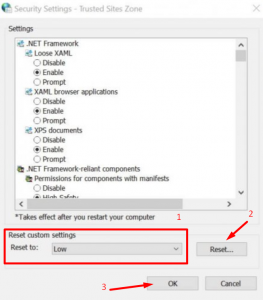
- Klik nu op Ja om de actie te bevestigen.
4. Aanpassen Trusted Sites Zone Beveiligingsinstellingen
- Volg hiervoor de bovenste methode tot de 9e optie.
- Ga vervolgens in het venster Beveiligingsinstellingen �?Zone met vertrouwde sites onder Instellingen naar de optie Websites in minder bevoorrechte webinhoudszone kunnen naar deze zone navigeren.
- En klik op Inschakelen.
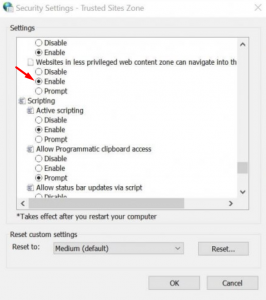
- Zoek daarna de Gemengde inhoud weergeven en Schakel die optie in ook.
- Als je die opties hebt ingeschakeld, klik je op de optie Ja om de actie te bevestigen.
- Zoek vervolgens naar de optie Initialiseer en script ActiveX-besturingselementen die niet als veilig voor scripting zijn gemarkeerd en Inschakelen deze.
- Klik nu op OK en sluit vervolgens het venster Interneteigenschappen.
- Eindelijk, Herstart uw pc om alle wijzigingen toe te passen.
5. Pas privacy-instellingen aan
- Om dat eerst te doen, drukt u op de Windows-toets+R-toetsen om Uitvoeren te openen.
- Typ daarna inetcpl.cpl en klik op OK.
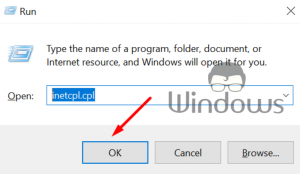
- Nu wordt het venster Interneteigenschappen geopend en moet u op het tabblad Privacy klikken.
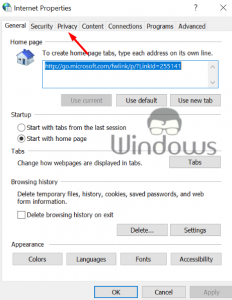
- Klik vervolgens op de knop Sites.
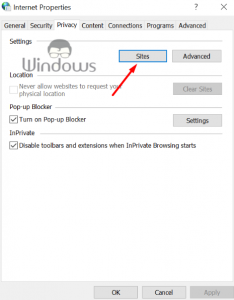
- Voeg nu in het veld domeinnaam Salesforce.com toe en klik op de optie Toestaan.
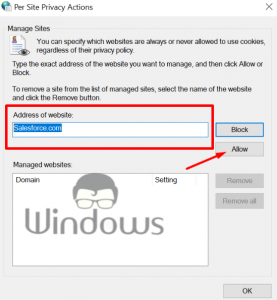
- Klik nu opnieuw op de optie Geavanceerd op het tabblad Privacy.
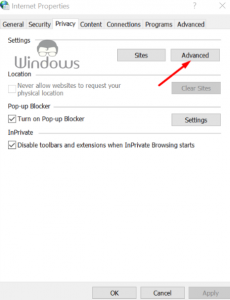
- Vink vanaf daar de opties Automatische cookieverwerking negerenen Sessiecookies altijd toestaan aan en klik vervolgens op OK.
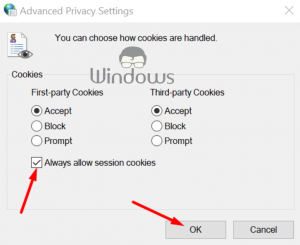
- Ga daarna naar het tabblad Geavanceerd
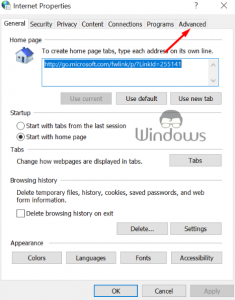
- Nu moet je de optie Actieve inhoud toestaan om te worden uitgevoerd in bestanden op mijn computer aanvinken.
- En schakel de optie Controleren op intrekking van servercertificaten uit.
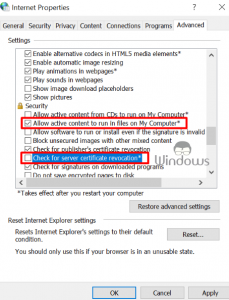
- Sluit nu het venster Interneteigenschappen .
- Start daarna uw pc opnieuw en controleer op de fout.
Dit zijn enkele van de beste oplossingen om de Salesforce is niet verbonden met de Outlook Not Connected-fout op te lossen.
Belangrijke opmerkingen:
U kunt nu pc-problemen voorkomen door dit hulpmiddel te gebruiken, zoals bescherming tegen bestandsverlies en malware. Bovendien is het een geweldige manier om uw computer te optimaliseren voor maximale prestaties. Het programma herstelt veelvoorkomende fouten die kunnen optreden op Windows-systemen met gemak - geen noodzaak voor uren van troubleshooting wanneer u de perfecte oplossing binnen handbereik hebt:
- Stap 1: Downloaden PC Reparatie & Optimalisatie Tool (Windows 11, 10, 8, 7, XP, Vista - Microsoft Gold Certified).
- Stap 2: Klik op "Start Scan" om problemen in het Windows register op te sporen die PC problemen zouden kunnen veroorzaken.
- Stap 3: Klik op "Repair All" om alle problemen op te lossen.
Als je vragen hebt of een suggestie wilt doen, laat dan een reactie achter in het commentaargedeelte hieronder.

