Hoe te repareren Windows Key werkt niet op Windows 11
Bijgewerkt Januari 2023: Krijg geen foutmeldingen meer en vertraag je systeem met onze optimalisatietool. Haal het nu op - > deze link
- Download en installeer de reparatietool hier.
- Laat het uw computer scannen.
- De tool zal dan repareer je computer.
Als het gaat om het gebruik van Windows OS op een desktop of laptop, gebruiken we meestal de Windows-toets om de menuoptie Start te openen en naar programma's of bestanden/mappen te zoeken.Ondertussen speelt de Windows-toets ook een belangrijke rol met sneltoetsen om het menu Instellingen, het Windows-widgetpaneel, het contextmenu, de gamebalk, enzovoort te openen.Maar als de Windows-toets niet werkt of niet meer werkt op uw Windows 11-pc, kan uw werkervaring sterk worden beïnvloed.
Hoewel toegang tot een aantal veelvoorkomende functies kan worden gedaan door met uw muis op het menu Start te klikken of rechtstreeks naar het specifieke programma of de specifieke functionaliteit te gaan die het werk voor u kan doen, is het niet nuttig genoeg in snelwerkende scenario's of snelkoppelingen.In dat geval kunt u deze handleiding voor probleemoplossing volledig volgen om een dergelijk probleem eenvoudig op te lossen.Hier hebben we een aantal mogelijke oplossingen voor u gedeeld die van pas zouden kunnen komen.
Hoe te repareren Windows Key werkt niet op Windows 11
Er zijn enkele veelvoorkomende redenen die gemakkelijk kunnen voorkomen dat de Windows-sleutel werkt op Win11, die van pc tot pc kunnen verschillen.Hoewel sommige pc's hardware-gerelateerde problemen kunnen hebben, kunnen andere in de meeste gevallen te maken hebben met software of direct toetsenbord-gerelateerde problemen.Sommige rapporten suggereren ook dat de Windows-toets kan worden uitgeschakeld, de Windows-spelmodus is ingeschakeld, de specifieke Win-toets is beschadigd of dat het toetsenbordstuurprogramma problemen heeft.
Belangrijke opmerkingen:
U kunt nu pc-problemen voorkomen door dit hulpmiddel te gebruiken, zoals bescherming tegen bestandsverlies en malware. Bovendien is het een geweldige manier om uw computer te optimaliseren voor maximale prestaties. Het programma herstelt veelvoorkomende fouten die kunnen optreden op Windows-systemen met gemak - geen noodzaak voor uren van troubleshooting wanneer u de perfecte oplossing binnen handbereik hebt:
- Stap 1: Downloaden PC Reparatie & Optimalisatie Tool (Windows 11, 10, 8, 7, XP, Vista - Microsoft Gold Certified).
- Stap 2: Klik op "Start Scan" om problemen in het Windows register op te sporen die PC problemen zouden kunnen veroorzaken.
- Stap 3: Klik op "Repair All" om alle problemen op te lossen.
1.Start de pc opnieuw op
Het eerste dat u altijd moet doen, is de computer opnieuw opstarten om het systeem te vernieuwen.Soms kan een tijdelijk probleem met het systeem of cachegegevens een probleem met het toetsenbord veroorzaken dat niet werkt, vooral na een update of net na het sluiten van een programma dat veel bronnen nodig heeft.Aangezien het een paar seconden duurt om het uit te voeren, raden we u aan het systeem opnieuw op te starten voordat u een andere conclusie trekt.
2.Sluit het toetsenbord opnieuw aan (extern)
Zorg ervoor dat u de kabel/dongle van het externe toetsenbord loskoppelt van uw pc en sluit deze vervolgens weer op de juiste manier aan om er zeker van te zijn dat er helemaal geen probleem is met de connectiviteit.Dit is ook een vrij algemeen iets om te doen, maar de meeste toetsenbordgerelateerde problemen kunnen vrij eenvoudig worden opgelost door het apparaat opnieuw aan te sluiten.Als je de Bluetooth-dongle gebruikt om je draadloze toetsenbord te gebruiken, moet je het zeker uitproberen zonder erbij na te denken.
3.Controleren op Windows-updates
Het wordt ten zeerste aanbevolen om te controleren op Windows-updates op uw computer voor de nieuwste beschikbare systeemversie, omdat een verouderde Windows-build veel connectiviteits- en stabiliteitsproblemen kan veroorzaken.Zorg ervoor dat u de onderstaande stappen volgt om te controleren op een update en deze te installeren, indien beschikbaar.
- Klik op het menu Start en open Windows-instellingen.
- Klik op Windows Update > Klik op Controleren op updates.
- Als er een update beschikbaar is, moet u deze downloaden en installeren.
- Het installatieproces van de software-update kan enige tijd duren en u moet uw computer opnieuw opstarten om wijzigingen toe te passen.
- Als u klaar bent, moet u het probleem opnieuw controleren.
4.Controleren op optionele updates op Windows
We raden u aan altijd te controleren op optionele updates op uw Windows 11-systeem om er zeker van te zijn dat er geen extra driver- of software-update beschikbaar is voor uw computer die in principe niet in de Windows Update-sectie verschijnt.In dat scenario merken de meeste gebruikers het niet eens.Het is onnodig om te zeggen dat als er een update beschikbaar is voor uw aangesloten muis of toetsenbord of zelfs het systeem, dit uiteindelijk bugfixes zal brengen en de stabiliteit zal verbeteren.
Welnu, die optionele updates zijn te vinden in een apart gedeelte dat u kunt volgen, zoals hieronder vermeld.
- Klik op het menu Start en open Windows-instellingen.
- Klik op Windows Update > Klik op Geavanceerde opties.
- Ga nu naar Optionele updates (onder Extra opties) > Klik op Stuurprogramma-updates om de lijst uit te vouwen.
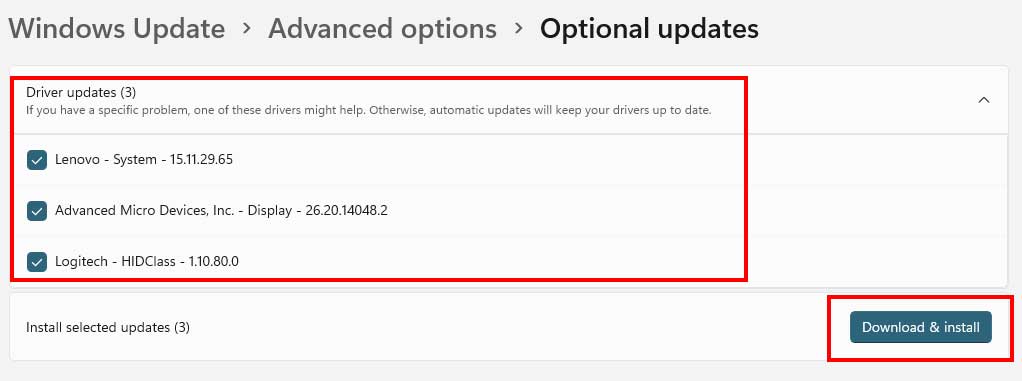
- Als er een update beschikbaar is voor stuurprogramma's of toepassingen, selecteert u gewoon de benodigde.
- Klik ten slotte op Downloaden en installeren en wacht tot het updateproces is voltooid.
- Als u klaar bent, moet u uw pc opnieuw opstarten om wijzigingen toe te passen.
5.Update het toetsenbordstuurprogramma
Als u niet zeker weet of uw toetsenbordstuurprogramma op de nieuwste versie draait of niet, volg dan de onderstaande stappen om eenvoudig te controleren op beschikbare updates van uw toetsenbordstuurprogramma op Windows 11.Als er een update beschikbaar is, installeer deze dan gewoon om het toetsenbord en alle toetsencombinaties soepel te laten werken.Om dit te doen:
- Klik met de rechtermuisknop op het menu Start om het menu Snelle toegang te openen.
- Klik op Apparaatbeheer in de lijst.
- Dubbelklik nu op het gedeelte Toetsenborden om de lijst uit te vouwen.
- Klik vervolgens met de rechtermuisknop op de specifieke/actieve naam van het toetsenbordapparaat.

- SelecteerDriver bijwerken> KiesAutomatisch zoeken naar stuurprogramma's.
- Als er een update beschikbaar is, wordt automatisch de nieuwste versie gedownload en geïnstalleerd.
- Als u klaar bent, moet u uw computer opnieuw opstarten om de effecten te wijzigen.
6.Windows-spelmodus uitschakelen
Windows Game Mode zorgt in feite voor een soepele gameplay-ervaring van opstarten tot gamesessies door de vereiste systeembronnen voor de game toe te wijzen.Deze specifieke functionaliteit schakelt de Windows-toets echter uit, zodat gebruikers niet per ongeluk op de toets drukken en de voortgang van het spel verliezen.Om de Windows-spelmodus op Windows 11 uit te schakelen:
- Klik op het menu Start > Ga naar Windows-instellingen.
- Klik op de optie 'Gaming' in het linkerdeelvenster > Ga naar spelmodus.
- Schakel nu de schakelaar 'Spelmodus' uit om deze uit te schakelen.
Nadat u de specifieke optie hebt uitgeschakeld, drukt u op de Windows-toets om te controleren of het menu Start wordt weergegeven of niet.
7.Probleemoplosser voor toetsenbord uitvoeren
Als u nog steeds veel problemen ondervindt met het aangesloten toetsenbord, voert u de probleemoplossermethode voor het toetsenbord uit door de onderstaande stappen te volgen.Het zorgt ervoor dat er geen detecteerbaar connectiviteits- of stuurprogramma-gerelateerd probleem op uw toetsenbord verschijnt.Om dit te doen:
- Klik op het Windows-pictogram om het menu Start te openen.
- Klik nu op Instellingen > Ga in het gedeelte 'Systeem' naar Problemen oplossen.
- Klik op Andere probleemoplossers > Zoeken naar toetsenbord en klik op Uitvoeren ernaast.
- Wacht vervolgens tot het probleemoplossingsproces is voltooid.
- Als u klaar bent, kunt u het instellingenmenu sluiten en de pc opnieuw opstarten om wijzigingen toe te passen.
8.Filtertoetsen, plaktoetsen en wisseltoetsen uitschakelen
Soms kunnen problemen met de filtertoetsen, plaktoetsen en schakeltoetsen u veel problemen opleveren met betrekking tot het werken met het toetsenbord of het werken met specifieke functionaliteit.Het is beter om alle drie de optionele toetsen eenvoudig uit te schakelen in het instellingenmenu door de onderstaande stappen te volgen:
- Klik op het menu Windows-instellingen (tandwielpictogram) in het menu Start.
- Ga nu naar Toegankelijkheid > Klik op Toetsenbord.
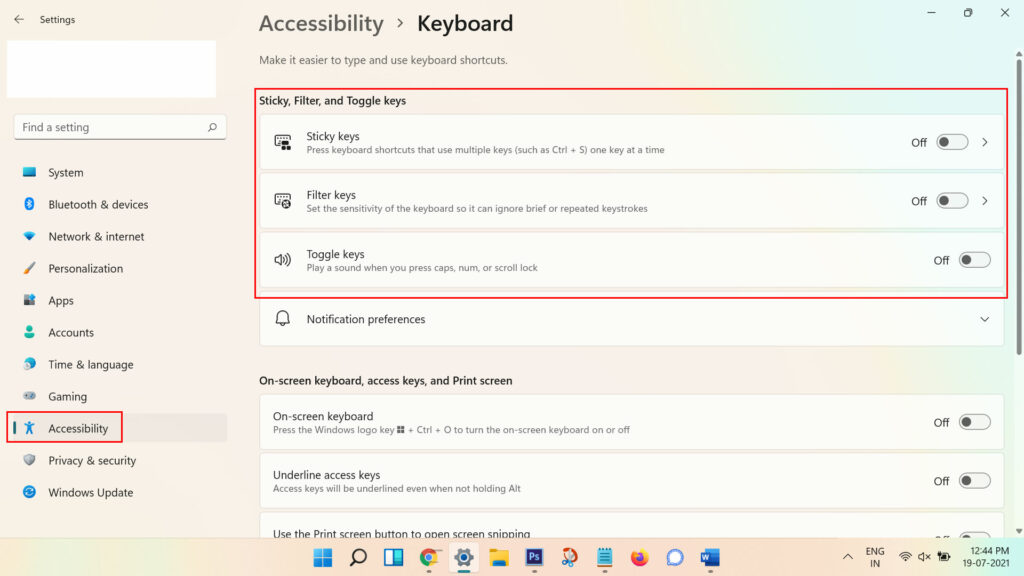
- Zorg ervoor dat u alle filtertoetsen, plaktoetsen en wisseltoetsen een voor een uitschakelt.
- Start de computer opnieuw op om wijzigingen toe te passen en controleer opnieuw op het probleem.
9.Windows-sleutel inschakelen in Register-editor
Door de optie Register-editor op uw Windows-computer te gebruiken, kunt u de werking van verschillende functies op het systeem beperken.U kunt de onderstaande stappen volgen om eenvoudig de toetsen op uw toetsenbord te wijzigen of aan te passen.Om dit te doen:
- Klik op het Windows-pictogram om het menu Start > Type te openen en zoek naar Register-editor.
- Open Register-editor > Navigeer nu naar het volgende adres door het simpelweg te kopiëren en plakken in de adresbalk van de Register-editor en druk op ENTER.
ComputerHKEY_LOCAL_MACHINESYSTEMCurrentControlSetControlToetsenbordindeling
- In de map 'Toetsenbordindeling' vindt u het registerbestand 'ScanCode Map'.
- Klik er gewoon met de rechtermuisknop op en selecteer 'Verwijderen' in het contextmenu.
- Klik op 'Ja' in het bevestigingsvenster.
- Als u klaar bent, sluit u het venster Register-editor en start u het systeem opnieuw op om wijzigingen toe te passen.
10.Startmenu inschakelen in Register-editor
Als u in dat geval alleen de Windows-toets kunt gebruiken voor de sneltoetsen, behalve voor toegang tot het 'Startmenu', moet u de optie Startmenu handmatig inschakelen in de Register-editor.Om dit te doen:
- Klik op het Windows-pictogram om het menu Start > Type te openen en zoek naar Register-editor.
- Open Register-editor > Navigeer nu naar het volgende adres door het simpelweg te kopiëren en plakken in de adresbalk van de Register-editor en druk op ENTER.
ComputerHKEY_CURRENT_USERSOFTWAREMicrosoftWindowsCurrentVersionExplorerAdvanced
- Klik nu met de rechtermuisknop op het lege gebied en ga met de muiscursor naar 'Nieuw'.
- Selecteer 'DWORD (32-bit) Value' in het contextmenu > Voer de naam van het 'EnableXamlStartMenu' in.
- Nadat de sleutel is gemaakt, sluit u het venster van de register-editor en start u de computer opnieuw op om wijzigingen toe te passen.
- Druk ten slotte op de Windows-toets op het toetsenbord om te controleren of het 'Startmenu' wordt geopend of niet.
11.Gebruik Windows PowerShell om alle programma's opnieuw te registreren
Soms kunnen sommige apps of programma's in conflict komen met de Windows-systeeminstellingen die moeten worden opgelost.Anders kunnen deze problemen conflicten veroorzaken met de Windows-sleutel om correct te werken.Het is dus handig om alle programma's opnieuw te registreren via de Register-editor.Om dit te doen:
- Klik op het Windows-pictogram om het menu Start > Type te openen en zoek naar 'Windows PowerShell'.
- Klik nu met de rechtermuisknop op PowerShell en selecteer 'Als administrator uitvoeren' om de app te starten. [Als u een prompt van UAC ziet, klikt u op 'Ja' om verder te gaan]
- Zodra het Windows PowerShell-venster wordt geopend, moet u de volgende opdracht invoeren en op ENTER drukken:
Get-AppXPackage -Alle gebruikers | Foreach {Add-AppxPackage -DisableDevelopmentMode -Register "$($_.InstallLocation)AppXManifest.xml"}
- Nadat u het opdrachtscript hebt uitgevoerd, moet u de computer opnieuw opstarten om te controleren of de Windows-sleutel niet werkt op het Windows 11-probleem.
12.Voer een volledige systeemscan uit via antivirussoftware
De kans is ook groot dat uw systeembestanden of geïnstalleerde programma's de virusbestanden of enige vorm van malware-aanval zijn tegengekomen die letterlijk in strijd is met de Windows-sleutel om correct te werken op het Win11-systeem.Het wordt aanbevolen om een volledige systeemscan uit te voeren via de antivirussoftware van Windows door de onderstaande stappen te volgen.
- Klik op het Windows-pictogram om het menu Start > Type te openen en zoek naar 'Windows-beveiliging'.
- Open nu het beveiligingsprogramma vanuit het zoekresultaat > Klik op Virus- en bedreigingsbeveiliging.
- Klik vervolgens op 'Scanopties' > Selecteer 'Volledige scan' uit de lijst met opties.
- Klik vervolgens op de knop 'Nu scannen' om te controleren op problemen met malware of virussen.
- Welnu, dit proces kan uren duren, afhankelijk van de opslagruimte op uw computer.Heb dus wat geduld totdat het scanproces is voltooid.Het zal ook proberen mogelijke problemen automatisch op te lossen of u onmiddellijk op de hoogte stellen om actie te ondernemen als er iets schadelijks of gevaarlijks op het systeem wordt gevonden.
- Start ten slotte de pc opnieuw op om wijzigingen toe te passen en controleer opnieuw op het probleem.
13.Herstart Windows/Verkenner
Als u dezelfde Windows-sleutel tegenkomt die niet werkt op uw Windows 11-computer, kunt u ook proberen de Windows Verkenner (Verkenner) opnieuw op te starten.Probeer daarom het proces 'explorer.exe' opnieuw op te starten vanuit Taakbeheer.
- Druk op de toetsen CTRL+SHIFT+ESC op het toetsenbord om 'Taakbeheer' te openen.
- Ga nu naar het tabblad 'Details' > Zoek het proces 'explorer.exe' in de lijst.
- Zorg ervoor dat u er met de rechtermuisknop op klikt en 'Taak beëindigen' selecteert in het contextmenu.
- Klik vervolgens op 'Proces beëindigen' in het bevestigingsvenster.
- Zodra het proces is gesloten, wordt het scherm een tijdje zwart en kunt u de taakbalk niet bekijken.Geen paniek, want het is heel gewoon.
- Druk nogmaals op de toetsen CTRL+SHIFT+ESC om 'Taakbeheer' te starten.
- Klik vervolgens op 'Bestandsmenu' in de rechterbovenhoek en selecteer 'Nieuwe taak uitvoeren'.
- Zorg ervoor dat u explorer.exe invoert in het vak 'Nieuwe taak maken'. in het veld en klik op 'OK'.
- Zodra het Windows Verkenner-proces weer terugkomt, controleert u de Windows-toets of deze werkt of niet.
14.Installeer het toetsenbordstuurprogramma opnieuw
Probeer het actieve toetsenbordstuurprogramma op uw Windows 11-systeem te verwijderen en opnieuw te installeren om er zeker van te zijn dat er geen probleem is met het toetsenbordstuurprogramma dat op de computer is geïnstalleerd.Om dit te doen:
- Klik met de rechtermuisknop op het menu Start om het menu Snelle toegang te openen.
- Klik op Apparaatbeheer in de lijst.
- Dubbelklik nu op het gedeelte Toetsenborden om de lijst uit te vouwen.
- Klik vervolgens met de rechtermuisknop op de specifieke/actieve naam van het toetsenbordapparaat.

- Selecteer Verwijderen > Klik nogmaals op Verwijderen om door te gaan.
- Wacht tot het toetsenbordstuurprogramma volledig is verwijderd.
- Als u klaar bent, moet u uw computer opnieuw opstarten om de effecten te wijzigen.
- Nadat u de computer opnieuw hebt opgestart, moet u ervoor zorgen dat u het toetsenbord loskoppelt en opnieuw aansluit, zodat het Windows 11-systeem automatisch het ontbrekende generieke toetsenbordstuurprogramma kan detecteren en installeren.
Als u bovendien de nieuwste versie van uw specifieke toetsenbordstuurprogramma wilt installeren, gaat u naar de website van de fabrikant en haalt u de versie van uw toetsenbordmodel op.
15.Een SFC-scan uitvoeren
De tool SFC of System File Checker is handig genoeg om te achterhalen of een programmabestand of een schijfstation problemen heeft of niet op een Windows-systeem.Als er een probleem is, kunt u proberen dit handmatig op te lossen door de onderstaande stappen te volgen.Om dit te doen:
- Klik op het Startmenu en typ cmd.
- Klik nu met de rechtermuisknop op de opdrachtprompt in het zoekresultaat.
- Selecteer Uitvoeren als beheerder > Klik desgevraagd op Ja om beheerdersrechten te geven.
- Zodra het opdrachtpromptvenster is geopend, typt u de volgende opdracht en drukt u op Enter om deze uit te voeren: [Er is een spatie vóór /]
sfc /scannow

- Wacht nu tot het proces is voltooid.Afhankelijk van de schijfgrootte en problematische gegevens kan dit enige tijd duren.
- Als u klaar bent, kunt u de gedetecteerde problemen noteren om naar oplossingen te zoeken.Zorg ervoor dat u uw computer opnieuw opstart om de effecten onmiddellijk te wijzigen.
16.Voer de DISM-tool uit
Probeer de opdracht Deployment Image Servicing and Management (DISM) op uw Windows-pc te gebruiken om verschillende problemen met beschadigde of ontbrekende bestanden op te lossen.DISM is een opdrachtregelprogramma dat kan worden gebruikt om Windows-images te koppelen en te onderhouden voordat ze worden geïmplementeerd.Om dit te doen:
- Klik op het Startmenu en typ cmd.
- Klik nu met de rechtermuisknop op de opdrachtprompt in het zoekresultaat.
- Selecteer Uitvoeren als beheerder > Klik desgevraagd op Ja om beheerdersrechten te geven.
- Zodra het opdrachtpromptvenster is geopend, typt u de volgende opdracht en drukt u op Enter om deze uit te voeren:
DISM.exe /Online /Cleanup-image /Scanhealth
- Typ vervolgens de volgende opdracht en druk op Enter:
DISM.exe /Online /Cleanup-Image /CheckHealth
- Typ vervolgens de volgende opdracht en druk op Enter:
DISM.exe /Online /Cleanup-Image /RestoreHealth
- Wacht nu tot het proces is voltooid en verlaat de opdrachtprompt.
- Start ten slotte uw computer opnieuw op om wijzigingen toe te passen.
17.Opstarten in veilige modus
Sommige apps en hun services kunnen automatisch worden gestart terwijl het systeem meteen wordt opgestart.In dat geval zullen die apps of services zeker veel internetverbinding en systeembronnen gebruiken.Als u ook hetzelfde voelt, zorg er dan voor dat u uw computer schoon opstart om het probleem te controleren.Om dat te doen:
- Druk op de Windows + R-toetsen om het dialoogvenster Uitvoeren te openen.
- Typ nu msconfig en druk op Enter om Systeemconfiguratie te openen.
- Ga naar het tabblad Services > Schakel het selectievakje Alle Microsoft-services verbergen in.

- Klik op Alles uitschakelen > Klik op Toepassen en vervolgens op OK om de wijzigingen op te slaan.
- Klik nu op het tabblad Opstarten > Zorg ervoor dat u het specifieke besturingssysteem selecteert waarop u Windows 11 OS hebt geïnstalleerd.
- Klik vervolgens op het selectievakje Veilig opstarten om het te markeren > Klik op Toepassen en klik op OK.
- U wordt gevraagd om uw computer opnieuw op te starten > Accepteer de prompt en de pc zal automatisch opnieuw opstarten in Veilige modus. [De meeste geavanceerde functies en toegang van derden worden uitgeschakeld in de veilige modus om te controleren of er een probleem optreedt vanwege een app van derden of iets anders]
Opmerking: zodra het probleem is herkend en verholpen, moet u ervoor zorgen dat u de wijzigingen in Veilig opstarten ongedaan maakt door dezelfde stappen hierboven te volgen, de optie Veilig opstarten uit te schakelen en vervolgens de wijzigingen toe te passen.
18.Probeer een ander toetsenbord te gebruiken
Als geen van de methoden voor u heeft gewerkt, betekent dit dat uw huidige toetsenbord een hardware-gerelateerd probleem heeft of dat de Windows-toets specifiek is beschadigd.In dat scenario wordt het aanbevolen om een ander toetsenbord te gebruiken met uw Windows 11-computer om te controleren of de Windows-toets nog steeds niet werkt op Windows 11 of niet.We hopen dat na gebruik van een ander toetsenbord de Windows-toets naadloos zal werken.
Dat is het, jongens.We gaan ervan uit dat deze gids nuttig voor u was.Voor verdere vragen kunt u hieronder reageren.

