Hoe te veranderen tussen donkere en lichte modus op Windows 11
Bijgewerkt Januari 2023: Krijg geen foutmeldingen meer en vertraag je systeem met onze optimalisatietool. Haal het nu op - > deze link
- Download en installeer de reparatietool hier.
- Laat het uw computer scannen.
- De tool zal dan repareer je computer.
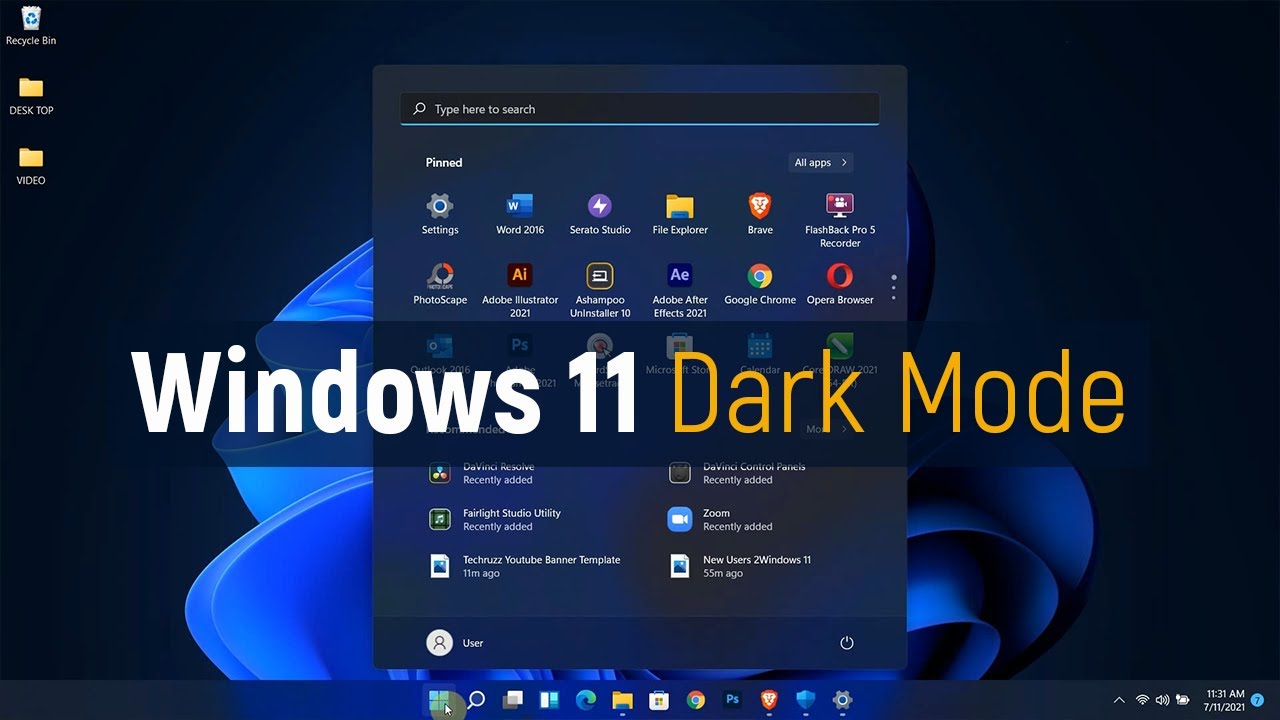
Het veranderen van het kleurenschema van uw besturingssysteem is een van de eerste dingen die u doet wanneer u een nieuwe computer krijgt.Of u nu op zoek bent naar iets anders of gewoon uw apparaat wilt aanpassen, Windows 11 biedt twee opties: lichte en donkere modus.Hier is hoe je tussen hen kunt wisselen:
Open Instellingen.Klik op Personalisatie.Selecteer Kleuren in het linkerdeelvenster.Onder Kies uw kleur, selecteer Licht, Donker, of Aanpassen in het drop-down menu.Als u Aanpassen selecteert, gebruikt u de schuifregelaar om uw favoriete kleuren te kiezen.Als u klaar bent, klikt u op Wijzigingen opslaan onderin het venster.
Wat zijn de voordelen van het overschakelen naar de donkere modus in Windows 11?
Een van de voordelen van het overschakelen naar de donkere modus in Windows 11 is dat het u kan helpen uw batterij te sparen.Wanneer u de lichtmodus hebt ingeschakeld, probeert uw computer voortdurend de helderheid aan te passen zodat u alles op het scherm kunt zien.Wanneer u daarentegen overschakelt naar de donkere modus, zal uw computer alleen de energie gebruiken die nodig is om tekst en pictogrammen weer te geven.Dit kan na verloop van tijd veel energie besparen.
Belangrijke opmerkingen:
U kunt nu pc-problemen voorkomen door dit hulpmiddel te gebruiken, zoals bescherming tegen bestandsverlies en malware. Bovendien is het een geweldige manier om uw computer te optimaliseren voor maximale prestaties. Het programma herstelt veelvoorkomende fouten die kunnen optreden op Windows-systemen met gemak - geen noodzaak voor uren van troubleshooting wanneer u de perfecte oplossing binnen handbereik hebt:
- Stap 1: Downloaden PC Reparatie & Optimalisatie Tool (Windows 11, 10, 8, 7, XP, Vista - Microsoft Gold Certified).
- Stap 2: Klik op "Start Scan" om problemen in het Windows register op te sporen die PC problemen zouden kunnen veroorzaken.
- Stap 3: Klik op "Repair All" om alle problemen op te lossen.
Hoe weet ik of mijn computer momenteel in de donkere of lichte modus staat?
Om te controleren of uw computer momenteel in de lichte of donkere modus staat, opent u het menu Start en typt u "color" (zonder de aanhalingstekens). Als u een lijst met kleuren ziet, staat uw computer in de lichte modus.Als u een lijst met pictogrammen ziet, staat uw computer in de donkere modus.
Hoe verander ik de standaardinstelling voor de donkere of lichte modus in Windows 11?
Om de standaardinstelling voor de donkere of lichte modus in Windows 11 te wijzigen, opent u Instellingen.Klik op Personalisatie.Selecteer Kleuren in het linkerdeelvenster.Onder Kies uw kleur, selecteer Donker of Licht uit het drop-down menu.
Kan ik in Windows 11 aanpassen welke kleuren worden gebruikt in de donkere of lichte modus?
Ja, u kunt aanpassen welke kleuren worden gebruikt in de donkere of lichte modus in Windows 11.Om dit te doen, open Instellingen en klik op Personalisatie.Onder Kleuren, selecteer Donker of Licht in het linkerdeelvenster.Selecteer vervolgens onder Kies uw kleur de kleur die u wilt gebruiken voor de donkere modus of de kleur die u wilt gebruiken voor de lichte modus.Als u klaar bent, klikt u op Wijzigingen opslaan onderin het venster.
Hoe zet ik de donkere of lichte modus uit in Windows 11?
Om de donkere of lichte modus in Windows 11 uit te schakelen, opent u het menu Start en zoekt u naar "Instellingen".Klik op Instellingen in de resultaten.Onder Personalisatie, selecteer Kleuren in het linkerdeelvenster.Onder Kies uw kleur, selecteer Donker of Licht uit het drop-down menu.Als u aangepaste kleuren wilt gebruiken, klikt u op Aanpassen in het uitklapmenu en gebruikt u de schuifregelaar om de gewenste kleuren te kiezen.Als u klaar bent, klikt u op Wijzigingen opslaan onderin het venster.
Wat gebeurt er als ik vergeet terug te schakelen naar de lichtstand voordat ik naar buiten ga?
Als u vergeet terug te schakelen naar de lichte modus voordat u naar buiten gaat, zal uw computer weer het standaard Windows 11 kleurenschema gaan gebruiken.
Is er een manier om automatisch tussen donker en licht te schakelen op basis van de tijd van de dag?
Ja, u kunt een schema instellen om uw besturingssysteem 's nachts automatisch in de lichtmodus te zetten en overdag in de donkere modus.Om dit te doen, open Instellingen en klik op Tijd & Taal.Selecteer onder Regio- en taalinstellingen uw tijdzone.Onder Datum & tijd, selecteer Automatische datum en tijd.Selecteer in het vervolgkeuzemenu Datumbereik Nacht (12:00AM - 5:59AM). Selecteer in het vervolgkeuzemenu Tijdsbereik Dag (8:00AM - 23:59PM). Klik op Wijzigingen opslaan onderin het venster.
Zijn er nog andere instellingen die kunnen worden gewijzigd samen met het overschakelen naar de donkere of lichte modus in Windows 11?
Ja, er zijn nog een paar andere instellingen die kunnen worden aangepast in Windows 11.Een daarvan is de achtergrondafbeelding voor het Startscherm.U kunt ook de kleur van de taakbalk en de systeempictogrammen wijzigen.Bovendien kunt u instellen hoeveel ruimte elke app op het startscherm krijgt.

