Hoe te voorkomen dat Windows Defender programmabestanden verwijdert in Windows 10
Bijgewerkt Januari 2023: Krijg geen foutmeldingen meer en vertraag je systeem met onze optimalisatietool. Haal het nu op - > deze link
- Download en installeer de reparatietool hier.
- Laat het uw computer scannen.
- De tool zal dan repareer je computer.
Hoe te voorkomen dat Windows Defender programmabestanden verwijdert in Windows 10
Windows Defender is altijd actief en scant uw systeem wanneer het inactief is. Gemiddeld scant de antivirus uw systeem twee keer per week om er zeker van te zijn dat er niets kwaadaardigs op staat. Dit betekent niet dat het buiten deze scanperiodes "uit" of "uitgeschakeld" is. Het scant niet alleen uw systeem op nieuwe bestanden, maar het verwijdert ook proactief alle bestanden die het als schadelijk beschouwt. Dit betekent dat als u een uitvoerbaar bestand downloadt waarvan Windows Defender denkt dat het kwaadaardig is, het dit zal verwijderen voordat u Verkenner zelfs maar kunt openen om te zien waar het bestand is gedownload. Hier leest u hoe u kunt voorkomen dat Windows Defender een uitvoerbaar bestand verwijdert.
Het Windows 10-besturingssysteem heeft ingebouwde virusbescherming, Windows Defender genaamd, waarmee alle gebruikers ervoor kunnen zorgen dat virussen, malware en andere bedreigingen het systeem niet aantasten. Er zijn echter gevallen geweest waarin gebruikers hebben gemeld dat bepaalde bestanden door Windows Defender zijn verwijderd. Je kunt je afvragen of een bepaald bestand niet eens een bedreiging is, waarom zou Windows Defender het dan verwijderen?
Als u deze situatie bent tegengekomen, bent u op de juiste plek. Maar voordat u doorgaat met mogelijke tijdelijke oplossingen, moet u een ander krachtig antivirusprogramma installeren, zodat u de beveiliging van uw computer niet in gevaar hoeft te brengen, zelfs niet als u Windows Defender uitschakelt.
Belangrijke opmerkingen:
U kunt nu pc-problemen voorkomen door dit hulpmiddel te gebruiken, zoals bescherming tegen bestandsverlies en malware. Bovendien is het een geweldige manier om uw computer te optimaliseren voor maximale prestaties. Het programma herstelt veelvoorkomende fouten die kunnen optreden op Windows-systemen met gemak - geen noodzaak voor uren van troubleshooting wanneer u de perfecte oplossing binnen handbereik hebt:
- Stap 1: Downloaden PC Reparatie & Optimalisatie Tool (Windows 11, 10, 8, 7, XP, Vista - Microsoft Gold Certified).
- Stap 2: Klik op "Start Scan" om problemen in het Windows register op te sporen die PC problemen zouden kunnen veroorzaken.
- Stap 3: Klik op "Repair All" om alle problemen op te lossen.
Waarom verwijdert Windows Defender programmabestanden op Windows 10
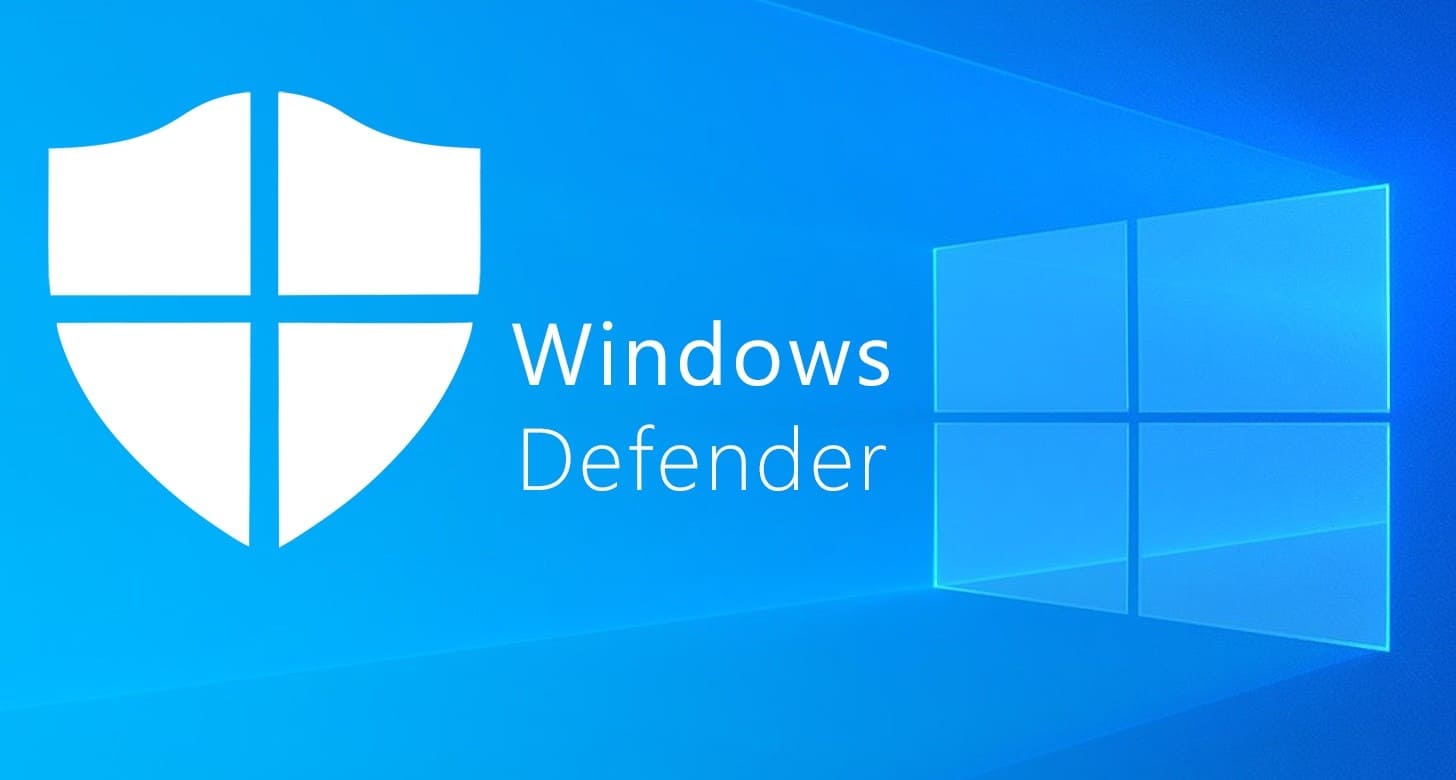
Windows Defender markeert bestanden die het als onveilig beschouwt en die niet op uw systeem mogen worden uitgevoerd. Het is uiterst zeldzaam om een vals positief resultaat te krijgen, maar het kan gebeuren. Houd er dus rekening mee dat u een groot risico neemt als u een toepassing uitvoert die door Windows Defender als gevaarlijk is geclassificeerd.
Voer alle noodzakelijke controles uit voordat u de toepassing start. Als het een kwaadaardige applicatie is, is het misschien niet meteen duidelijk, en tegen de tijd dat je je realiseert dat de applicatie iets heeft gehackt, kun je er niet meer vanaf komen.
Hoewel het niet erg gebruikelijk is, ziet Windows Defender soms een programma of bestand als een bedreiging en laat je het niet eens installeren. In meer extreme gevallen zal het het gewoon verwijderen zonder uw voorafgaande bevestiging.
Hoe kan ik voorkomen dat Windows Defender bestanden verwijdert in Windows 10
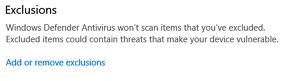
Herstel verwijderde bestanden van Windows 10
Als uw belangrijke bestanden zijn verwijderd of gewist door Windows 10 en u ze niet kunt herstellen, hoeft u zich geen zorgen te maken. Een van de beste software voor bestandsherstel kan verloren bestanden gemakkelijk in drie stappen herstellen. Hiermee kunt u verwijderde bestanden herstellen van het recyclen van een vuilnisbak, harde schijf, SSD, USB-flashstation, externe harde schijf, digitale camera en meer.
- Selecteer een locatie en start het scanproces. Start de wizard voor gegevensherstel, plaats uw muiscursor op de locatie (partitie harde schijf, externe harde schijf, apparaatkaarten) waar u gegevens bent kwijtgeraakt en klik op de knop "Scannen".
- Bekijk en selecteer bestanden. Wacht tot de scan is voltooid. Als u op een item moet dubbelklikken om een voorbeeld van het bestand te bekijken, selecteert u de gegevens die u wilt herstellen.
- Herstel verloren gegevens. Klik op "Herstellen", selecteer een locatie voor de herstelde gegevens en klik op "OK". U moet de gegevens opslaan op een andere locatie dan het origineel.
Bug "Automatisch verwijderen van bestanden" opgelost in Windows 10
Nadat u alle verloren bestanden van uw Windows-systeem hebt verwijderd, kunt u nu de onderstaande oplossingen gebruiken om het probleem met het verwijderen van Windows 10-bestanden op te lossen.
Voorkom dat Windows Defender automatisch bestanden verwijdert
- Open "Windows Defender" -> Klik op "Virus- en bedreigingsbeveiliging".
- Scroll naar beneden en klik op "Instellingen voor bescherming tegen virussen en bedreigingen".
- Scroll naar "Uitzonderingen" en klik op "Uitzonderingen toevoegen of verwijderen".
- Klik op het pluspictogram om een uitzondering toe te voegen en selecteer een bestand, map, bestandstype of proces. Geef vervolgens de exacte bestanden, mappen of zelfs bestandstypen op waarvan u niet wilt dat Windows Defender deze verwijdert of verwijdert.
- Sla uw wijzigingen op. Als u niet wilt dat Windows Defender .dll-bestanden verwijdert, klikt u op Bestandstypen, voert u de bestandsextensies .dll en .exe in en klikt u vervolgens op Toevoegen. Daarna worden de bestanden die u als uitgesloten hebt ingesteld niet verwijderd of gewist.
Schakel Storage Sense uit om te voorkomen dat Windows 10 automatisch bestanden verwijdert
Storage Sense is een nieuwe functie in Windows 10. Wanneer u het inschakelt, verwijdert Windows automatisch ongebruikte bestanden wanneer uw computer onvoldoende opslagruimte heeft. Het kan bijvoorbeeld automatisch bestanden die ouder zijn dan 30 of 60 dagen uit de Prullenbak verwijderen of tijdelijke bestanden verwijderen om schijfruimte vrij te maken. Het kan ook oude bestanden uit de map Downloads verwijderen.
Maar als u niet wilt dat Storage Sense zelf bestanden verwijdert, kunt u de standaardinstellingen wijzigen om te voorkomen dat Windows 10 automatisch bestanden verwijdert die u wilt behouden.
- Open de app Instellingen. Klik op Systeem -> Opslag. U kunt de schakelaar "Storage Sense" in de stand "Uit" zetten.
- Als u deze functie niet volledig wilt uitschakelen, kunt u de Storage Sense-configuratie wijzigen door te klikken op "Wijzigen hoe opslag automatisch wordt gedeeld".
- Klik op het veld "Bestanden uit de Prullenbak verwijderen als ze er al lang zijn" en selecteer "Nooit". Klik ook op het vak "Bestanden verwijderen uit de map Downloads als ze er al lang zijn" en selecteer "Nooit".
Verwijder foutieve updates die bestanden verwijderen in Windows 10
Zoals we allemaal weten, verwijdert een nieuw geïnstalleerd Windows-systeem soms bestanden op uw computer zonder uw toestemming te vragen. Het lijkt erop dat als u een incompatibele of foutieve Windows 10-update hebt geïnstalleerd, deze uw bestanden op uw pc zal verwijderen of wissen.
Dus de eenvoudigste manier om foutieve updates te verwijderen, is door de bestanden op uw Windows 10-pc te verwijderen. Hier zijn de gedetailleerde stappen voor het verwijderen van foutieve updates:
- Druk op de Windows + X-toetsen en selecteer "Configuratiescherm".
- Klik op "Programma's en onderdelen" en selecteer "Geïnstalleerde updates weergeven".
- Klik op de kolomkop Geïnstalleerd om updates op datum te sorteren.
- Zoek de grote updates die u onlangs hebt gedownload, klik er met de rechtermuisknop op en selecteer "Verwijderen".
- Nadat het verwijderingsproces is voltooid, start u uw computer opnieuw op.
Opmerking: Als u de nieuwste Windows 10-update wilt installeren, kunt u naar de officiële Microsoft Windows 10-updatesite gaan om Windows 10 ISO te downloaden en vervolgens op uw pc te installeren.
Veelgestelde Vragen
Hoe voorkom ik dat Windows 10 Defender bestanden verwijdert?
- Ga naar Windows-instellingen -> Updates en beveiliging -> Windows-beveiliging -> Virus- en bedreigingsbeveiliging.
- Klik in het gedeelte Antivirus- en bedreigingsbeveiliging op Instellingen beheren.
- Klik in het gedeelte Uitzonderingen op Uitzonderingen toevoegen of verwijderen.
- Klik op Uitzondering toevoegen en selecteer vervolgens Bestand of Map.
Verwijdert Windows Defender automatisch bestanden?
Het Windows-besturingssysteem heeft ingebouwde virusbescherming genaamd Windows Defender. Wanneer het beveiligingsprogramma is geconfigureerd om bedreigingen op uw apparaat te detecteren en te verwijderen, plaatst Windows Defender Antivirus verdachte bestanden in quarantaine. Soms verwijdert Windows Defender echter bestanden die niet per se een bedreiging vormen.
Waarom blijft Windows 10 bestanden verwijderen?
Sommige gebruikers melden dat hun desktopbestanden worden "verwijderd" na het installeren van een update. Hun taakbalken en startmenu's worden ook teruggezet naar hun standaardinstellingen. De bestanden lijken te zijn verwijderd omdat Windows 10 sommige mensen na het installeren van de update naar een ander gebruikersprofiel schrijft.
Hoe voorkom ik dat Windows-downloads worden verwijderd?
- Open instellingen.
- Klik op Systeem.
- Klik op opslag.
- Klik op de optie om te wijzigen hoe het geheugen automatisch wordt vrijgemaakt.
- Gebruik onder Tijdelijke bestanden de optie Bestanden verwijderen uit het vervolgkeuzemenu Downloads en selecteer de optie Nooit.

