Hoe toetsenbordinstellingen te openen in Windows 10
Bijgewerkt Januari 2023: Krijg geen foutmeldingen meer en vertraag je systeem met onze optimalisatietool. Haal het nu op - > deze link
- Download en installeer de reparatietool hier.
- Laat het uw computer scannen.
- De tool zal dan repareer je computer.
Er is al een hele tijd een speciaal dialoogvenster voor muisinstellingen in het Windows-besturingssysteem. We kunnen nieuwe muiscursors installeren, de standaard muiscursor wijzigen, de snelheid van het muiswiel aanpassen, de kliksnelheid wijzigen, de muisaanwijzer aanpassen en de scroll-instellingen wijzigen.
Om de een of andere reden was er echter geen speciale sectie voor toetsenbordinstellingen in Windows. Er is geen optie om een specifieke toets uit te schakelen, de helderheid van de toetsenbordverlichting aan te passen of het gedrag van functietoetsen te wijzigen.
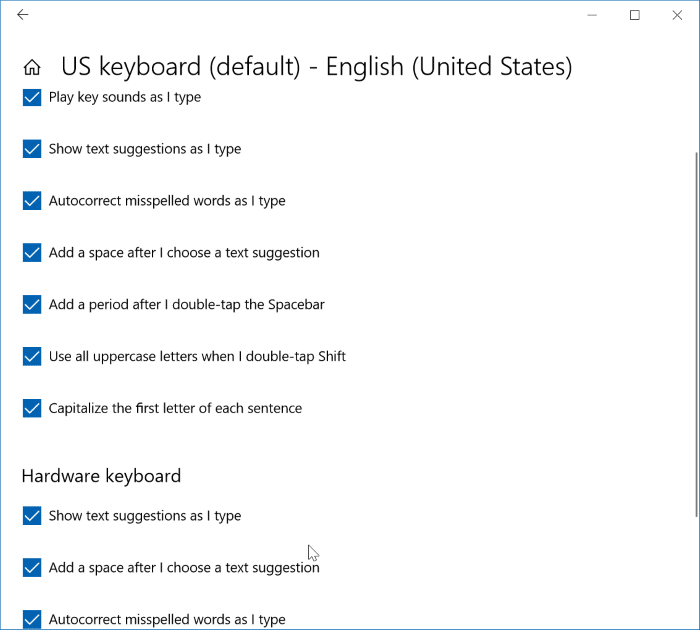
Gelukkig is er, te beginnen met Windows 10 Redstone 4-builds, een speciale pagina met toetsenbordinstellingen waar je de toetsenbordinstellingen kunt wijzigen en verschillende functies kunt in- of uitschakelen met betrekking tot zowel het aanraak- als het hardwaretoetsenbord. U kunt bijvoorbeeld tekstsuggesties voor hardwaretoetsenbord en aanraaktoetsenbord in- of uitschakelen en autocorrectie voor hardwaretoetsenbord in- of uitschakelen in Windows 10.
Belangrijke opmerkingen:
U kunt nu pc-problemen voorkomen door dit hulpmiddel te gebruiken, zoals bescherming tegen bestandsverlies en malware. Bovendien is het een geweldige manier om uw computer te optimaliseren voor maximale prestaties. Het programma herstelt veelvoorkomende fouten die kunnen optreden op Windows-systemen met gemak - geen noodzaak voor uren van troubleshooting wanneer u de perfecte oplossing binnen handbereik hebt:
- Stap 1: Downloaden PC Reparatie & Optimalisatie Tool (Windows 11, 10, 8, 7, XP, Vista - Microsoft Gold Certified).
- Stap 2: Klik op "Start Scan" om problemen in het Windows register op te sporen die PC problemen zouden kunnen veroorzaken.
- Stap 3: Klik op "Repair All" om alle problemen op te lossen.
We zouden graag meer instellingen voor het hardwaretoetsenbord zien op de pagina met toetsenbordinstellingen.
Hieronder volgen enkele van de opties die momenteel worden gevonden op de pagina met toetsenbordinstellingen:
Hardware-toetsenbord
# Tekstsuggesties weergeven terwijl ik typ
# Voeg een spatie toe nadat ik een tekstsuggestie heb gekozen
# Autocorrectie van verkeerd gespelde woorden terwijl ik typ
Touch-toetsenbord
# Speel toetsgeluiden terwijl ik typ
# Tekstsuggesties weergeven terwijl ik typ
# Autocorrectie van verkeerd gespelde woorden terwijl ik typ
# Voeg een spatie toe nadat ik een tekstsuggestie heb gekozen
# Voeg een punt toe nadat ik dubbeltik op de spatiebalk
# Gebruik alleen hoofdletters als ik dubbeltik op Shift
# Gebruik een hoofdletter voor de eerste letter van elke zin
Toegang tot toetsenbordinstellingen in Windows 10
Hier ziet u hoe u de pagina met toetsenbordinstellingen opent in Windows 10.
Stap 1: open de app Instellingen. Navigeer naar Tijd \u0026 amp; taal \u0026 gt; Toetsenbord .
Stap 2: Zoals u kunt zien, zijn er geen toetsenbordinstellingen of opties op deze pagina. Om ze te bekijken, klikt u op uw huidige invoertaal en vervolgens op de knop Opties .
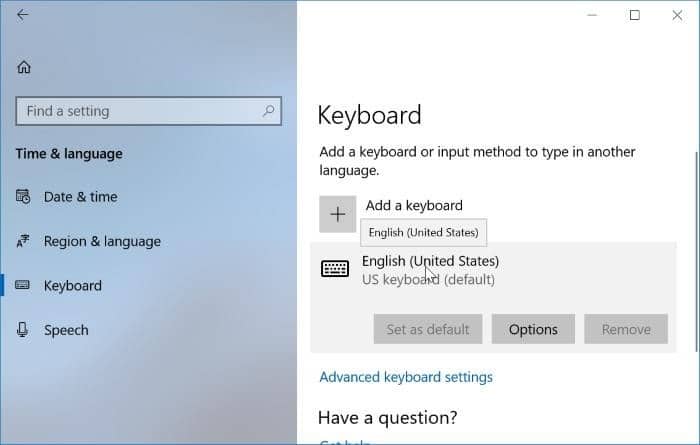
Stap 3: u zou nu de secties Touch-toetsenbord en Hardware-toetsenbord moeten zien. Hier vindt u alle instellingen en opties voor touch- en hardwaretoetsenborden.
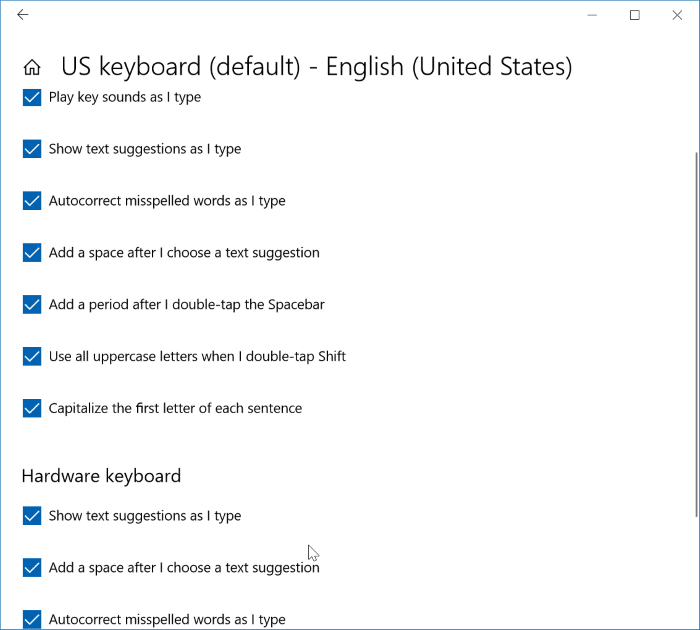
Ik hoop dat je het nuttig vindt!

