Hoe u de achtergrondkleur of afbeelding van Evernote kunt wijzigen
Bijgewerkt Januari 2023: Krijg geen foutmeldingen meer en vertraag je systeem met onze optimalisatietool. Haal het nu op - > deze link
- Download en installeer de reparatietool hier.
- Laat het uw computer scannen.
- De tool zal dan repareer je computer.
Met Evernote, de veelgebruikte service en applicatie voor het maken van notities, kun je de achtergrondkleur van notities met de standaardinstellingen niet wijzigen. Degenen onder jullie die Evernote elke dag een aanzienlijke hoeveelheid tijd gebruiken, zijn wellicht geïnteresseerd in het veranderen van de standaard witte achtergrond.
De standaard witte achtergrond is niet gemakkelijk om lange tijd mee te werken, vooral 's nachts of bij weinig licht. Een optie om de standaard witte achtergrond te wijzigen zou geweldig zijn geweest.
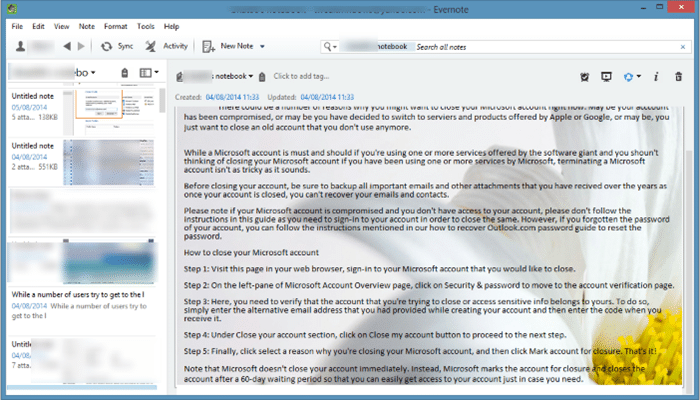
Als u wacht tot Evernote Corporation een optie opneemt om de standaard achtergrondkleur van notities te wijzigen, hebben we goed nieuws voor u. Nee, Evernote heeft het programma nog bijgewerkt om deze functie op te nemen, maar er is een online tool genaamd ENML Editor, die kan worden gebruikt om notities in Evernote aan te passen door de achtergrondkleur van notities te veranderen of een afbeelding als achtergrond voor je notities in te stellen.
Belangrijke opmerkingen:
U kunt nu pc-problemen voorkomen door dit hulpmiddel te gebruiken, zoals bescherming tegen bestandsverlies en malware. Bovendien is het een geweldige manier om uw computer te optimaliseren voor maximale prestaties. Het programma herstelt veelvoorkomende fouten die kunnen optreden op Windows-systemen met gemak - geen noodzaak voor uren van troubleshooting wanneer u de perfecte oplossing binnen handbereik hebt:
- Stap 1: Downloaden PC Reparatie & Optimalisatie Tool (Windows 11, 10, 8, 7, XP, Vista - Microsoft Gold Certified).
- Stap 2: Klik op "Start Scan" om problemen in het Windows register op te sporen die PC problemen zouden kunnen veroorzaken.
- Stap 3: Klik op "Repair All" om alle problemen op te lossen.

In deze gids laten we zien hoe u ENML Editor kunt gebruiken om de standaard achtergrondkleur van notities in Evernote te wijzigen.
Verander Evernote achtergrondkleur of stel afbeelding in als achtergrond
Stap 1: open de Evernote-desktopclient en navigeer naar de notitie waarvan u de achtergrondkleur wilt wijzigen.
Stap 2: Klik nu op het pictogram Delen (zie afbeelding) en klik vervolgens op de optie Notitie-URL kopiëren naar klembord om de URL van de geselecteerde notitie naar het Windows-klembord te kopiëren.

Stap 3: Ga vervolgens naar de Evernote-website in een desktopwebbrowser en log in op uw account door een gebruikersnaam en wachtwoord in te voeren.

Stap 4: open de ENML-webpagina in dezelfde browser die u heeft gebruikt om in te loggen op uw Evernote-account. Als u bijvoorbeeld bent ingelogd op uw Evernote-account in de Chrome-browser, bezoek dan de ENML-webpagina alleen in de Chrome-browser.
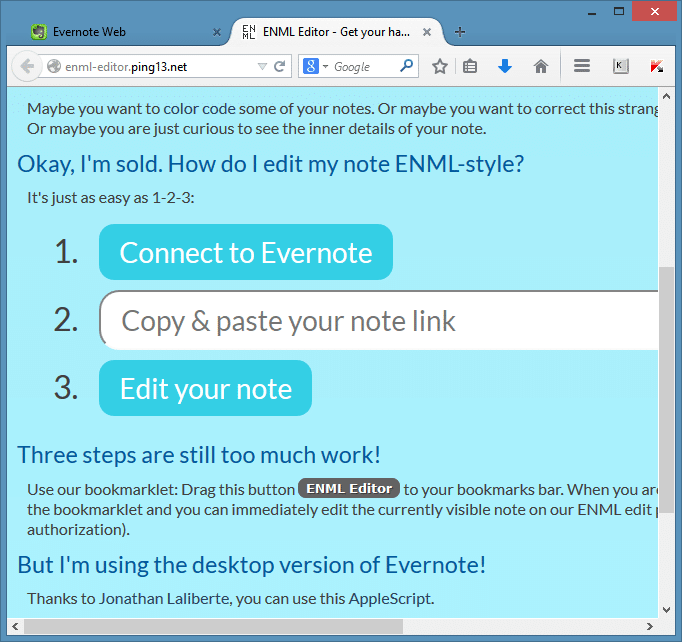
\u0026 nbsp;
Stap 5: klik op de knop Verbinden met Evernote (zie bovenstaande afbeelding) en klik vervolgens op de knop Autoriseren om toegang te verlenen.

Merk op dat u met de standaardinstellingen pint13.net (ENML Editor) toestemming geeft om 30 dagen toegang te krijgen tot uw account, maar u kunt dit wijzigen door op de knop Wijzigen te klikken.
Stap 6: plak de URL van de notitie die u in stap 2 heeft gekopieerd en klik op de knop Bewerken. Mogelijk moet u twee keer op de knop Bewerken klikken als er niets gebeurt nadat u er een keer op hebt geklikt.

Stap 7: Nu kunt u de notitie aanpassen door de HTML-code te bewerken. In deze handleiding zullen we echter alleen de standaard achtergrondkleur van de geselecteerde notitie wijzigen.
Stap 8: zoek de regel die begint met de code \u0026 lt; en-note style = . Aan het einde van die regel voor het groter dan-teken (\u0026 gt;) en 'plak de volgende code om de kleur te wijzigen:
achtergrondkleur: #cccccc;
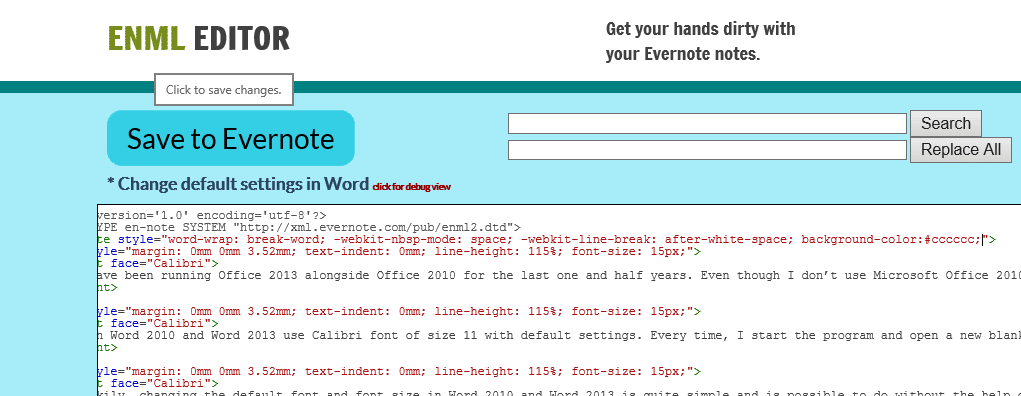
\u0026 nbsp;
Zoals u waarschijnlijk weet, verwijst 'cccccc' in de bovenstaande code naar de achtergrondkleur. Als u uw kleur wilt instellen, gaat u naar deze pagina van HTML-kleurkiezer, kiest u een kleur en gebruikt u de resulterende HTML-kleurcode in de bovenstaande regel.
En als je liever een afbeelding als achtergrond voor je notitie gebruikt, gebruik dan gewoon de volgende code:
achtergrondafbeelding: url (‘yourURL’);
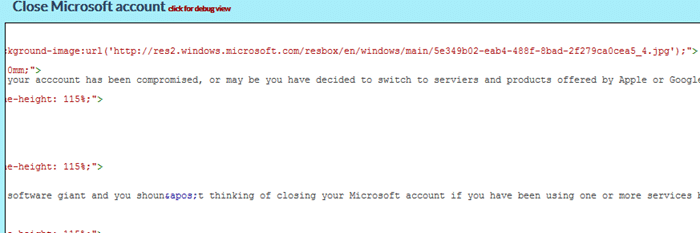
Vervang in de bovenstaande regel 'yourURL' door de URL naar de afbeelding. Ja, u moet uw foto uploaden naar een online service om de URL te krijgen.
Stap 9: als u klaar bent met uw aanpassingen, klikt u op de knop Opslaan in Evernote om uw aangepaste notitie op te slaan.
Stap 10: Schakel over naar uw desktopclient van Evernote en klik op de knop Synchroniseren (F9-sneltoets, in Windows) om de notitie bij te werken met een nieuw toegevoegde achtergrondkleur of afbeelding .
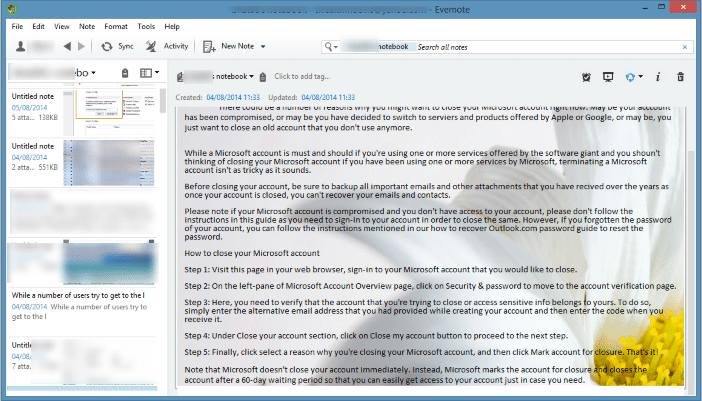
Dat is alles!

