Hoe u de afbeelding van een Windows 10-gebruikersaccount in video kunt wijzigen
Bijgewerkt Januari 2023: Krijg geen foutmeldingen meer en vertraag je systeem met onze optimalisatietool. Haal het nu op - > deze link
- Download en installeer de reparatietool hier.
- Laat het uw computer scannen.
- De tool zal dan repareer je computer.
Langdurige pc-gebruikers weten wat een afbeelding van een gebruikersaccount is en hoe ze deze in Windows kunnen wijzigen. Voor degenen die het niet zeker weten, is een afbeelding van een gebruikersaccount niets anders dan de afbeelding die zowel op het inlogscherm als in het menu Start verschijnt.
Met Windows 10 heeft Microsoft subtiele wijzigingen aangebracht in het inlogscherm om een vrij grote cirkelvormige gebruikersfoto weer te geven in plaats van een vierkante. De afbeelding van de gebruikersaccount in het menu Start is klein vergeleken met die op het aanmeldings- of aanmeldingsscherm.
Zoals je waarschijnlijk inmiddels hebt opgemerkt, kan men de afbeelding van de gebruikersaccount in Windows 10 wijzigen, en de procedure is relatief eenvoudig. In het Windows-besturingssysteem is het in feite mogelijk om een afbeelding in te stellen en te gebruiken als afbeelding van een gebruikersaccount.
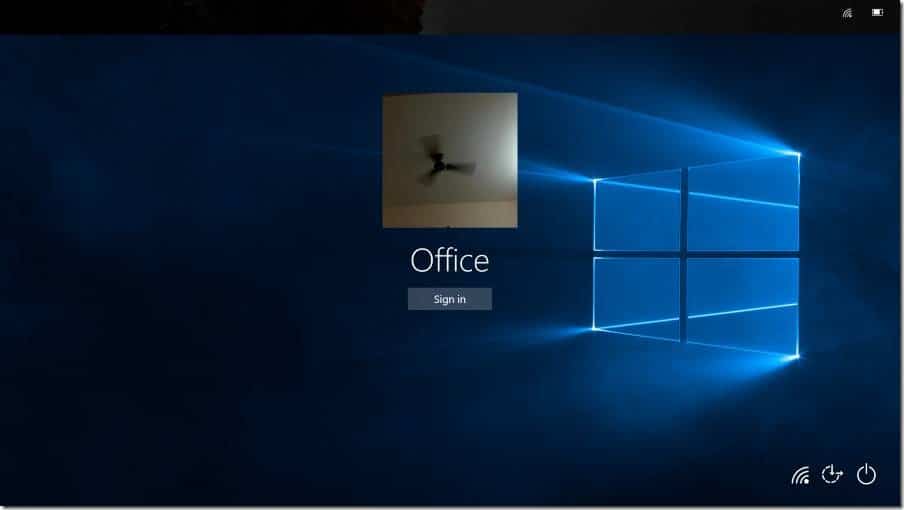
Belangrijke opmerkingen:
U kunt nu pc-problemen voorkomen door dit hulpmiddel te gebruiken, zoals bescherming tegen bestandsverlies en malware. Bovendien is het een geweldige manier om uw computer te optimaliseren voor maximale prestaties. Het programma herstelt veelvoorkomende fouten die kunnen optreden op Windows-systemen met gemak - geen noodzaak voor uren van troubleshooting wanneer u de perfecte oplossing binnen handbereik hebt:
- Stap 1: Downloaden PC Reparatie & Optimalisatie Tool (Windows 11, 10, 8, 7, XP, Vista - Microsoft Gold Certified).
- Stap 2: Klik op "Start Scan" om problemen in het Windows register op te sporen die PC problemen zouden kunnen veroorzaken.
- Stap 3: Klik op "Repair All" om alle problemen op te lossen.
Om de huidige accountafbeelding te wijzigen, hoeft u alleen maar het menu Start te openen, op de gebruikersnaam (accountnaam) te klikken, accountinstellingen te wijzigen en vervolgens op de bladerknop te klikken om de afbeeldingsknop te selecteren./ p>
Video als afbeelding van gebruikersaccount?
Maar wist u dat u in Windows 10 een videobestand kunt instellen als de afbeelding van uw gebruikersaccount? Ja, met Windows 10 kunt u een video opnemen met de webcamera en deze vervolgens gebruiken als afbeelding van een gebruikersaccount (video).
Je zou kunnen zeggen dat het mogelijk was om zelfs in Windows 7 een videobestand als gebruikersfoto in te stellen, maar Windows 7 had daarvoor een tool van een derde partij nodig. De mogelijkheid om een videobestand in te stellen als afbeelding van een gebruikersaccount is feitelijk toegevoegd met Windows 8 en is ook aanwezig in Windows 10.
Voordat u de instructies volgt, moet u er rekening mee houden dat de nieuw ingestelde gebruikersaccountvideo alleen werkt op het inlogscherm en niet wordt afgespeeld in het menu Start.
Gebruik de onderstaande instructies om een video op te nemen en te gebruiken als de foto / video voor uw gebruikersaccount.
Zorg ervoor dat uw ingebouwde of aangesloten webcamera goed werkt met Windows 10 en zorg ervoor dat de webcamera niet is uitgeschakeld. Als het helemaal niet werkt, moet u mogelijk de stuurprogramma's installeren of bijwerken.
Gebruik video als afbeelding van een gebruikersaccount in Windows 10
Aangezien Windows 10 het gebruik van een video als accountfoto ondersteunt, zijn we er zeker van dat het mogelijk zal zijn om een video naar keuze in te stellen als accountfoto zonder opname, maar we weten niet zeker hoe we dit mogelijk moeten maken.
Stap 1: open de app Instellingen. Navigeer naar Accounts \u0026 gt; Uw Info pagina.
Stap 2: klik in het gedeelte Maak uw foto op het camerapictogram. Hierdoor wordt de Camera-app geopend. Houd er rekening mee dat de Camera-app u mogelijk vraagt om wijzigingen aan te brengen in de privacy-instellingen (Instellingen \u0026 gt; Privacy \u0026 gt; Camera) zodat deze toegang heeft tot de webcamera.
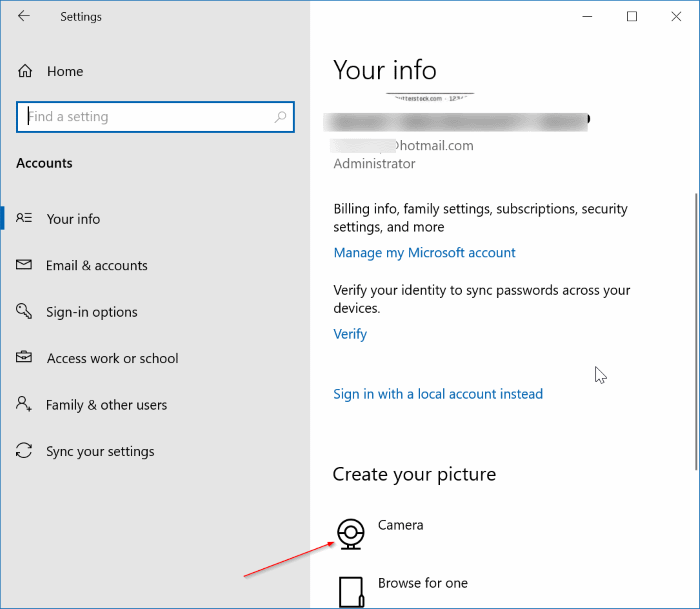
Stap 3: Om een video op te nemen, klikt u eerst op het videopictogram om over te schakelen naar de videomodus (raadpleeg de onderstaande afbeelding) en vervolgens opnieuw op het videopictogram om de video op te nemen met de camera.
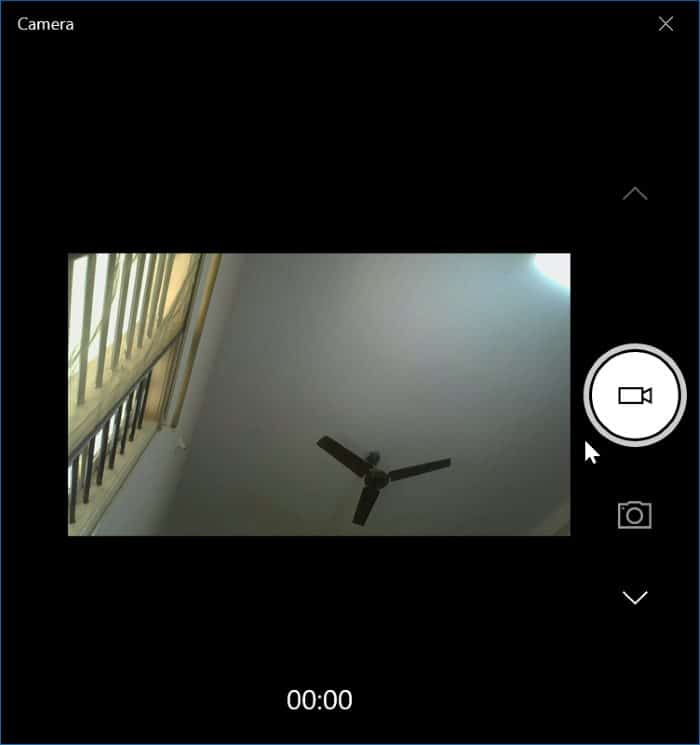
Stap 4: Als u klaar bent, klikt u nogmaals op het videopictogram om de opname te stoppen. We raden je aan een korte video te maken.
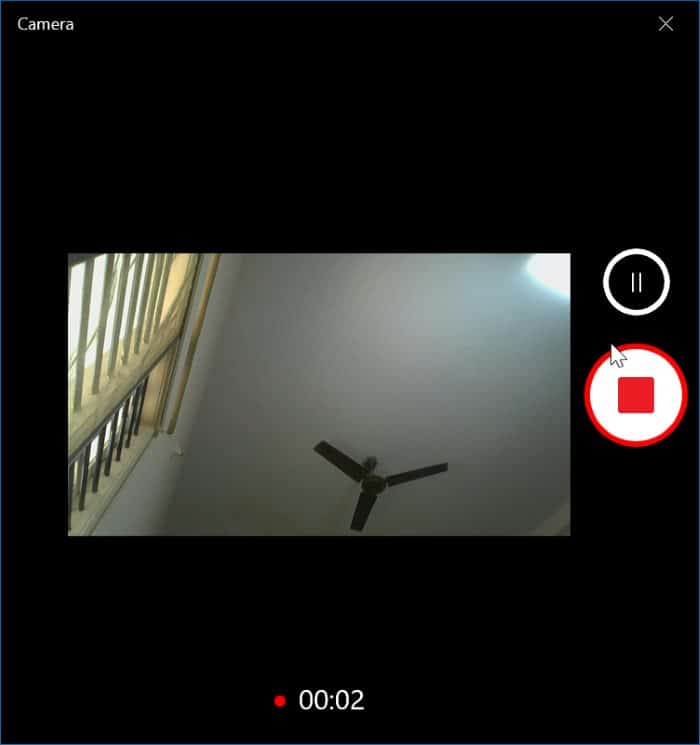
Stap 5: Als u op de stopknop klikt, wordt de opname gestopt en wordt het voorbeeldscherm weergegeven. Klik op de knop Gereed om het opgenomen videobestand in te stellen als de afbeelding van het gebruikersaccount.
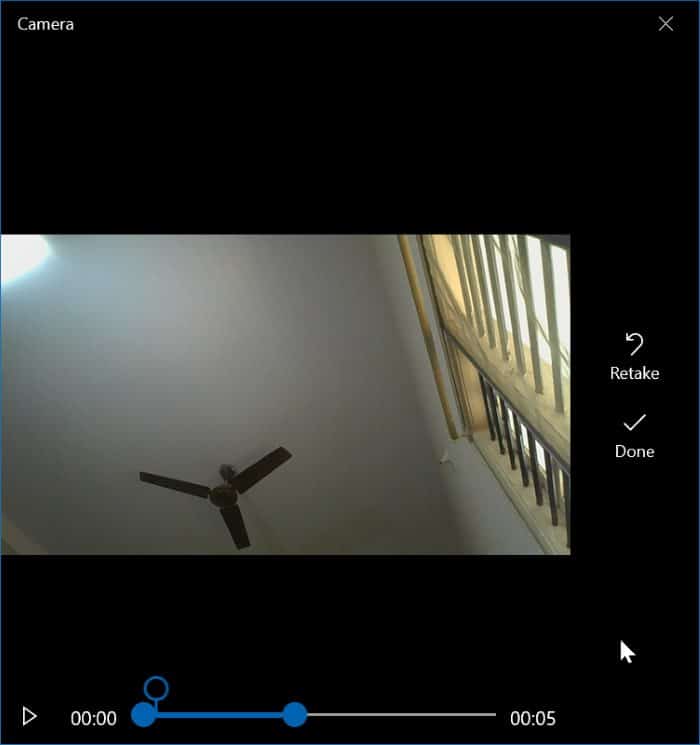
En als u in plaats daarvan een afbeeldingsbestand wilt instellen als afbeelding voor uw gebruikersaccount, klikt u op de optie Bladeren naar een en selecteert u vervolgens een afbeeldingsbestand.
Is het niet cool?
Heeft u de afbeelding van uw gebruikersaccount gewijzigd in video?

