Hoe u de ClickLock-tijd van de muis kunt wijzigen met de Register-editor in Windows 10
Bijgewerkt Januari 2023: Krijg geen foutmeldingen meer en vertraag je systeem met onze optimalisatietool. Haal het nu op - > deze link
- Download en installeer de reparatietool hier.
- Laat het uw computer scannen.
- De tool zal dan repareer je computer.
Als de Windows-instellingen niet worden geopend, maar u de ClickLock-tijd van de muis moet wijzigen , kunt u de Register-editor gebruiken om het voor elkaar te krijgen. Om aan / uit te schakelen of te wijzigen ClickLock tijd, je moet het openen Mouse Properties venster. Vroeger was het mogelijk om het paneel uit te breiden vanuit het Configuratiescherm, maar nu moet je Windows-instellingen gebruiken. Als er een probleem is met ClickLock met de muis en Windows-instellingen, kunt u de tijd wijzigen vanuit de Register-editor met behulp van deze handleiding.
Wat is muis ClickLock in Windows 10?
Wanneer u een venster van de ene positie naar een andere positie verplaatst, doet u dit: u klikt op de titelbalk, houdt de klik vast en sleept deze naar een andere positie. Als u ClickLock inschakelt, hoeft u de klik niet vast te houden door de positiewijziging. U kunt gedurende een bepaalde vooraf ingestelde tijd op een venster klikken, het loslaten en het venster toch naar elke gewenste plek verplaatsen.
Het is mogelijk om ClickLock in Windows 10 in te schakelen vanuit het venster Muiseigenschappen. Wanneer u ClickLock activeert, kunt u ook de timing wijzigen.
Voorzorgsmaatregel: het wordt aanbevolen om een back-up te maken van alle registerbestanden voordat u wijzigingen aanbrengt.
Belangrijke opmerkingen:
U kunt nu pc-problemen voorkomen door dit hulpmiddel te gebruiken, zoals bescherming tegen bestandsverlies en malware. Bovendien is het een geweldige manier om uw computer te optimaliseren voor maximale prestaties. Het programma herstelt veelvoorkomende fouten die kunnen optreden op Windows-systemen met gemak - geen noodzaak voor uren van troubleshooting wanneer u de perfecte oplossing binnen handbereik hebt:
- Stap 1: Downloaden PC Reparatie & Optimalisatie Tool (Windows 11, 10, 8, 7, XP, Vista - Microsoft Gold Certified).
- Stap 2: Klik op "Start Scan" om problemen in het Windows register op te sporen die PC problemen zouden kunnen veroorzaken.
- Stap 3: Klik op "Repair All" om alle problemen op te lossen.
Wijzig de ClickLock-tijd van de muis met behulp van de Register-editor
Volg deze stappen om de ClickLock-tijd van de muis te wijzigen met de Register-editor:
- Druk op Win + R om de prompt Uitvoeren te openen.
- Typ regedit en druk op de knop Enter.
- Klik op de knop Ja.
- Navigeer naar Desktop in HKEY_CURRENT_USER.
- Dubbelklik op ClickLockTime DWORD-waarde.
- Selecteer Decimaal in de lijst.
- Voer een waarde in van 200-2200.
- Klik op de OK-knop.
- Log uit en log opnieuw in op uw gebruikersaccount.
Laten we in detail op deze stappen ingaan.
Eerst moet u de Register-editor op uw computer openen. Druk daarvoor op Win + R , typ regedit en druk op de knop Enter . Als de UAC-prompt verschijnt, klikt u op de knop Ja . Navigeer na het openen van de Register-editor naar dit pad-
HKEY_CURRENT_USER \ Configuratiescherm \ Desktop
In de Desktop- sleutel vindt u een DWORD-waarde met de naam ClickLockTime . Als u het echter krijgt, klikt u met de rechtermuisknop op Desktop> Nieuw> DWORD (32-bits) -waarde en noemt u het ClickLockTime .
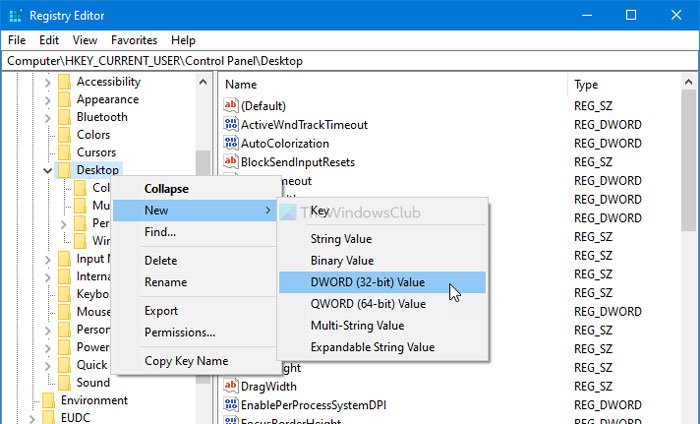
Dubbelklik op ClickLockTime, selecteer de optie Decimaal en voer een waarde in van 200-2200 . Het telt de waarde in milliseconden. Voer het daarom in volgens uw vereisten.
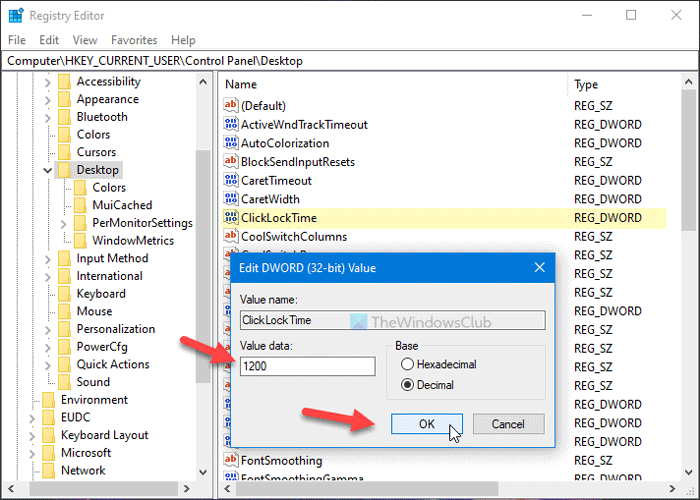
Klik ten slotte op de knop OK om alle wijzigingen op te slaan.
Log daarna uit en log opnieuw in op uw gebruikersaccount.
Dat is alles! Ik hoop dat deze gids helpt.

