Hoe u de donkere modus in Outlook.com kunt inschakelen
Bijgewerkt Januari 2023: Krijg geen foutmeldingen meer en vertraag je systeem met onze optimalisatietool. Haal het nu op - > deze link
- Download en installeer de reparatietool hier.
- Laat het uw computer scannen.
- De tool zal dan repareer je computer.
De donkere modus of het donkere thema is erg handig bij weinig licht. Veel van de populaire applicaties en webservices bieden tegenwoordig een donkere modus.
In feite bieden Windows 10, Office 365 / Microsoft Office, de Mail-app in Windows 10 en Microsoft Edge de donkere modus. In Windows 10 kunt u de donkere modus ook inschakelen voor Verkenner.
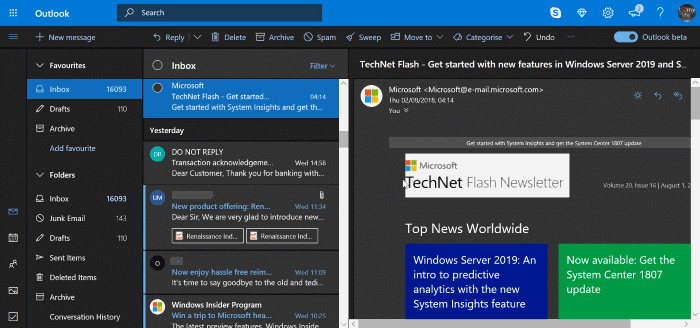
Na het toevoegen van de donkere modus aan Windows 10 en Edge, heeft Microsoft nu de donkere modus toegevoegd aan zijn Outlook.com-webmailservice. De nieuwe functie zal waarschijnlijk miljoenen Outlook.com-gebruikers helpen e-mails te controleren en opnieuw af te spelen zonder hun ogen te belasten, zelfs bij weinig licht.
Belangrijke opmerkingen:
U kunt nu pc-problemen voorkomen door dit hulpmiddel te gebruiken, zoals bescherming tegen bestandsverlies en malware. Bovendien is het een geweldige manier om uw computer te optimaliseren voor maximale prestaties. Het programma herstelt veelvoorkomende fouten die kunnen optreden op Windows-systemen met gemak - geen noodzaak voor uren van troubleshooting wanneer u de perfecte oplossing binnen handbereik hebt:
- Stap 1: Downloaden PC Reparatie & Optimalisatie Tool (Windows 11, 10, 8, 7, XP, Vista - Microsoft Gold Certified).
- Stap 2: Klik op "Start Scan" om problemen in het Windows register op te sporen die PC problemen zouden kunnen veroorzaken.
- Stap 3: Klik op "Repair All" om alle problemen op te lossen.
Zoals je op foto's kunt zien, ziet de donkere modus er redelijk goed uit. Net als bij andere services die de donkere modus aanbieden, wordt de zwarte kleur gebruikt voor de Outlook.com-achtergrond en gebruiken teksten de witte kleur.
In deze handleiding zullen we zien hoe u de nieuwe donkere modus in Outlook.com inschakelt.
Schakel de donkere modus in Outlook.com in
Stap 1: ga naar Outlook.com en log in op uw account, als dit nog niet is gebeurd.
Stap 2: Als u nog steeds de oude Outlook.com gebruikt, schakelt u de knop Outlook Beta in om de nieuwe Outlook.com-interface en andere functies in te schakelen. Omdat de donkere modus deel uitmaakt van de nieuwe Outlook.com-versie, is deze niet beschikbaar tijdens het gebruik van de oude Outlook.com-interface.
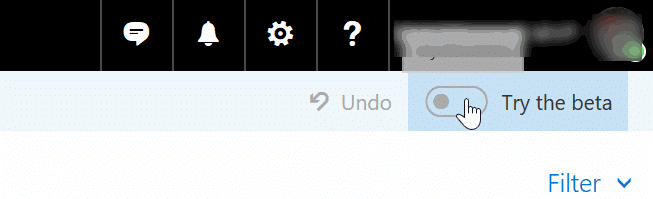
Stap 3: klik op het Instellingen -pictogram (tandwielpictogram) en schuif vervolgens naar de Donkere modus -schakelaar naar de aan-positie om het donker in te schakelen mode thema.
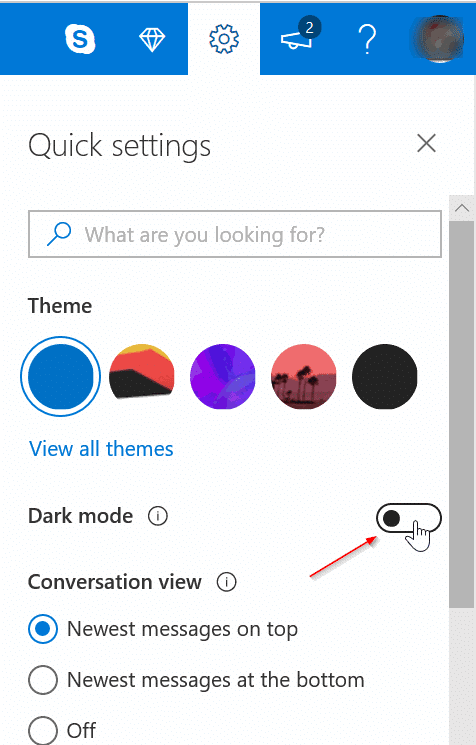
Het is de moeite waard eraan toe te voegen dat de meeste thema's die beschikbaar zijn in Outlook.com om voor de hand liggende redenen de donkere modus niet ondersteunen. Het thema Ballonnen ondersteunt bijvoorbeeld de donkere modus niet.
Dus als u de donkere modus niet kunt inschakelen of als de donkere modus niet goed werkt, verander dan het huidige Outlook.com-thema in iets anders.
Hoe u het thema van de donkere modus in de Firefox-gids inschakelt, kan u ook interesseren.

