Hoe u de printerverbindingsfout 0x0000000D kunt oplossen
Bijgewerkt Januari 2023: Krijg geen foutmeldingen meer en vertraag je systeem met onze optimalisatietool. Haal het nu op - > deze link
- Download en installeer de reparatietool hier.
- Laat het uw computer scannen.
- De tool zal dan repareer je computer.
�\xBF
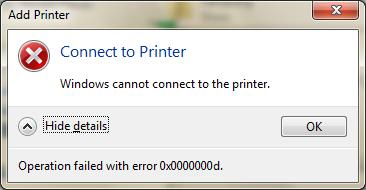
In de meeste gevallen zal Windows automatisch elke printer detecteren die zich op hetzelfde netwerk als uw pc bevindt. Maar wat moet u doen als uw computer geen printer ziet of gewoon weigert om verbinding te maken? Een printer toevoegen aan uw lokale netwerk is in theorie eenvoudig, maar de realiteit is dat het moeilijk kan zijn om het proces te ontwarren als het misgaat.
Het uitvoeren van de wizard Printer of scanner toevoegen of de wizard Printerprobleemoplosser zou het probleem in de meeste gevallen moeten oplossen. Als dat echter niet werkt, kunnen deze eenvoudige stappen voor probleemoplossing u tijd besparen.
Belangrijke opmerkingen:
U kunt nu pc-problemen voorkomen door dit hulpmiddel te gebruiken, zoals bescherming tegen bestandsverlies en malware. Bovendien is het een geweldige manier om uw computer te optimaliseren voor maximale prestaties. Het programma herstelt veelvoorkomende fouten die kunnen optreden op Windows-systemen met gemak - geen noodzaak voor uren van troubleshooting wanneer u de perfecte oplossing binnen handbereik hebt:
- Stap 1: Downloaden PC Reparatie & Optimalisatie Tool (Windows 11, 10, 8, 7, XP, Vista - Microsoft Gold Certified).
- Stap 2: Klik op "Start Scan" om problemen in het Windows register op te sporen die PC problemen zouden kunnen veroorzaken.
- Stap 3: Klik op "Repair All" om alle problemen op te lossen.
Fout "0x0000000D" wordt vaak veroorzaakt door onjuiste systeeminstellingen of onregelmatige vermeldingen in het Windows-register. Deze fout kan worden verholpen met speciale software die het register herstelt en systeeminstellingen aanpast om de stabiliteit te herstellen.
Als u ook met dit probleem wordt geconfronteerd, volgen hier enkele tips voor het oplossen van problemen die u kunnen helpen bij het oplossen van de 0x0000000d-foutfout op Windows-computers.
Wat is de oorzaak van printerverbindingsfout 0x0000000D

Fout 0x0000000D kan worden veroorzaakt door beschadigde Windows-systeembestanden. Beschadigde vermeldingen in de systeembestanden kunnen een reële bedreiging vormen voor het welzijn van uw computer. Als u deze foutmelding op uw computer krijgt, betekent dit dat er een probleem is met de werking van uw systeem.
Enkele van de meest voorkomende oorzaken zijn een mislukte installatie of verwijdering van programma's die ongeldige vermeldingen in het Windows-register achterlieten, de effecten van een virus- of malware-aanval, ongepast afsluiten van het systeem vanwege een stroomstoring of andere redenen, het per ongeluk verwijderen van een nodig systeembestand of registerinvoer door iemand met onvoldoende technische kennis, en verschillende andere redenen.
Hoe u de printerverbindingsfout 0x0000000D kunt oplossen

Update uw stuurprogramma's
Veel fouten worden veroorzaakt door defecte of verouderde stuurprogramma's. Zorg er daarom voor dat u de nieuwste stuurprogramma's op uw computer hebt geïnstalleerd. Om ze bij te werken, kunt u naar Apparaatbeheer gaan.
Het handmatig zoeken naar en bijwerken van stuurprogramma's kan echter erg tijdrovend zijn. Er is echter een tool die deze taken automatisch voor u uitvoert.
Enkele van de meest voorkomende fouten en bugs in Windows zijn het gevolg van oude of incompatibele stuurprogramma's. Een gebrek aan een up-to-date systeem kan leiden tot vertragingen, systeemfouten en zelfs BSoD. Om dergelijke problemen te voorkomen, kunt u een geautomatiseerd hulpprogramma gebruiken dat met slechts een paar klikken de juiste driverversie voor uw Windows-pc zal vinden, downloaden en installeren. Volg deze eenvoudige stappen om uw stuurprogramma's veilig bij te werken:
- Download en installeer een driver fixer van derden.
- De toepassing wordt uitgevoerd.
- Wacht tot het programma al uw defecte stuurprogramma's detecteert.
- U krijgt dan een lijst met alle problematische stuurprogramma's en selecteert eenvoudig degene die u wilt repareren.
- Wacht tot de externe stuurprogrammahersteller de nieuwste stuurprogramma's heeft gedownload en geïnstalleerd.
- Start uw computer opnieuw op voordat de wijzigingen van kracht worden.
Start de probleemoplosser voor printers
- Klik op Start en selecteer Instellingen.
- Ga naar Updates en beveiliging.
- Selecteer in het linkerdeelvenster Probleemoplosser.
- Selecteer de optie Printers en klik vervolgens op Probleemoplosser uitvoeren.
- De probleemoplosser scant uw systeem op printergerelateerde problemen en beveelt passende oplossingen aan.
- Pas de oplossingen toe en kijk of u verbinding kunt maken met een netwerk/gedeelde printer zonder een foutmelding te krijgen.
De ingebouwde probleemoplosser van Windows 10 is een tool die u kan helpen bij het oplossen van verschillende problemen, waaronder BSoD- en hardwareproblemen.
Update vanuit Apparaatbeheer
- Klik op Start en typ apparaatbeheer.
- Open Apparaatbeheer via de opties.
- Vouw de categorie Afdrukwachtrijen uit.
- Klik met de rechtermuisknop op het printerapparaat en selecteer Stuurprogramma bijwerken.
- Selecteer de optie Automatisch controleren op updates van stuurprogramma's.
- Windows zal alle verwachte stuurprogramma-updates downloaden en installeren.
- Start uw computer opnieuw op en controleer op verbeteringen.
In Apparaatbeheer vindt u alle stuurprogramma's die op uw computer zijn geïnstalleerd. Van daaruit kunt u ze allemaal handmatig verwijderen, uitschakelen en bijwerken.
De Windows Firewall-instellingen terugzetten naar de standaardwaarden
- Klik op Start en selecteer Instellingen.
- Ga naar Updates en beveiliging.
- Open Windows-beveiliging.
- Klik op Firewall en netwerkbeveiliging.
- Open het momenteel actieve netwerk en schakel de firewall uit.
- Doe dit indien nodig voor openbare, privé- en domeinnetwerken.
- Probeer na het uitschakelen van de firewall verbinding te maken met het netwerk.
- Als de printer zonder fouten werkt, stelt u de firewall opnieuw in op de standaardinstellingen.
- Keer terug naar de firewall en netwerkbeveiliging.
- Scroll naar beneden en klik op de link Restore Firewall Defaults.
- Klik op de knop Standaardwaarden herstellen om de firewall-instellingen te resetten.
De Windows Defender Firewall is een ingebouwde beveiligingsfunctie in Windows 10. Als je geen andere antivirussoftware hebt geïnstalleerd, zorg er dan voor dat Windows Defender actief is.
Voeg uw apparaat toe als verouderde hardware
- Druk op de Windows + R-toets om Uitvoeren te openen.
- Typ devmgmt.MSC en klik op OK om Apparaatbeheer te openen.
- Selecteer uw computernaam in Apparaatbeheer.
- Klik op Acties.
- Selecteer Verouderde apparatuur toevoegen.
- Klik op Volgende.
- Selecteer Hardware installeren, die ik handmatig uit de lijst heb geselecteerd (Geavanceerd).
- Selecteer uw apparaatcategorie in de lijst en klik op Volgende.
- Selecteer het model van uw fabrikant en klik op Volgende.
- Installeer het apparaat en sluit Apparaatbeheer.
Veelgestelde Vragen
Hoe zorg ik ervoor dat de printer geen verbinding maakt met de computer?
- Start de printer opnieuw op. Zet de printer uit en weer aan om hem opnieuw op te starten.
- Controleer het verbindingsprobleem. Als uw printer is aangesloten via een USB-kabel, zorg er dan voor dat de kabel niet beschadigd is en stevig en correct is aangesloten.
- Controleer de netwerkverbinding.
Hoe los ik een fout in het printerstuurprogramma op?
- Ga naar de website van de printerfabrikant en zoek naar een printerstuurprogramma, printerstuurprogramma of printerstuurprogramma.
- Zoek het juiste stuurprogramma voor uw printermodel.
- Download en installeer de driver. Mogelijk moet u uw computer opnieuw opstarten nadat u het nieuwe stuurprogramma hebt geïnstalleerd.
Waarom reageert de printer niet op de computer?
Verouderde printerstuurprogramma's kunnen ervoor zorgen dat het bericht "Printer reageert niet" wordt weergegeven. U kunt dit probleem echter eenvoudig oplossen door de nieuwste printerstuurprogramma's te installeren. De eenvoudigste manier om dit te doen, is door Apparaatbeheer te gebruiken. Windows zal proberen het juiste stuurprogramma voor uw printer te laden.
Waarom kan mijn computer mijn printer niet vinden?
Als uw printer niet reageert wanneer u deze aansluit, zijn er een paar dingen die u kunt proberen: start de printer opnieuw op en probeer het opnieuw. Haal de stekker van de printer uit het stopcontact. Controleer of de printer correct is ingesteld of is aangesloten op uw computersysteem.

