Hoe u diavoorstelling op bureaubladachtergrond inschakelt in Windows 10
Bijgewerkt Januari 2023: Krijg geen foutmeldingen meer en vertraag je systeem met onze optimalisatietool. Haal het nu op - > deze link
- Download en installeer de reparatietool hier.
- Laat het uw computer scannen.
- De tool zal dan repareer je computer.
De functie diavoorstelling op bureaubladachtergrond of bureaubladachtergrond werd voor het eerst geïntroduceerd in Windows 7. Met deze functie kunnen gebruikers Windows zo configureren dat de bureaubladachtergrond automatisch met een vooraf gedefinieerd tijdsinterval wordt gedraaid.
Kortom, u kunt een aantal achtergronden selecteren en de diapresentatiefunctie op het bureaublad inschakelen om de bureaubladachtergrond automatisch elke minuut, elke 10 minuten, 30 minuten, 1 uur of elke dag te wijzigen. Op deze manier hoeft u niet elke keer dat u uw pc aanzet naar dezelfde bureaubladachtergrond te staren.
De functie voor diavoorstellingen op het bureaublad is ook aanwezig in Windows 10, maar de functie is niet gemakkelijk zichtbaar vanwege het weglaten van het klassieke personalisatievenster. De instellingen van de functie voor diavoorstellingen op het bureaublad zijn verplaatst naar de nieuwe app Instellingen.
Schakel diavoorstelling op bureaubladachtergrond in en configureer deze in Windows 10
In deze handleiding zullen we zien hoe u de functie voor diavoorstellingen op de bureaubladachtergrond in Windows 10 kunt inschakelen en configureren.
Belangrijke opmerkingen:
U kunt nu pc-problemen voorkomen door dit hulpmiddel te gebruiken, zoals bescherming tegen bestandsverlies en malware. Bovendien is het een geweldige manier om uw computer te optimaliseren voor maximale prestaties. Het programma herstelt veelvoorkomende fouten die kunnen optreden op Windows-systemen met gemak - geen noodzaak voor uren van troubleshooting wanneer u de perfecte oplossing binnen handbereik hebt:
- Stap 1: Downloaden PC Reparatie & Optimalisatie Tool (Windows 11, 10, 8, 7, XP, Vista - Microsoft Gold Certified).
- Stap 2: Klik op "Start Scan" om problemen in het Windows register op te sporen die PC problemen zouden kunnen veroorzaken.
- Stap 3: Klik op "Repair All" om alle problemen op te lossen.
Stap 1: klik met de rechtermuisknop op het lege gebied van het bureaublad en klik vervolgens op de optie Personaliseren om het gedeelte Personalisatie van de instellingen te openen app.
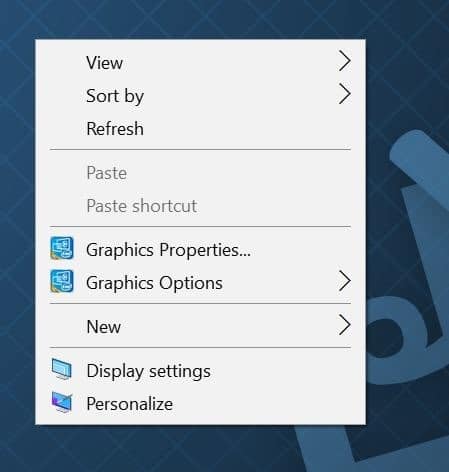
Stap 2: klik op Achtergrond . Selecteer in het gedeelte Achtergrond Diavoorstelling in het vervolgkeuzemenu om de functie voor diavoorstellingen op de bureaubladachtergrond in te schakelen.
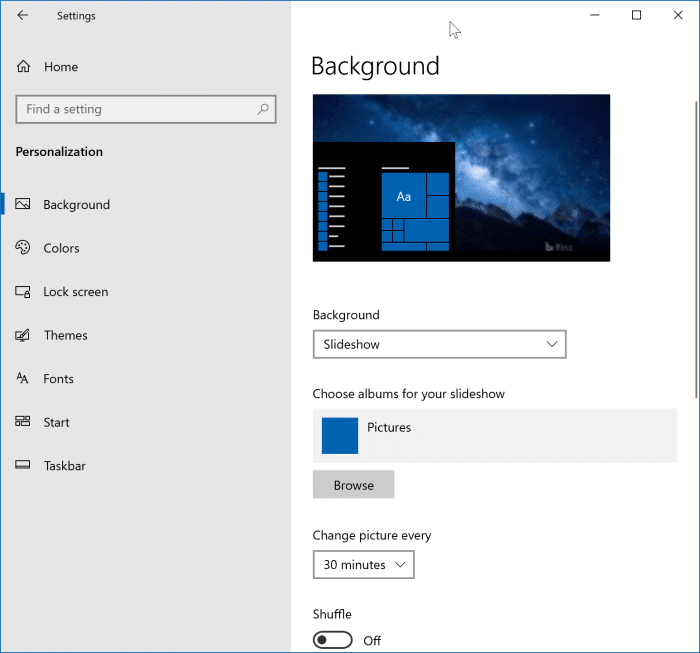
Stap 3: Nu u een diavoorstelling op uw bureaublad heeft ingeschakeld, is het tijd om een paar afbeeldingen te kiezen. Klik op de knop met het label Bladeren onder Kies albums voor uw diavoorstellingsgedeelte en selecteer vervolgens een map waarin afbeeldingen die u als bureaubladachtergrond wilt zien, worden opgeslagen.
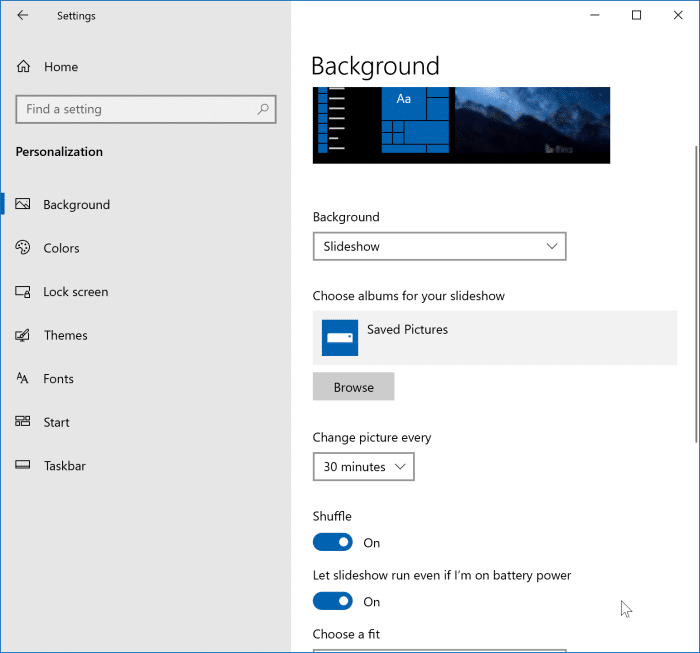
Merk op dat alle foto's in de geselecteerde map worden gebruikt om uw bureaubladachtergrond te decoreren. Dus als je een of twee afbeeldingen hebt die je niet als bureaubladachtergrond wilt zien, verplaats die afbeeldingen dan naar een andere map. Zorg er ook voor dat alle foto's in de geselecteerde map een hoge resolutie hebben.
Alle afbeeldingen moeten in de hoofdmap van de geselecteerde map staan. Afbeeldingen in de submappen zullen niet worden gebruikt voor de diavoorstelling.
Stap 4: Ten slotte moet u het tijdsinterval selecteren voor het automatisch wijzigen van de bureaubladachtergrond en een geschikte bureaubladachtergrond kiezen. Standaard draait Windows 10 de achtergrond elke 30 minuten, maar u kunt deze waarde wijzigen in 1 minuut, 10 minuten, 1 uur, 6 uur of 24 uur.
Zoals u op de afbeelding kunt zien, wordt de functie voor diavoorstellingen met bureaubladachtergrond standaard uitgeschakeld wanneer de batterij werkt. Als u wilt dat Windows 10 automatisch de bureaubladachtergrond wijzigt wanneer uw pc op de batterij werkt, schakelt u de optie Laat diavoorstelling draaien, zelfs als ik op batterijvoeding zit in.
Als de functie voor diavoorstellingen niet werkt, raadpleegt u onze oplossing voor het oplossen van een diavoorstelling op het bureaublad die niet werkt in de Windows 10-handleiding.
Tip: als diavoorstelling op bureaubladachtergrond is ingeschakeld, kunt u snel naar de volgende achtergrond in de wachtrij schakelen door met de rechtermuisknop op het bureaublad te klikken en vervolgens op de optie Volgende bureaubladachtergrond te klikken.

