Hoe u een runtime-fout in Windows 11 kunt oplossen
Bijgewerkt Januari 2023: Krijg geen foutmeldingen meer en vertraag je systeem met onze optimalisatietool. Haal het nu op - > deze link
- Download en installeer de reparatietool hier.
- Laat het uw computer scannen.
- De tool zal dan repareer je computer.
Runtime-fouten staan voor de programmafouten die optreden tijdens het uitvoeren van een programma, die niet beperkt zijn tot Windows.Het kan worden geconfronteerd met andere platformgebruikers zoals Python, Java, enz.Runtime-fouten kunnen ook in vensters worden gevonden, zoals geheugenlekken, logische fouten en programmacrashes.Dit soort fouten is te wijten aan hardwarestoringen, softwareproblemen, corrupte bestanden, incompatibele software, enz.
Na een lange periode lanceerde Windows Windows 11 en kort na de release was het besturingssysteem omgeven door veel problemen.Firmware-updates repareren sommige, en sommige met handmatige probleemoplossing door gebruikers.
Tegenwoordig worden Windows-gebruikers geconfronteerd met runtime-fouten.Het is echt frustrerend omdat we software of applicaties gebruiken om tijd te besparen of iets belangrijks te doen.Het systeem sluit de toepassing en toont op dat moment een tekstmelding van een runtime-fout.Laten we eens kijken naar enkele effectieve en geteste methoden om de runtime-fout van Windows 11 op te lossen.
Lees ook
Belangrijke opmerkingen:
U kunt nu pc-problemen voorkomen door dit hulpmiddel te gebruiken, zoals bescherming tegen bestandsverlies en malware. Bovendien is het een geweldige manier om uw computer te optimaliseren voor maximale prestaties. Het programma herstelt veelvoorkomende fouten die kunnen optreden op Windows-systemen met gemak - geen noodzaak voor uren van troubleshooting wanneer u de perfecte oplossing binnen handbereik hebt:
- Stap 1: Downloaden PC Reparatie & Optimalisatie Tool (Windows 11, 10, 8, 7, XP, Vista - Microsoft Gold Certified).
- Stap 2: Klik op "Start Scan" om problemen in het Windows register op te sporen die PC problemen zouden kunnen veroorzaken.
- Stap 3: Klik op "Repair All" om alle problemen op te lossen.
Oplossing: Windows 11 Klembordgeschiedenis werkt niet
Oplossing: Miracast werkt niet op Windows 11 en 10
Oplossing: Windows 11-taakbalk wordt niet op volledig scherm verborgen
Hoe op te lossen als de helderheidsschuifregelaar ontbreekt op Windows 11 en 10
Hoe de scanner op te lossen werkt niet Probleem op Windows 11
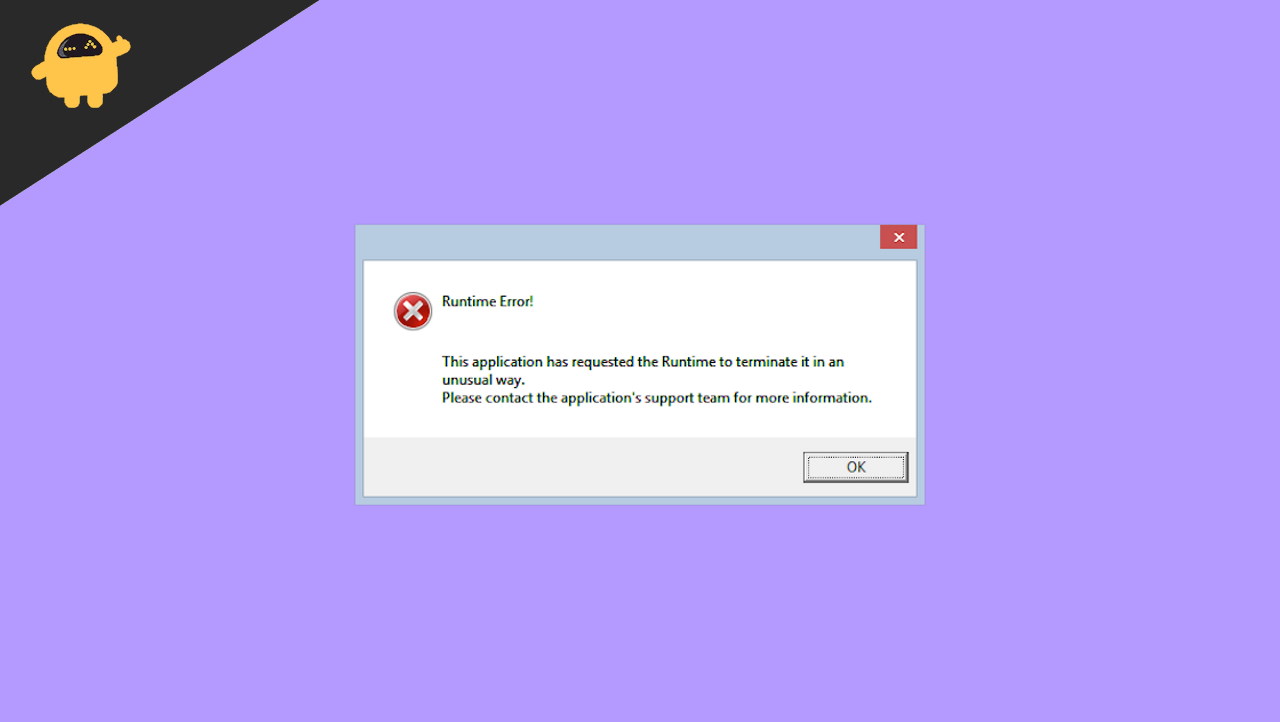
Pagina-inhoud
- Hoe u een runtime-fout in Windows 11 kunt oplossen
- Installeer de Visual C++Runtime-bibliotheek opnieuw
- Controleer updates voor Display Driver.
- Installeer de Buggy-software opnieuw
- Controleer schijf door SFC (systeembestandscontrole)
- Antivirus uitvoeren
- Herstart systeem met schoon opstarten
- De laatste vensterupdate verwijderen
- Conclusie
Hoe u een runtime-fout in Windows 11 kunt oplossen
Er zijn veel redenen achter de runtime-fout, zoals virussen of bedreigingen, bugs, verouderde firmware of software, problemen bij de software-installatie, enz.Het runtime-foutprobleem heeft ook invloed op alle software bij het opstarten door een prompt foutbericht weer te geven.Om de runtime-problemen te verhelpen, moet u eerst het systeem opnieuw opstarten zodat eventuele kleine bugs worden opgelost door het systeem opnieuw op te starten en als het dezelfde fout vertoont, volgt u de onderstaande methoden.
Installeer de Visual C++Runtime-bibliotheek opnieuw
De basisreden van het runtime-probleem is dat het systeem een ongepaste of verouderde versie van de Visual Runtime Library heeft.
- Ga naar de officiële website van Microsoft om Visual C++Redistributal voor Visual Studio 2015 te downloaden.
- Navigeer nu naar de downloadmap, klik op vc_redistx64.exe om te installeren en klik op Volgende.
- Ga daarna akkoord met de voorwaarden en klik op installeren.

- Volg nu de instructies op het scherm om de Visual C++ Runtime Library te installeren.
- Controleer het probleem opnieuw en als het nog steeds hetzelfde is, verwijder dan de Visual C++ Runtime Library en installeer de nieuwste versie op uw systeem.
Controleer updates voor Display Driver.
De runtime-fout is ook te wijten aan een verouderd stuurprogramma en het beeldschermstuurprogramma is een van de belangrijkste factoren achter het probleem.U kunt het beeldschermstuurprogramma op twee manieren bijwerken: de ene is automatisch en de volgende is handmatig.
- Klik met de rechtermuisknop op het startmenu en selecteer Apparaatbeheer in het pop-upmenu.
- Navigeer en dubbelklik op het beeldschermstuurprogramma om de stuurprogramma's uit te vouwen.
- Klik opnieuw met de rechtermuisknop op het beeldschermstuurprogramma dat op uw systeem is geïnstalleerd en selecteer stuurprogramma bijwerken.
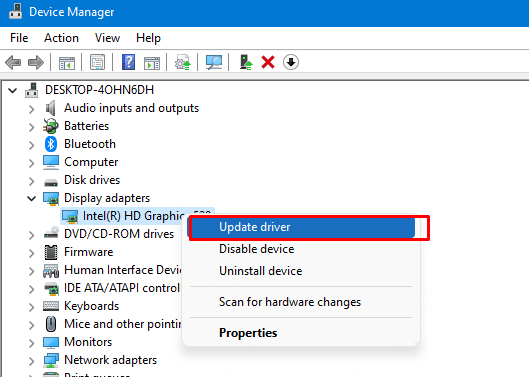
- Klik nu op automatisch zoeken naar het stuurprogramma om het automatisch te installeren.Als u het handmatig wilt installeren, installeer dan eerst het installatiebestand, herhaal het bovenstaande proces en selecteer Op mijn computer naar stuurprogramma's zoeken.
- Nadat u de nieuwste versie van het beeldschermstuurprogramma hebt geïnstalleerd, start u het systeem opnieuw op om de wijzigingen toe te passen.
Installeer de Buggy-software opnieuw
Als het runtime-probleem te maken heeft met een applicatie of software van derden, dan is opnieuw installeren de beste manier om het probleem op te lossen, aangezien sommige bestanden van de applicatie mogelijk beschadigd zijn of ontbreken, en dit kan een van de redenen zijn voor het runtime-probleem .
- Ga naar het configuratiescherm en selecteer vervolgens Apps en functie.
- Navigeer naar de app van derden vanuit de lijst met applicaties en klik er met de rechtermuisknop op.
- Klik vervolgens op verwijderen en volg de instructies op het scherm om de boosdoener-applicatie te verwijderen.
- Ga daarna naar de Microsoft Store of de website om de applicatie opnieuw op uw systeem te installeren.
Controleer schijf door SFC (systeembestandscontrole)
Windows heeft zijn eigen tool om te identificeren of een systeembestand ontbreekt of beschadigd is, en dat is de systeembestandscontrole.Het lost het probleem ook zelf op door de ontbrekende bestanden van de officiële versie van Windows te installeren.
- Klik op Start Menu en zoek naar Opdrachtprompt of typ cmd en druk vervolgens op Ctrl+Shift+ Enter om de opdrachtprompt als beheerder te openen.
- Druk vervolgens op Ja om de keuze te bevestigen, typ SFC/Scannow en druk op Enter.
SFC/Scannow

- Wacht tot het de systeembestanden controleert en als het klaar is, plak je de onderstaande opdracht en druk je op Enter.
DISM /Online /Cleanup-Image /RestoreHealth

- Wacht opnieuw tot het proces is voltooid en controleer vervolgens of u nog steeds een runtime-fout in uw systeem hebt gevonden.
Antivirus uitvoeren
Zoals we hierboven vermeldden, is het virus ook een van de factoren achter de runtime-fout in Windows 11.We raden u echter aan om niet alleen om het probleem op te lossen, regelmatig op virussen te controleren om uw systeem foutloos te houden.Er is veel antivirussoftware op de markt en velen van ons installeren al antivirusprogramma's in onze systemen.
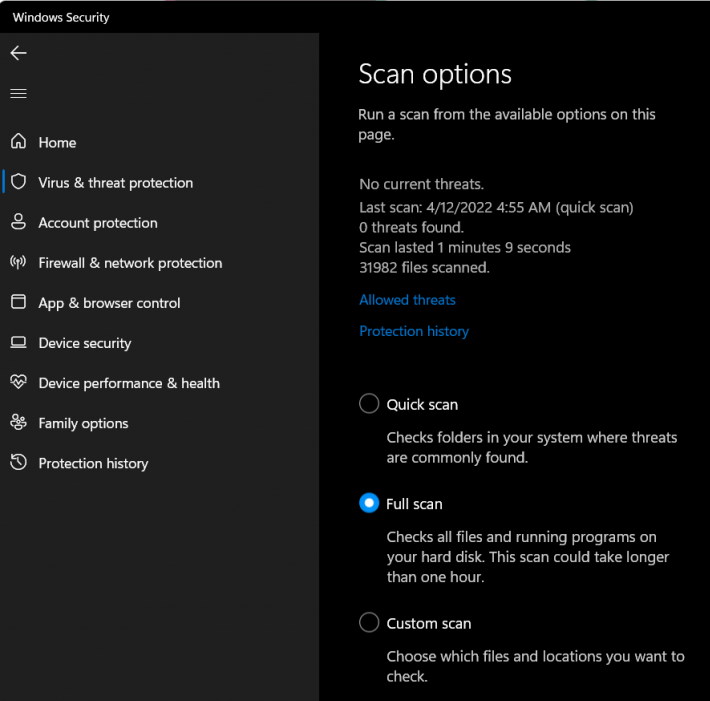
Open de antivirus en voer een volledige scan uit op het virus.Wacht tot het proces is voltooid, want het zal enige tijd duren om het systeem volledig te scannen, aangezien er op elk systeem veel bestanden beschikbaar zijn.Als er een bedreiging wordt gevonden, verwijdert u het bestand of de toepassing, start u het systeem opnieuw op en controleert u het probleem.
Herstart systeem met schoon opstarten
Het systeem opnieuw opstarten met een schone start staat voor het opnieuw opstarten van het systeem zonder enig opstartprogramma.U identificeert ook het probleem tussen de installatietoepassing en de toepassing van derden.
- Druk op de Windows +r-toets om de applicatie te openen en typ vervolgens MSConfig en druk op Enter.
- Selecteer Services en klik op Alles uitschakelen en vink vervolgens alle Microsoft-services aan in het volgende venster in Verbergen.
- Selecteer daarna het opstarttabblad en klik op Taakbeheer openen.
- Schakel nu alle opstartprogramma's uit in Taakbeheer.
- Klik vervolgens op Toepassen om te bevestigen en op OK om de wijzigingen door te geven.Hij zal om een herstart vragen.Klik op de herstart en wacht tot het systeem opnieuw opstart.
De laatste vensterupdate verwijderen
Soms is de nieuwste firmware-update van Windows niet compatibel met geïnstalleerde software, en als gevolg daarvan vertoont het fouten zoals runtime-fouten.Bovendien kunt u de nieuwste update verwijderen en teruggaan naar de vorige updateversie om het probleem op te lossen.
- Druk op de Window +r-toets om de applicatie te openen en typ vervolgens appwiz.cpl en druk op Enter.
- Het opent het programma- en functietabblad en klik in het linkerdeelvenster van het venster op Geïnstalleerde updates weergeven.
- Ga naar de laatste update en klik er met de rechtermuisknop op.
- Selecteer nu in het pop-upmenu Verwijderen om de update te verwijderen.
Conclusie
Dit zijn allemaal de geteste en werkmethoden om de runtime-fouten in Windows 11 op te lossen.Als je problemen hebt met het toepassen van de methoden of als je meer wilt weten, reageer dan hieronder en volg ons voor technische informatie.

