Hoe u een volledige batterijmelding krijgt in Windows 10
Bijgewerkt Januari 2023: Krijg geen foutmeldingen meer en vertraag je systeem met onze optimalisatietool. Haal het nu op - > deze link
- Download en installeer de reparatietool hier.
- Laat het uw computer scannen.
- De tool zal dan repareer je computer.
Wanneer de batterij van uw Windows 10-laptop of -tablet bijna leeg is, waarschuwt Windows u door middel van een melding op het scherm. Windows 10 waarschuwt u echter niet wanneer de batterij volledig (100%) is opgeladen.
Veel gebruikers zijn van mening dat de levensduur van de batterij verkort als u uw laptop of tablet aangesloten laat en voortdurend oplaadt. Een snelle zoekopdracht op internet laat zien dat het in orde is om uw laptop aangesloten te laten en de levensduur van de batterij mogelijk niet significant verkort. Dat gezegd hebbende, suggereren experts dat men de temperatuur van de batterij in de gaten moet houden wanneer deze lange tijd is aangesloten. Als de batterij oververhit raakt, is het een goed idee om uw laptop los te koppelen.
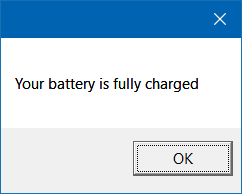
De meeste OEM's hebben tegenwoordig een vermogensbeheerder om overladen van batterijen te voorkomen. Een energiebeheersoftware geeft meestal een melding weer wanneer de batterij het 100% -niveau bereikt en voorkomt dat de batterij overladen wordt.
Belangrijke opmerkingen:
U kunt nu pc-problemen voorkomen door dit hulpmiddel te gebruiken, zoals bescherming tegen bestandsverlies en malware. Bovendien is het een geweldige manier om uw computer te optimaliseren voor maximale prestaties. Het programma herstelt veelvoorkomende fouten die kunnen optreden op Windows-systemen met gemak - geen noodzaak voor uren van troubleshooting wanneer u de perfecte oplossing binnen handbereik hebt:
- Stap 1: Downloaden PC Reparatie & Optimalisatie Tool (Windows 11, 10, 8, 7, XP, Vista - Microsoft Gold Certified).
- Stap 2: Klik op "Start Scan" om problemen in het Windows register op te sporen die PC problemen zouden kunnen veroorzaken.
- Stap 3: Klik op "Repair All" om alle problemen op te lossen.
Methode 1 van 2
Ontvang een waarschuwing voor een volle batterij met batterijalarmvrij
Battery Alarm Free is een app die is ontworpen om u te helpen een melding te krijgen wanneer de batterij van de laptop of tablet het maximale niveau bereikt. U kunt de app configureren om ook een melding weer te geven wanneer de batterij een bepaalde limiet bereikt. U kunt het bijvoorbeeld configureren om de melding van een volle batterij weer te geven wanneer de batterij 95% is. Daarnaast toont de app essentiële informatie over de batterij.
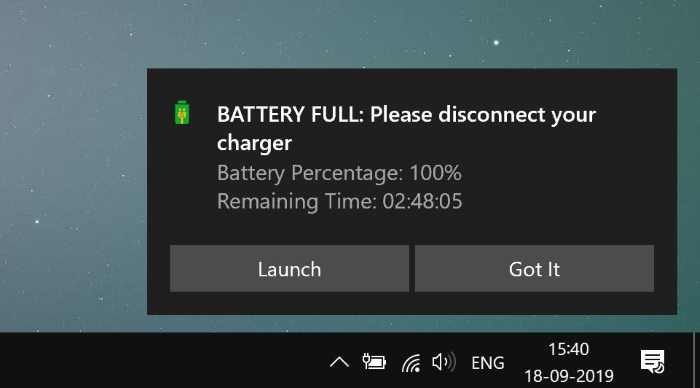
Methode 2 van 2
Ontvang een waarschuwing voor een volle batterij in Windows 10 met Visual Basic Script
Als er geen speciale energiebeheersoftware op uw Windows 10-laptop of -tablet staat en u een melding wilt ontvangen wanneer de batterij volledig (100%) is opgeladen, kunt u een kleine oplossing gebruiken die wordt aangeboden door John Howard om een melding over een volle batterij te krijgen op Windows 10.
Voordat u begint met het lezen van de tijdelijke oplossing, moeten we u vertellen dat het onderstaande script mogelijk niet nauwkeurig werkt als u meerdere batterijen heeft. Op mijn ThinkPad T450s, die twee batterijen heeft, geeft het script bijvoorbeeld alleen een melding van een volle batterij weer als de tweede batterij 100% is opgeladen.
Volg de onderstaande instructies zonder afwijkingen om een melding van een volle batterij te krijgen in Windows 10.
Stap 1: download hier het FullBattery.zip-bestand. Pak het zip-bestand uit (klik met de rechtermuisknop, klik op Alles uitpakken, selecteer een locatie en klik vervolgens op Uitpakken) inhoud naar het bureaublad om het bestand FullBattery.vbs op te halen. De eer voor het scriptbestand gaat naar John Howard. We hebben alleen het script gewijzigd om een melding te krijgen wanneer het batterijniveau 99% bereikt in plaats van de standaard 95%. Als je je afvraagt waarom 99% in plaats van 100%, toont het script om de een of andere reden niet het percentage wanneer het batterijniveau bereikt.
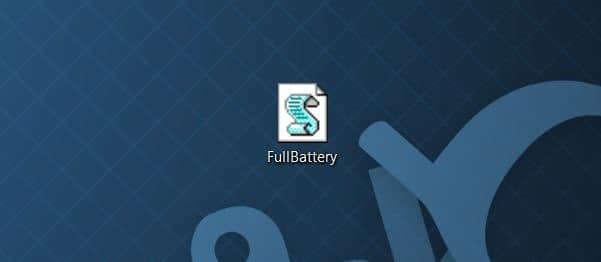
OPMERKING: u kunt het script bewerken om een melding te krijgen voor het batterijniveau tussen nul en honderd. Om te bewerken, klikt u met de rechtermuisknop op het script, klikt u op Openen met, klikt u op Kladblok, wijzigt u de 100% -waarde in een getal tussen nul en honderd. Vergeet niet de wijzigingen op te slaan!
Stap 2: om een melding van een volle batterij in te schakelen, dubbelklikt u gewoon eenmaal op het bestand FullBattery.vbs. Merk op dat u geen melding of venster zult zien wanneer u het VBS-script uitvoert. Zorg er ook voor dat u het script niet meerdere keren start, aangezien meerdere exemplaren van het script meerdere meldingen betekenen!
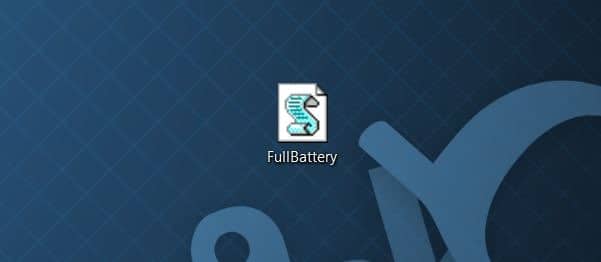
U moet het bestand FullBattery.vbs handmatig starten elke keer dat u uw pc opnieuw opstart. Als u dat wilt vermijden, moet u het script laten draaien bij het opstarten (zie hoe u programma's / apps / scripts start bij het opstarten) door een snelkoppeling van het script toe te voegen aan de map Opstarten. Volg de instructies in de volgende drie stappen om het script automatisch te laden met Windows 10.
Stap 3: maak een snelkoppeling van het script door met de rechtermuisknop op het FullBattery.vbs-bestand te klikken en vervolgens op de optie Snelkoppeling maken te klikken.
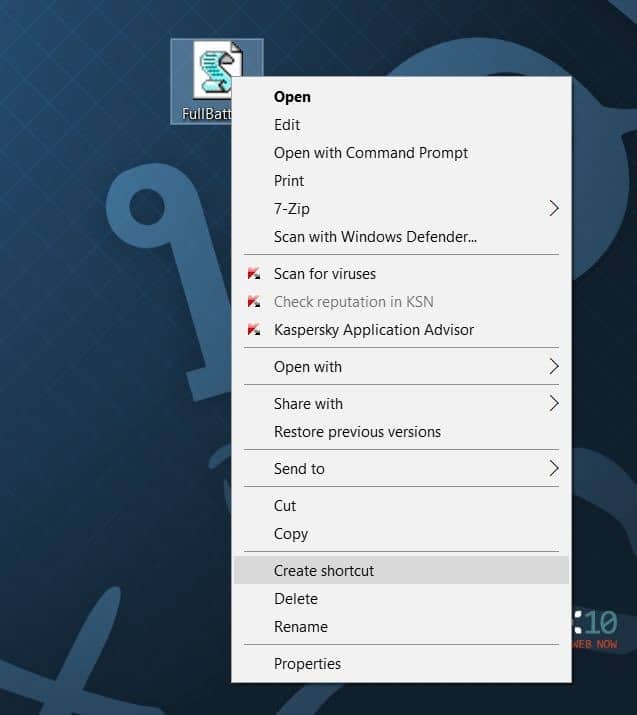
Stap 4: open het opdrachtvenster Uitvoeren met de Windows-logo + R sneltoets. Typ Shell: startup in het opdrachtveld en druk op Enter om de map Opstarten te openen.
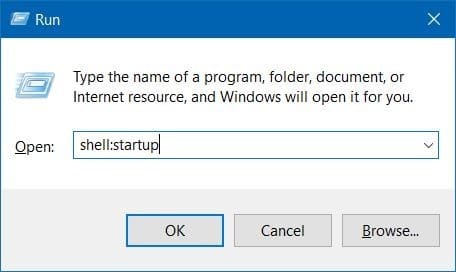
Stap 5: kopieer en plak ten slotte de FullBattery-snelkoppeling die u in stap 3 heeft gemaakt in de map Opstarten. Dat alles! Vanaf nu laadt het FullBattery.vbs-script met Windows 10 en geeft het een melding met geluid weer wanneer het batterijniveau 100% bereikt.
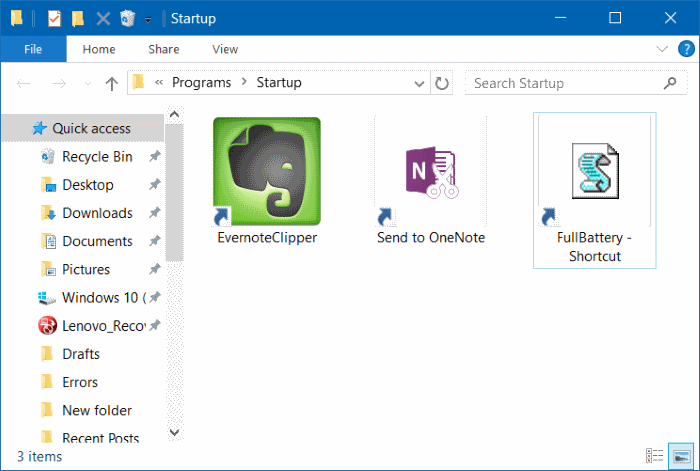
Ik hoop dat dit helpt!

