Hoe u een wachtwoord toevoegt aan een lokaal gebruikersaccount in Windows 10
Bijgewerkt Januari 2023: Krijg geen foutmeldingen meer en vertraag je systeem met onze optimalisatietool. Haal het nu op - > deze link
- Download en installeer de reparatietool hier.
- Laat het uw computer scannen.
- De tool zal dan repareer je computer.
Wanneer u een lokaal gebruikersaccount aanmaakt tijdens de installatie van Windows 10 of na installatie van Windows 10, kunt u met het Windows-besturingssysteem een wachtwoord instellen voor het lokale account. Maar als u geen wachtwoord aan uw of een van de lokale accounts op uw pc heeft toegevoegd en u het account nu met een wachtwoord wilt beschermen, kunt u dat nu doen.
Houd er rekening mee dat standaard-accounthouders geen wachtwoord aan hun accounts kunnen toevoegen, wat betekent dat alleen beheerders een wachtwoord aan accounts kunnen toevoegen.
OPMERKING 1: zorg er bij het aanmaken van een wachtwoord voor dat het minstens één hoofdletter, één kleine letter, een cijfer en een speciaal teken bevat om het te beveiligen. Gebruik geen wachtwoorden zoals 123, 12345, admin en wachtwoord, aangezien dit zeer vaak gebruikte wachtwoorden zijn.
OPMERKING 2: het onthouden van een sterk wachtwoord is geen gemakkelijke taak, vooral niet als u unieke wachtwoorden gebruikt voor al uw accounts. Als het wachtwoord sterk is en niet gemakkelijk te onthouden, maakt u een wachtwoordhersteldiskette zodat u zich kunt aanmelden bij Windows 10, zelfs als u uw accountwachtwoord bent vergeten. Als alternatief kunt u deze gratis tool voor wachtwoordherstel gebruiken om uw wachtwoord opnieuw in te stellen of te herstellen zonder Windows 10 op te starten.
Belangrijke opmerkingen:
U kunt nu pc-problemen voorkomen door dit hulpmiddel te gebruiken, zoals bescherming tegen bestandsverlies en malware. Bovendien is het een geweldige manier om uw computer te optimaliseren voor maximale prestaties. Het programma herstelt veelvoorkomende fouten die kunnen optreden op Windows-systemen met gemak - geen noodzaak voor uren van troubleshooting wanneer u de perfecte oplossing binnen handbereik hebt:
- Stap 1: Downloaden PC Reparatie & Optimalisatie Tool (Windows 11, 10, 8, 7, XP, Vista - Microsoft Gold Certified).
- Stap 2: Klik op "Start Scan" om problemen in het Windows register op te sporen die PC problemen zouden kunnen veroorzaken.
- Stap 3: Klik op "Repair All" om alle problemen op te lossen.
OPMERKING 3: u kunt een wachtwoord aan een lokaal account toevoegen, zelfs als u zich bij uw account hebt aangemeld met een Microsoft-account (raadpleeg methode 2 voor instructies in dit geval), maar u moet de beheerdersrechten op de pc hebben.
Methode 1 van 2
Voeg een wachtwoord toe aan uw lokale Windows 10-account via de app Instellingen
Houd er rekening mee dat deze methode geen wachtwoorden kan toevoegen aan andere accounts dan het account waarmee u zich heeft aangemeld. Als u een wachtwoord aan een van uw lokale accounts wilt toevoegen, raadpleegt u de instructies in methode 2 (scroll naar beneden om te zien).
Stap 1: open de app Instellingen door op het pictogram in het menu Start te klikken of door tegelijkertijd op de Windows-logotoets en I op uw toetsenbord te drukken.
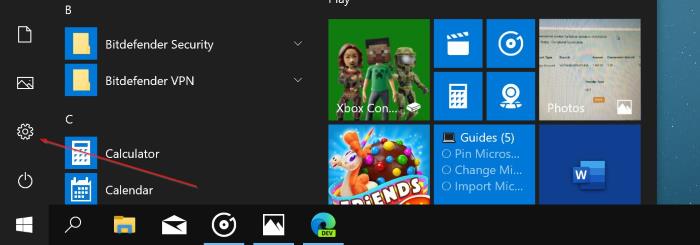
Stap 2: klik op Accounts (uw accounts, e-mail, synchronisatie, werk, gezin) en klik vervolgens op Aanmeldingsopties .
Stap 4: klik op het wachtwoordgedeelte, klik op de knop Toevoegen om het dialoogvenster Een wachtwoord maken te openen.

Stap 5: voer uw nieuwe wachtwoord in, voer het wachtwoord opnieuw in en voer vervolgens een hint voor uw wachtwoord in als u dat wilt, en klik vervolgens op Volgende knop.

U ziet het volgende scherm waarin u op de knop Voltooien moet klikken om het wachtwoord toe te voegen aan het lokale Windows 10-account. Vanaf hier moet u het wachtwoord invoeren om u aan te melden bij uw Windows 10-account.

Dat is het!
Methode 2 van 2
Voeg wachtwoord toe aan een lokaal account in Windows 10 via het Configuratiescherm
Houd er rekening mee dat wanneer u een wachtwoord toevoegt aan een ander account dan het account waarmee u zich hebt aangemeld, het account EFS-gecodeerde bestanden, persoonlijke certificaten en opgeslagen wachtwoorden voor websites of netwerkbronnen verliest.
Stap 1: typ Configuratiescherm in het zoekvak van het menu Start en druk op Enter om hetzelfde te openen.
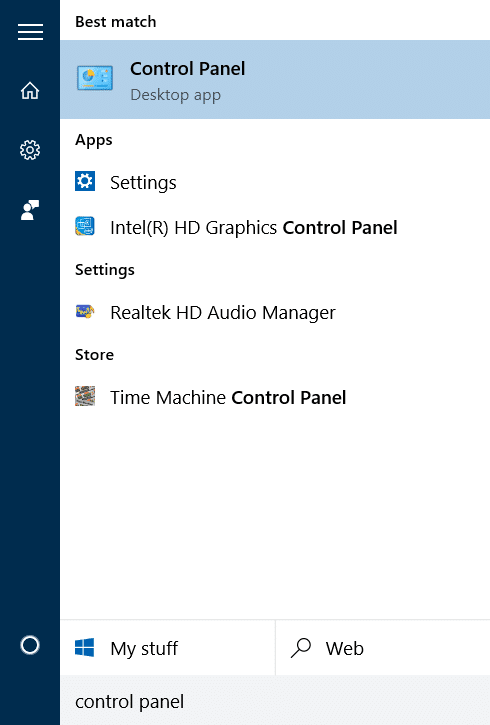
Stap 2: klik op Gebruikersaccounts . Klik ook nogmaals op Gebruikersaccounts in het volgende venster.
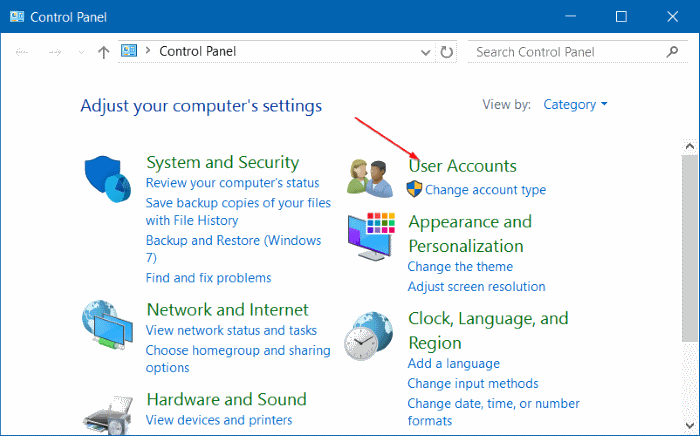
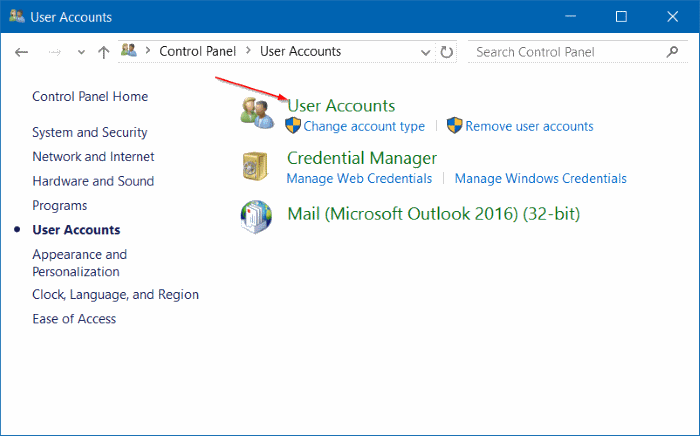
Stap 3: klik op Een ander account beheren . Klik op de knop Ja als u de prompt Gebruikersaccountbeheer ziet. Als u zich niet hebt aangemeld als beheerder, wordt u gevraagd het wachtwoord in te voeren om door te gaan.

Stap 4: klik op het lokale account dat u met een wachtwoord wilt beschermen. Dit opent het venster Account wijzigen.
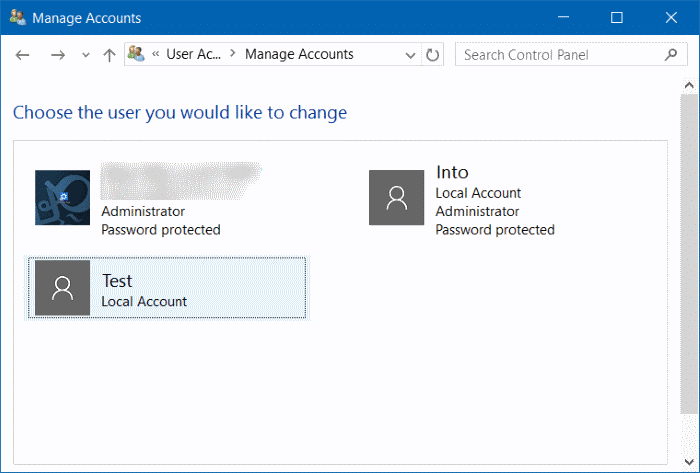
Stap 5: klik op de link Een wachtwoord maken .
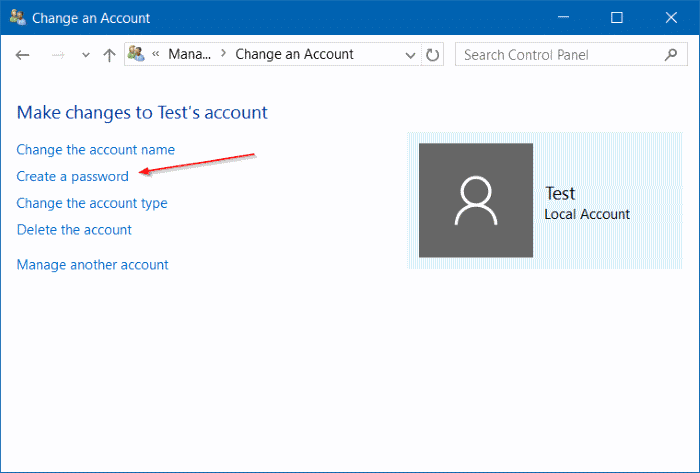
Stap 6: voer een wachtwoord in, bevestig het nieuwe wachtwoord door het opnieuw in te voeren en typ een hint voor het wachtwoord (optioneel) en klik vervolgens op Een wachtwoord maken knop. Dat is alles!
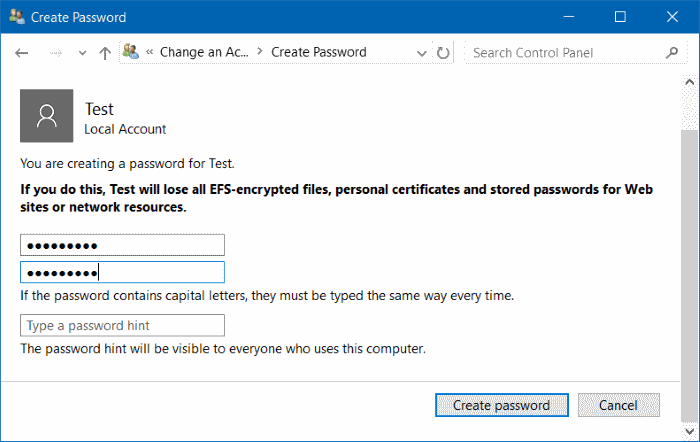
Hoe u het wachtwoord van uw Microsoft-account opnieuw kunt instellen of wijzigen in de Windows 10-handleiding kan ook interessant voor u zijn.

