Hoe u extra klokken aan Windows 10 kunt toevoegen
Bijgewerkt Januari 2023: Krijg geen foutmeldingen meer en vertraag je systeem met onze optimalisatietool. Haal het nu op - > deze link
- Download en installeer de reparatietool hier.
- Laat het uw computer scannen.
- De tool zal dan repareer je computer.
Als u vaak contact moet opnemen met klanten, vrienden of familieleden die in andere landen wonen, wilt u misschien hun lokale tijd weten voordat u ze belt.
Hoewel u altijd Google, Bing of een andere zoekmachine kunt gebruiken om snel de lokale tijd van elke plaats te achterhalen, kunt u extra klokken met verschillende tijdzones aan Windows 10 toevoegen om snel de lokale tijd van uw klanten, vrienden te kennen , of familieleden zonder een zoekmachine te gebruiken.

Op de taakbalk van Windows 10 wordt een klok weergegeven. Het probleem met Windows 10 is dat u niet meerdere klokken rechtstreeks op de taakbalk kunt weergeven. U kunt echter maximaal twee klokken toevoegen aan de datum- en tijd-flyout, die wordt weergegeven wanneer u op de datum / tijd op de taakbalk klikt.
Belangrijke opmerkingen:
U kunt nu pc-problemen voorkomen door dit hulpmiddel te gebruiken, zoals bescherming tegen bestandsverlies en malware. Bovendien is het een geweldige manier om uw computer te optimaliseren voor maximale prestaties. Het programma herstelt veelvoorkomende fouten die kunnen optreden op Windows-systemen met gemak - geen noodzaak voor uren van troubleshooting wanneer u de perfecte oplossing binnen handbereik hebt:
- Stap 1: Downloaden PC Reparatie & Optimalisatie Tool (Windows 11, 10, 8, 7, XP, Vista - Microsoft Gold Certified).
- Stap 2: Klik op "Start Scan" om problemen in het Windows register op te sporen die PC problemen zouden kunnen veroorzaken.
- Stap 3: Klik op "Repair All" om alle problemen op te lossen.
Helaas is er ook geen kloksoftware van derden om meerdere klokken op de taakbalk weer te geven.
Voeg extra klokken toe aan Windows 10
Volg de onderstaande instructies om extra klokken aan de taakbalk van Windows 10 toe te voegen.
Stap 1: navigeer naar Instellingen \u0026 gt; Tijd \u0026 amp; taal \u0026 gt; Datum \u0026 amp; tijd . U kunt ook rechtsklikken op de datum en klok op de taakbalk en vervolgens op Datum / tijd aanpassen klikken om de Datum \u0026 amp; tijdpagina.
Stap 2: klik op de pagina Gerelateerde instellingen op de link Klokken toevoegen voor verschillende tijdzones . Als u op de link klikt, wordt de datum \u0026 amp; tijdvenster.
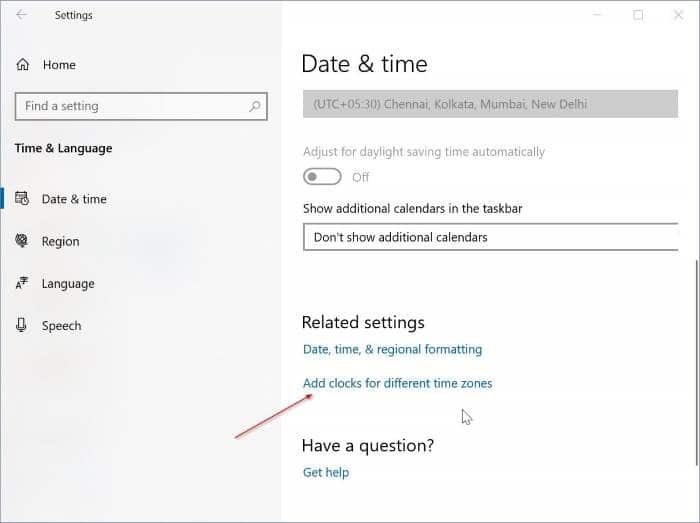
Stap 3: Schakel hier het selectievakje Deze klok weergeven in. Als u twee extra klokken wilt toevoegen, selecteert u beide. Houd er rekening mee dat u maximaal twee klokken kunt toevoegen. Nadat u het selectievakje Deze klok weergeven hebt geselecteerd, selecteert u de tijdzone in de vervolgkeuzelijst. Voer de naam van de tijdzone of plaats in, zodat u de tijdzone gemakkelijk kunt identificeren.
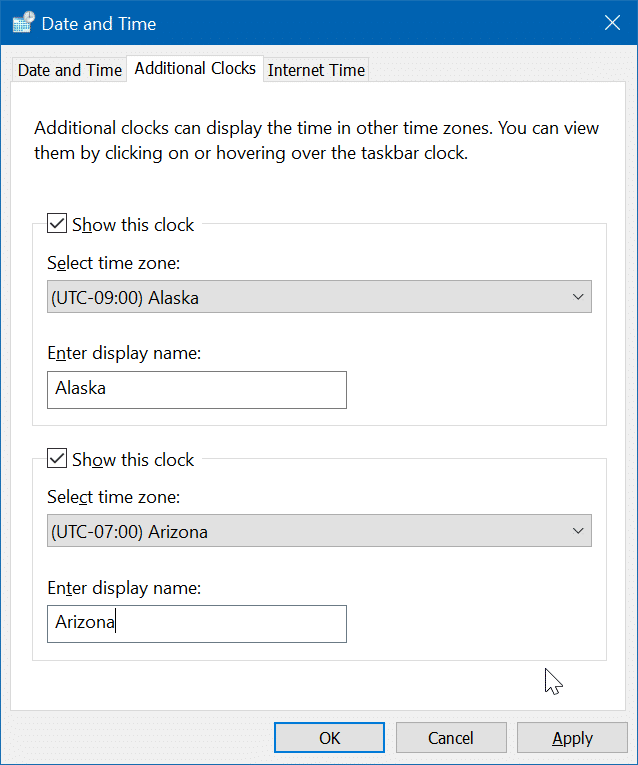
Stap 4: Klik ten slotte op de knop Toepassen om de klok toe te voegen.
Om de nieuw toegevoegde klokken te bekijken, beweegt u de muis over de datum / tijd op de taakbalk of klikt u op de datum / tijd op de taakbalk.
Houd er rekening mee dat er geen perfecte software van derden is om extra klokken op de Windows 10-taakbalk weer te geven. Zorg ervoor dat u ons laat weten of u goede kloksoftware tegenkomt die meerdere klokken op de taakbalk van Windows 10 kan weergeven.
Hoe u de klok wijzigt in 12-uurs of 24-uurs indeling in de Windows 10-handleiding, kan u ook interesseren.

