Hoe u gegevens van uw oude Android-telefoon naar een nieuwe kunt overzetten
Bijgewerkt Januari 2023: Krijg geen foutmeldingen meer en vertraag je systeem met onze optimalisatietool. Haal het nu op - > deze link
- Download en installeer de reparatietool hier.
- Laat het uw computer scannen.
- De tool zal dan repareer je computer.
Het overzetten van gegevens van onze oude smartphone naar een nieuwe is een grote zorg voor veel Android-gebruikers. Dat is precies waarom we hier zijn om u te helpen. Gelukkig heeft het Android-systeem veel handige ingebouwde functies die het gegevensoverdrachtproces naadloos maken. Het zijn back-up- en hersteltools om ervoor te zorgen dat er niets verloren gaat tijdens de overgang. U kunt er zeker van zijn dat u verder gaat waar u was gebleven. In dit artikel gaan we in detail het volledige proces bespreken van het overzetten van uw gegevens van uw oude Android-telefoon naar een nieuwe.

Inhoudsopgave
Gegevens overzetten van uw oude Android-telefoon naar een nieuwe
Ons leven is sterk afhankelijk van onze smartphones. We gebruiken ze bijna de hele dag, of het nu voor werk of recreatie is. Als gevolg hiervan verzamelen we in de loop van de jaren veel gegevens. Deze gegevens bevatten zowel persoonlijke als professionele bestanden. We zouden in geen geval willen dat onze gegevens verloren gaan bij het overschakelen naar een nieuwe smartphone. Laten we dus zonder tijd te verspillen kijken hoe u gegevens van uw oude smartphone naar een nieuwe kunt overbrengen met behulp van de onderstaande stappen:
Belangrijke opmerkingen:
U kunt nu pc-problemen voorkomen door dit hulpmiddel te gebruiken, zoals bescherming tegen bestandsverlies en malware. Bovendien is het een geweldige manier om uw computer te optimaliseren voor maximale prestaties. Het programma herstelt veelvoorkomende fouten die kunnen optreden op Windows-systemen met gemak - geen noodzaak voor uren van troubleshooting wanneer u de perfecte oplossing binnen handbereik hebt:
- Stap 1: Downloaden PC Reparatie & Optimalisatie Tool (Windows 11, 10, 8, 7, XP, Vista - Microsoft Gold Certified).
- Stap 2: Klik op "Start Scan" om problemen in het Windows register op te sporen die PC problemen zouden kunnen veroorzaken.
- Stap 3: Klik op "Repair All" om alle problemen op te lossen.
Een back-up maken van gegevens op uw oude Android-telefoon
De eenvoudigste manier om uw gegevens van uw oude Android-telefoon naar uw nieuwe over te zetten, is door de back-up- en herstelfunctie van Android te gebruiken. Zoals de naam suggereert, is het een proces in twee stappen. Maak eenvoudig een back-up van al uw essentiële gegevens van uw oude telefoon naar een cloudserver en herstel ze vervolgens door deze vanuit de cloud naar uw nieuwe telefoon te downloaden. Zoals de naam suggereert, is het een proces in twee stappen. In deze sectie gaan we het eerste deel van het proces bespreken, en dat is het maken van een back-up van uw gegevens.
1. Back-up instellen op Google Drive
Alle Android-smartphones hebben een Google-account nodig om in te loggen op het apparaat en verschillende functies, apps en programma's te gebruiken. U moet zich hebben aangemeld bij of een Google-account hebben gemaakt toen u uw telefoon voor de eerste keer instelde. Dit Google-account is een universele oplossing voor al uw Android-apparaatgerelateerde problemen. Met één account kunt u alle uiterst nuttige apps en services van Google en Android gebruiken.
Omdat de behoefte van het uur een back-up van uw gegevens is, is Google Drive de enige app die al uw problemen oplost . Het is een gratis cloudopslagruimte die u ter beschikking wordt gesteld en die een back-up maakt en opslaat voor al uw essentiële gegevens. Daarom is het eerste dat u moet controleren, dat uw Google-account is gekoppeld aan Google Drive en dat gegevensback-up is ingeschakeld. In de meeste gevallen is het standaard gekoppeld, maar het kan absoluut geen kwaad om ervoor te zorgen. Volg de onderstaande stappen om te zien hoe:
1. Het eerste dat u hoeft te doen, is Instellingen openen op uw apparaat.
2. Blader nu naar beneden en selecteer de optie Systeem .
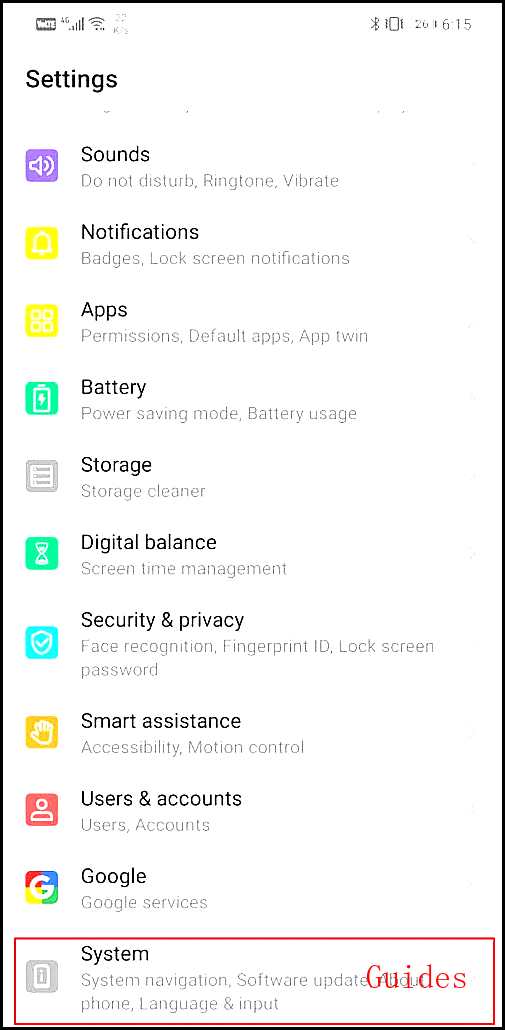
3. Tik hier op de optie Back-up maken en herstellen .
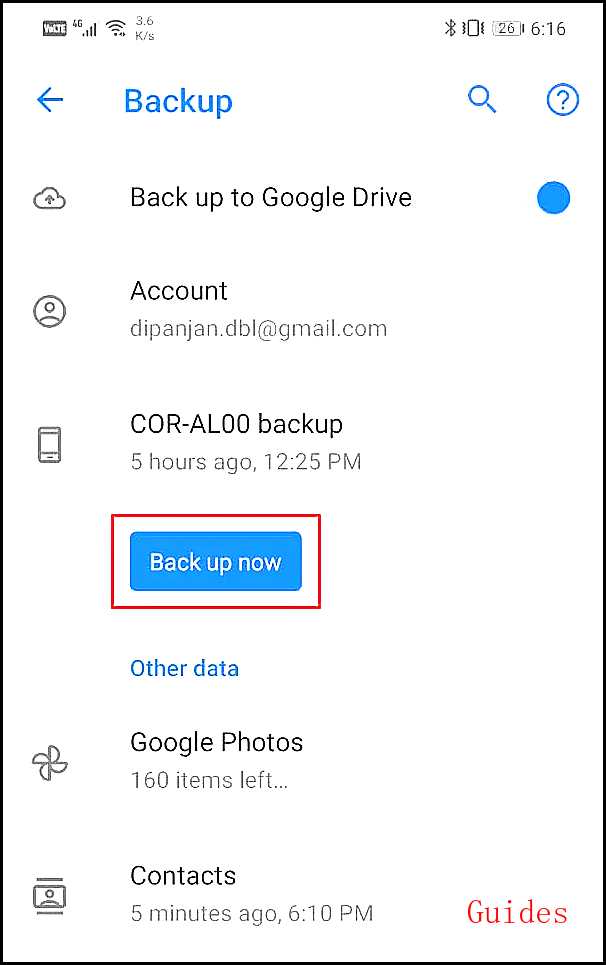
4. Tik in het gedeelte Google Back-up op de optie Back- upaccount en selecteer uw Google-account . Als u op hetzelfde apparaat bij meerdere Google-accounts bent aangemeld, selecteert u uw primaire account.
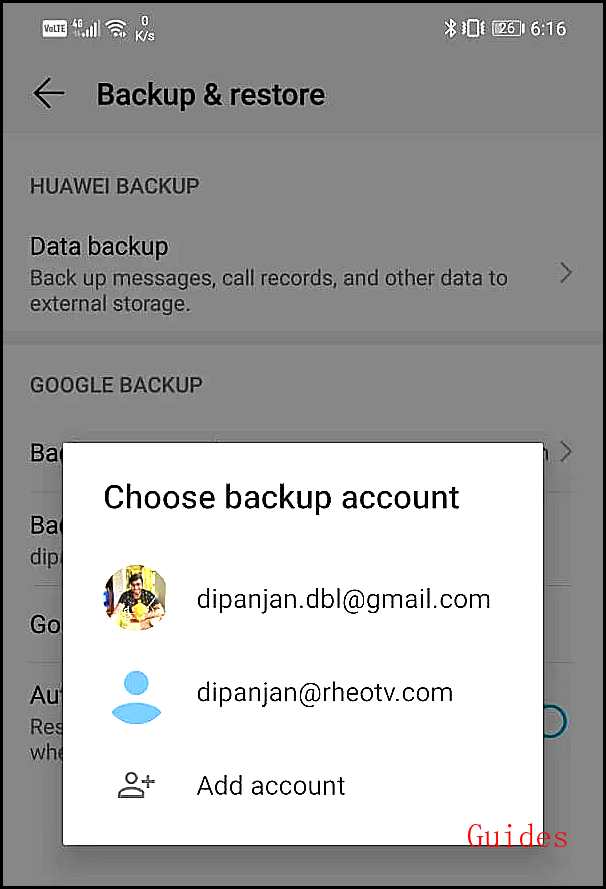
5. Tik nu op de optie Google-account .
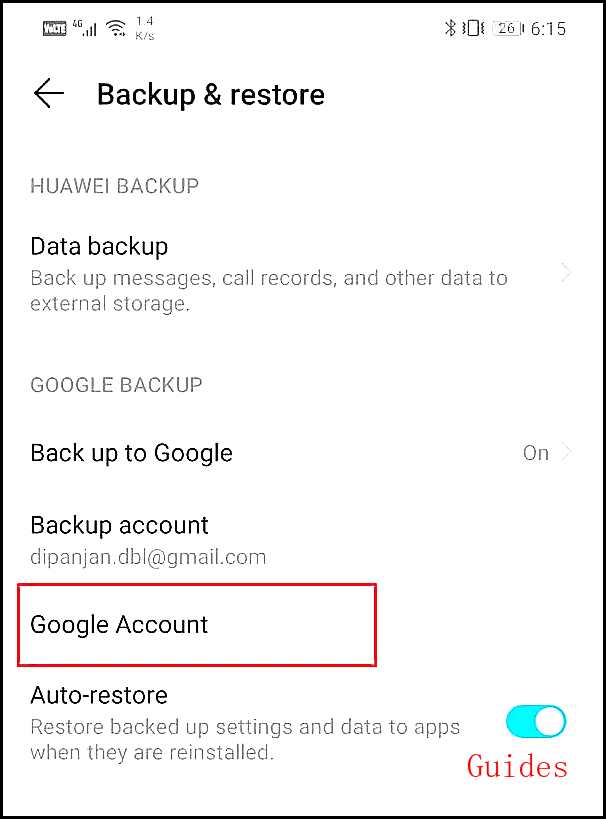
6. Zorg er hier voor dat de tuimelschakelaar naast " Back-up naar Google Drive " is ingeschakeld.
7. U kunt ook op de naam van uw apparaat tikken en de verschillende gegevensitems bekijken waarvan een back-up wordt gemaakt. Het bevat app-gegevens, apparaatinstellingen, sms en belgeschiedenis.
8. Bovendien maakt het ook een back-up van uw foto's via Google Foto's (wordt later besproken) en Contacten.
9. Tik op de knop Nu een back-up maken om ervoor te zorgen dat van alles een back-up wordt gemaakt op Google Drive dat aan uw account is gekoppeld.

10. Idealiter vindt nu automatisch een back-up plaats en moet u handmatig op de blauwe back-upknop drukken . Hiervoor moet u er echter voor zorgen dat automatische synchronisatie is ingeschakeld.

2. Schakel Auto-synchronisatie in voor uw Google-account
Zoals eerder vermeld, hebt u de keuze om ofwel handmatig een back-up van uw gegevens te maken met behulp van de blauwe knop, of om af en toe automatisch een back-up van uw gegevens te maken. Het is duidelijk dat automatische back-up handiger is, en het is supergemakkelijk om het in te stellen. Het enige dat u hoeft te doen, is ervoor te zorgen dat automatische synchronisatie is ingeschakeld voor uw Google-account. Volg de onderstaande stappen om te zien hoe:
1. Open eerst Instellingen op uw apparaat.
2. Blader nu naar beneden en selecteer de optie Gebruikers en accounts en selecteer hier de optie Google .
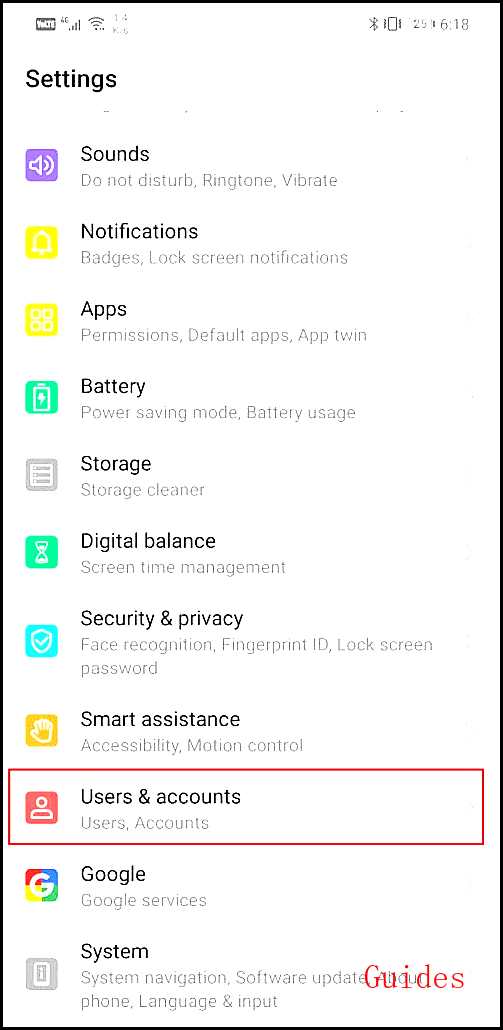

3. Hierdoor worden de synchronisatie-instellingen voor uw Google-account geopend.
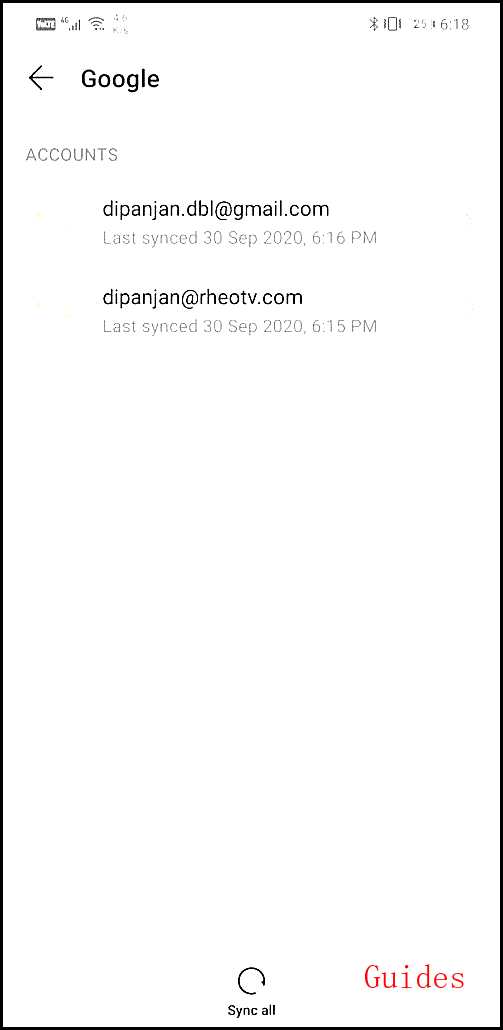
4. Zorg er hier voor dat de tuimelschakelaar naast essentiële opties zoals Contacten, Drive, Gmail, Documenten, Chrome, enz. Is ingeschakeld.
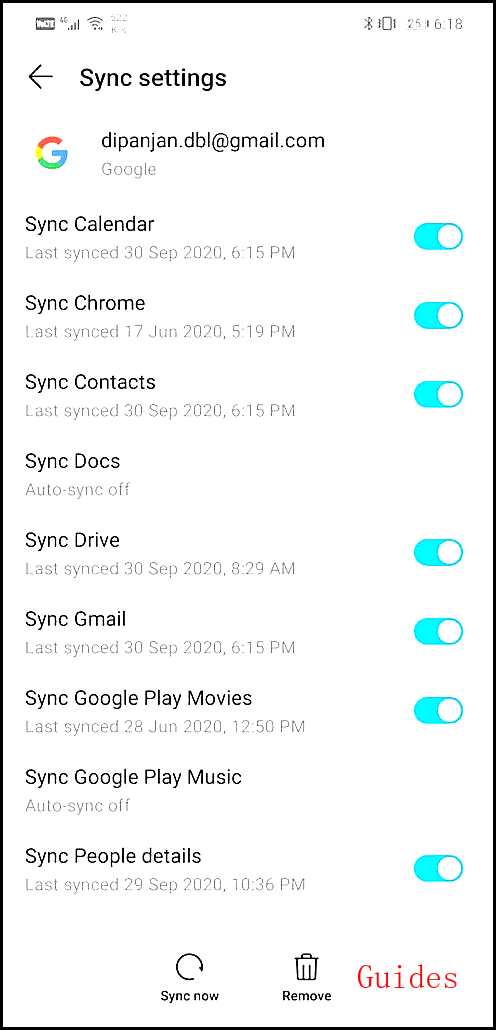
5. Dat is alles, u bent helemaal klaar. Van al uw gegevens wordt nu met regelmatige tussenpozen automatisch een back-up gemaakt.
3. Maak een back-up van uw foto's en video's met Google Foto's
Als het gaat om het overzetten van uw mediabestanden die foto's en video's bevatten, is er geen betere oplossing dan Google Foto's. Het is een geweldige app voor cloudopslag die automatisch een back-up maakt van uw foto's en video's in de cloud. Deze app is een geschenk van Google aan Android-gebruikers en meer voor Google Pixel-gebruikers, aangezien ze recht hebben op onbeperkte opslagruimte in de cloud. Android-gebruikers hoeven absoluut geen andere cloudopslagservice te proberen, aangezien Google Foto's de beste is die er is. Het enige dat u hoeft te doen, is inloggen met uw Google-account en u krijgt een toegewezen ruimte op de cloudserver toegewezen om uw mediabestanden op te slaan.
De beste eigenschap van het maken van een back-up van uw mediabestanden naar Google Foto's is dat u ze altijd en overal kunt openen. Wanneer u zich aanmeldt bij uw Google-account op uw nieuwe apparaat en Google Foto's opent, kunt u al uw foto's bekijken en downloaden. Het is zelfs toegankelijk via internet op een computer. Hieronder vindt u een stapsgewijze handleiding voor het instellen van mediaback-up op Google Foto's:
1. Open eerst de Google Foto's-app op uw apparaat. Dit zou een vooraf geïnstalleerde app moeten zijn , maar als u deze niet vindt, kunt u deze gratis downloaden in Google Play Store en inloggen met uw Google-account.
2. Tik nu op je profielfoto linksboven in het scherm en selecteer de optie Instellingen .
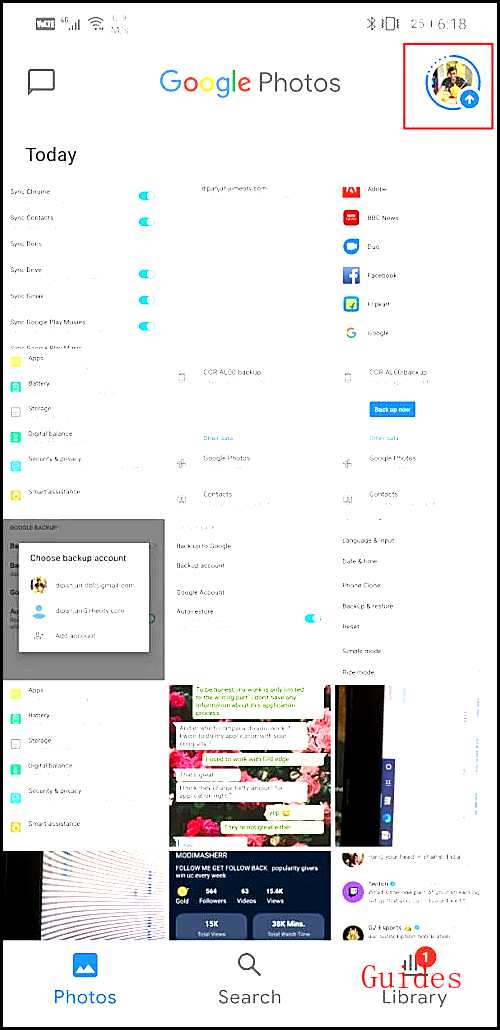
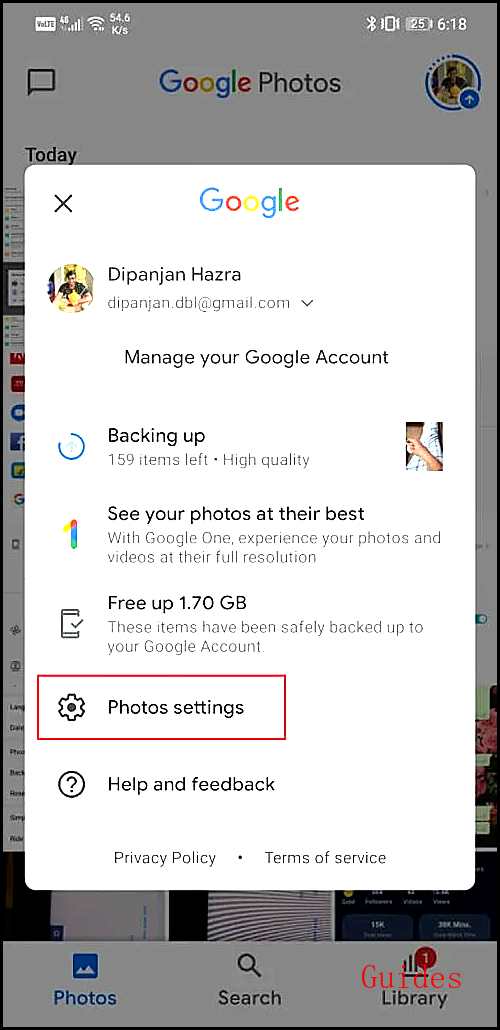
3. Selecteer daarna de optie Back-up en synchronisatie en zorg er hier voor dat de tuimelschakelaar naast Back-up en synchronisatie is ingeschakeld .
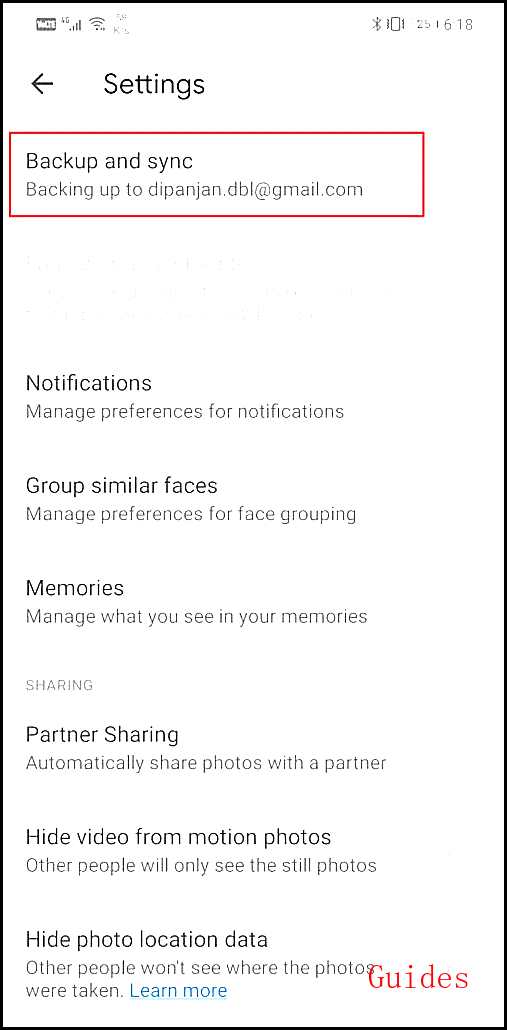
4. Als u nu onbeperkte opslagruimte wilt en geen Google Pixel bezit, kunt u er gewoon voor kiezen om een beetje in te leveren op de uploadkwaliteit.
5. Tik op de optie Uploadgrootte en selecteer in plaats van Originele kwaliteit de optie Hoge kwaliteit . Eerlijk gezegd zou het niet zoveel verschil maken, en we raden je aan om voor hetzelfde te kiezen.

6. Standaard wordt alleen een back-up gemaakt van de foto's die met uw camera zijn gemaakt in Google Foto's. Als u andere extra mappen of mappen wilt toevoegen, kunt u dit doen door op de “ Back-up van apparaatmappen ” te tikken .
7. Hier moet u de tuimelschakelaar inschakelen naast de mappen waarvan u de inhoud wilt back-uppen op Google Foto's.
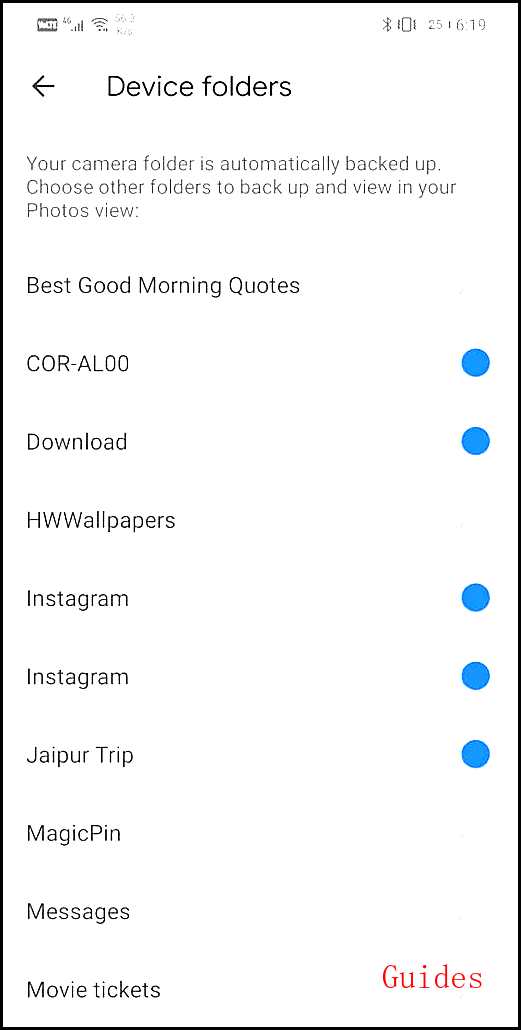
8. Daarmee zijn we aan het einde gekomen van het eerste deel van het gegevensoverdrachtproces. Als u de bovengenoemde stappen voltooit, wordt van al uw gegevens een back-up gemaakt in de cloud. U kunt ze nu herstellen op uw nieuwe apparaat door u aan te melden bij uw Google-account en de gegevens uit de cloud te downloaden.
Gegevens herstellen op uw nieuwe Android-telefoon
Tot nu toe hadden we te maken met de oude Android-telefoon en ervoor te zorgen dat alles op dat doel was ingesteld. In dit gedeelte gaan we het proces bespreken van het instellen van uw nieuwe telefoon en het herstellen van al uw gegevens op het nieuwe apparaat. Het is het beste als u uw oude telefoon bij de hand houdt, omdat dit het proces gemakkelijker maakt. Hoewel er een back-up van de gegevens is gemaakt in de cloud, raden we u aan om uw oude apparaat nog niet opnieuw in te stellen. U kunt echter doorgaan en de simkaart (en) en de externe geheugenkaart (als u die heeft) verwisselen. Volg daarna de onderstaande stappen en zij zullen u door het hele proces leiden:
Laten we beginnen vanaf het allereerste begin, namelijk wanneer u uw apparaat inschakelt voor het eerste team.
- U wordt begroet met een welkomstscherm en u wordt gevraagd een taal te selecteren . Doe dat en tik op de knop Start / Doorgaan.
- U moet een Wi-Fi-netwerk beschikbaar hebben, zodat u internet kunt gebruiken om in te loggen op uw accounts en uw gegevens te herstellen.
- Als je thuis geen wifi-netwerk hebt, vraag dan iemand in je familie om een mobiele hotspot te creëren.
- Zodra u verbinding heeft gemaakt met een netwerk, tikt u op de knop Doorgaan .
- U wordt nu gevraagd om te kiezen tussen " Kopieer uw gegevens " en " Een nieuw apparaat instellen ". Omdat we al uw gegevens willen herstellen, kiest u de optie Kopiëren van uw gegevens .
- Daarna wordt u naar de pagina " Breng uw gegevens van ... " gebracht.
- Als u ook toegang heeft tot uw oude apparaat, selecteert u de optie " Een back-up van een Android-telefoon ", aangezien dit de gemakkelijkste manier is om al uw gegevens over te zetten.
- Nu moet u de instructies op het scherm volgen om het gegevensherstelproces te starten. De eerste instructie is om de Google-app op de oude telefoon te openen. Doe dat en tik op de knop Volgende.
- Zeg op de oude telefoon gewoon Ok Google, gevolgd door ' Mijn apparaat instellen '. U kunt ook ' mijn apparaat instellen ' typen als de spraakopdracht niet is geactiveerd voor Google Assistant.
- Uw oude apparaat begint nu te zoeken naar apparaten in de buurt en het modelnummer van uw nieuwe apparaat zal uiteindelijk op het scherm verschijnen. Tik erop.
- Nu moet u de patronen controleren die op beide schermen worden weergegeven, en dan wordt de verbinding tussen de twee tot stand gebracht.
- Tik op de knop Volgende op de pagina " Uw schermvergrendeling bevestigen ".
- Tik daarna op de knop Kopiëren op de knop " Kopiëren naar uw nieuwe apparaat? " bladzijde. Hierdoor worden de details van uw Google-account naar het nieuwe apparaat gekopieerd.
- Op de volgende pagina wordt u gevraagd om in te loggen op uw account. De gebruikersnaam is al ingevoerd en u hoeft alleen het wachtwoord in te voeren. Omdat de gegevens rechtstreeks van uw oude apparaat zijn gekopieerd, is tweefactorauthenticatie niet nodig.
- Bevestig uw schermvergrendeling en u wordt naar de pagina Kies wat u wilt herstellen.
- Als u wilt dat alle gegevens worden overgedragen, tikt u eenvoudig op de knop Herstellen. Anders kunt u ervoor kiezen om enkele apps weg te laten door het selectievakje ernaast uit te schakelen.
- Het herstelproces zal enige tijd duren. Eenmaal voltooid, moet u de laatste stappen doorlopen, waaronder het instellen van een schermvergrendeling, het activeren van locatieservices en andere door de fabrikant geleverde services.
- Volg gewoon de instructies op het scherm en u bent helemaal klaar.
- Omdat de gegevens zijn hersteld vanuit de cloud, is alles inclusief uw instellingen, achtergrond, app-indeling, enz.
Uw telefoon is klaar voor gebruik en de gegevens worden na verloop van tijd steeds hersteld. Afhankelijk van de hoeveelheid data en de snelheid van je internet, kan het zelfs een paar uur duren. Ondertussen kunt u de verschillende functies van uw nieuwe telefoon blijven verkennen.
Back-up en herstel andere aanvullende gegevens
Hoewel Google Drive-back-up voor bijna alles zorgt, kunnen verschillende extra gegevens worden gemist. In dit gedeelte gaan we enkele ervan bespreken en u leren hoe u ervoor kunt zorgen dat deze worden overgebracht naar uw nieuwe apparaat.
1. Bladwijzers, wachtwoorden en zoekgeschiedenis
In eerste instantie beseft u misschien niet hoe belangrijk het is, maar wanneer u uw browser (bijvoorbeeld Chrome) op uw nieuwe apparaat gaat gebruiken, zult u inderdaad deze kleine en handige elementen missen die het browsen gemakkelijker maken. Na verloop van tijd komen we verschillende nuttige websites tegen die we later willen bezoeken, en we slaan ze op als bladwijzers. Om het u gemakkelijk te maken, slaan we bovendien onze inlog-id en wachtwoord op in onze browser, zodat we ze niet elke keer opnieuw hoeven te onthouden en in te voeren. Zelfs uw zoekgeschiedenis is belangrijk, omdat u hiermee uw stappen kunt herleiden naar een website waarvan de informatie in de toekomst relevant kan worden.
Daarom zou het zonde zijn als al deze gegevens niet naar uw nieuwe apparaat worden overgebracht. Gelukkig is dit proces voor Chrome-gebruikers heel eenvoudig. Het enige dat u hoeft te doen, is inloggen bij Chrome met uw Google-account en al uw gegevens worden gesynchroniseerd en er wordt een back-up van gemaakt. Wanneer u zich later op uw nieuwe apparaat op hetzelfde account aanmeldt, krijgt u al uw bladwijzers, wachtwoorden en zelfs de zoekgeschiedenis terug. Hieronder vindt u een stapsgewijze handleiding om ervoor te zorgen dat synchronisatie is ingeschakeld voor Google Chrome:
1. Het eerste dat u hoeft te doen, is de Google Chrome-app op uw apparaat openen.
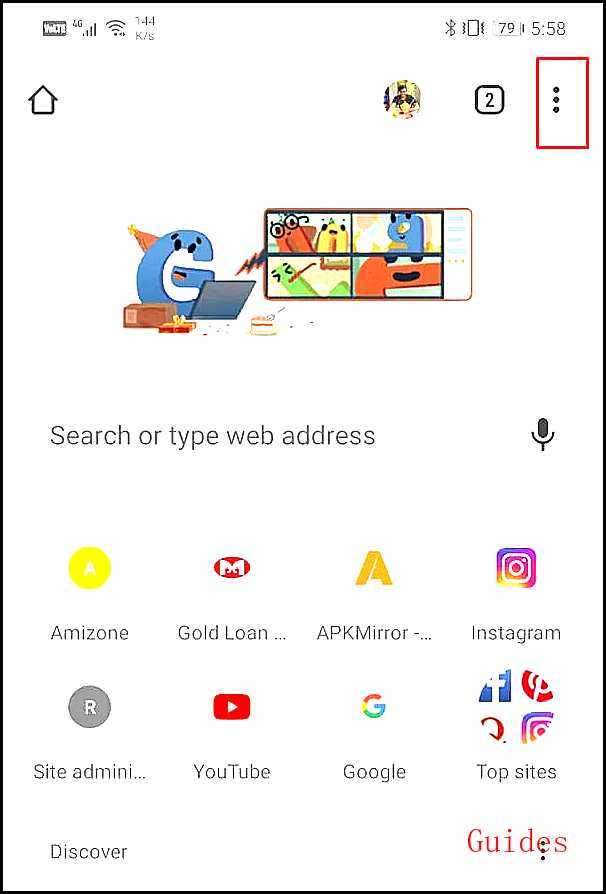
2. Tik nu op het menu met drie stippen in de rechterbovenhoek van het scherm en selecteer de optie Instellingen .

3. Hier ziet u uw Google-account vermeld onder het kopje Account . Als dit niet het geval is, betekent dit dat u nog niet bent aangemeld bij Chrome. Tik gewoon op de prompt Account toevoegen en log in op uw Google-account.
4. Tik nu op de optie Synchronisatie en Google- services .
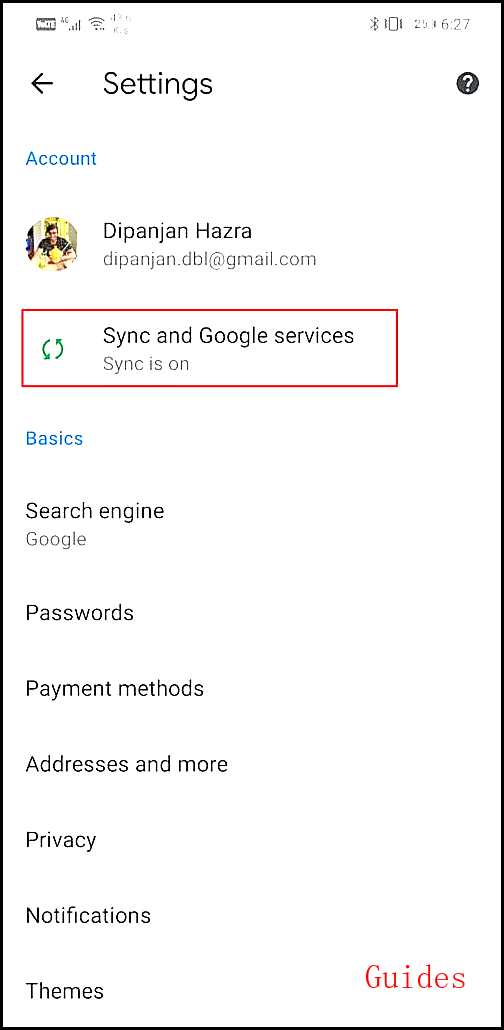
5. Zorg er hier voor dat de tuimelschakelaar naast Uw Chrome-gegevens synchroniseren is ingeschakeld.
6. Om te controleren wat er wordt gesynchroniseerd en waarvan een back-up wordt gemaakt, tikt u op de optie Synchronisatie beheren.

7. Idealiter zou u al uw gegevens willen synchroniseren, dus activeer gewoon de tuimelschakelaar naast de optie Alles synchroniseren, en u bent klaar.
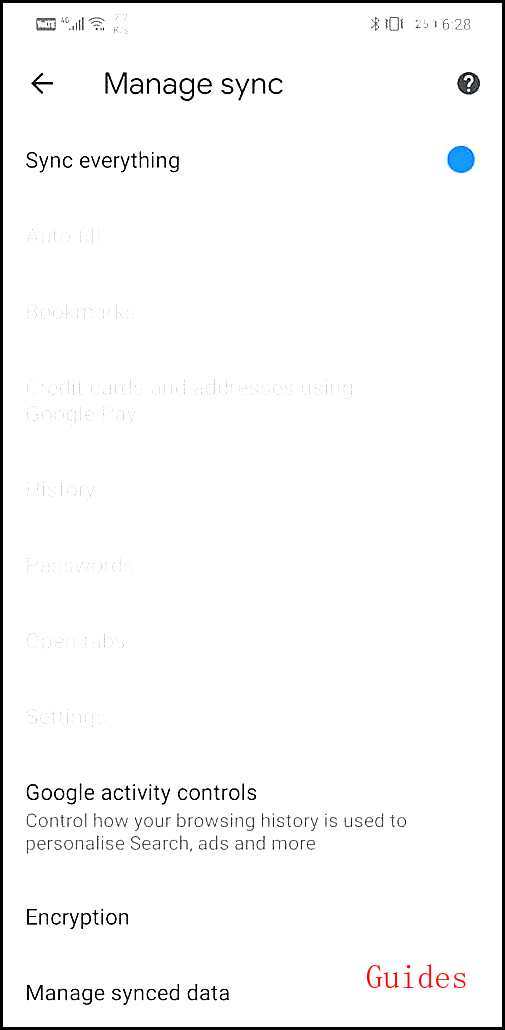
2. SMS-, MMS- en WhatsApp-chats
Hoewel de meeste mensen online berichten-apps zoals WhatsApp, Messenger, Hike, enz. Zijn gaan gebruiken, zijn er nog steeds mensen die de voorkeur geven aan sms-services die door de koerier worden aangeboden. Hoewel er nu een back-up van sms wordt gemaakt in Google Drive, bevat het geen media-inhoud. Om het in eenvoudige bewoordingen te zeggen: er wordt geen back-up gemaakt van uw mms (multimedia messaging service). Daarom kunt u geen foto's en video's herstellen die in een gespreksreeks zijn gedeeld.
Om een back-up van deze multimediaberichten te maken, moet u een app van derden gebruiken, zoals SMS Backup + en SMS Backup and Restore . Deze apps zijn gratis beschikbaar in de Play Store en kunnen worden gebruikt om een back-up te maken van al je sms en mms. Het uploadt alle gegevens naar zijn server en u kunt ze vervolgens naar uw nieuwe apparaat downloaden door een steekproef te tekenen bij hetzelfde account.
Nu hebben apps zoals WhatsApp hun eigen ingebouwde gegevensback-upsysteem. WhatsApp heeft bijvoorbeeld Google Drive-integratie en van al je chats en mediabestanden wordt een back-up gemaakt op je Drive. U kunt er zelfs voor kiezen om een back-up te maken van de video's die u tijdens de chat hebt ontvangen. Om je chats en berichten te herstellen, hoef je alleen maar in te loggen op je WhatsApp-account en wordt je gevraagd om alle chats die aan je account zijn gekoppeld te herstellen.
3. Muziek
Als de meeste van uw nummers lokaal in mp3-indeling op uw apparaat zijn opgeslagen, kunt u ze vrij eenvoudig naar uw nieuwe telefoon overbrengen. Het enige dat u nodig heeft, is een computer die als tussenkanaal tussen de twee apparaten dient. U moet uw gsm op een computer aansluiten en de directory of map met alle mp3-muziekbestanden zoeken en de inhoud naar uw computer kopiëren.
Als u nu dezelfde muziekspeler gebruikt als in uw oude telefoon, wordt er een vergelijkbare map op uw nieuwe apparaat gemaakt. Het enige dat u hoeft te doen, is uw telefoon op de computer aansluiten en de bestanden naar deze map kopiëren. Het beste is dat zelfs als u de juiste directory niet vindt, u een nieuwe map kunt maken en dat uw muziekspeler al uw nummers kan vinden.
Als u echter een app zoals Wynk, Spotify, Saavn, enz. Gebruikt, worden de gedownloade nummers opgeslagen als onderdeel van de app-gegevens. Deze nummers zullen niet lokaal worden opgeslagen op uw apparaat en u kunt ze niet kopiëren en plakken zoals eerder besproken. Omdat deze apps zijn gekoppeld aan uw Google-account of uw mobiele nummer, worden uw gegevens gesynchroniseerd. Daarom hoeft u zich alleen maar op uw nieuwe telefoon op hetzelfde account aan te melden en u krijgt uw nummers terug. Mogelijk moet u ze opnieuw downloaden, maar deze nummers zullen in uw bibliotheek grijs worden weergegeven.
We hopen dat u deze informatie nuttig vindt en dat u gegevens van uw oude Android-telefoon naar een nieuwe hebt kunnen overzetten. Het overzetten van uw gegevens is een grote zorg voor alle smartphonegebruikers wanneer ze overschakelen naar een nieuw apparaat. Het zou behoorlijk onhandig zijn als sommige van uw contacten, foto's of app-gegevens niet correct naar uw nieuwe apparaat worden overgebracht.
Gelukkig zorgen Google en Android ervoor dat al uw gegevens worden gesynchroniseerd met uw Google-account en er een back-up van wordt gemaakt in de cloud. Afgezien daarvan hebben de meeste mobiele fabrikanten en OEM's hun eigen tool voor gegevensback-up. Samsung heeft Smart Switch, HTC heeft HTC Transfer Tool, LG heeft Mobile Switch (ook wel Sender genoemd), etc. Je kunt deze apps ook gebruiken als je beide toestellen van hetzelfde merk zijn.

