Hoe u het gebruik van uw OneDrive-opslagruimte in Windows 10 kunt controleren
Bijgewerkt Januari 2023: Krijg geen foutmeldingen meer en vertraag je systeem met onze optimalisatietool. Haal het nu op - > deze link
- Download en installeer de reparatietool hier.
- Laat het uw computer scannen.
- De tool zal dan repareer je computer.
Iedereen krijgt minimaal 5 GB gratis OneDrive-opslagruimte bij het aanmelden voor een Microsoft-account. Hoewel de standaard 5 GB op deze leeftijd en tijd erg minder lijkt (het was 15 GB tot een paar jaar geleden), zijn er verschillende legitieme manieren om gratis meer opslagruimte te krijgen.
Of u nu slechts 5 GB of 1000 GB opslagruimte in uw OneDrive-account heeft, het is belangrijk om de resterende opslagruimte van tijd tot tijd te controleren om te voorkomen dat u plotseling zonder ruimte komt te zitten.

Als u OneDrive in Windows 10 gebruikt, zijn er meerdere manieren om te controleren hoeveel ruimte er nog is in uw OneDrive-account. In deze handleiding zullen we alle manieren bekijken om de resterende opslagruimte in uw OneDrive-account te controleren.
Belangrijke opmerkingen:
U kunt nu pc-problemen voorkomen door dit hulpmiddel te gebruiken, zoals bescherming tegen bestandsverlies en malware. Bovendien is het een geweldige manier om uw computer te optimaliseren voor maximale prestaties. Het programma herstelt veelvoorkomende fouten die kunnen optreden op Windows-systemen met gemak - geen noodzaak voor uren van troubleshooting wanneer u de perfecte oplossing binnen handbereik hebt:
- Stap 1: Downloaden PC Reparatie & Optimalisatie Tool (Windows 11, 10, 8, 7, XP, Vista - Microsoft Gold Certified).
- Stap 2: Klik op "Start Scan" om problemen in het Windows register op te sporen die PC problemen zouden kunnen veroorzaken.
- Stap 3: Klik op "Repair All" om alle problemen op te lossen.
Methode 1 van 2
Controleer de resterende ruimte in OneDrive met het ingebouwde OneDrive-programma
Stap 1: klik met de rechtermuisknop op het OneDrive-pictogram in het systeemvak van de taakbalk, klik op Meer en klik vervolgens op Instellingen .
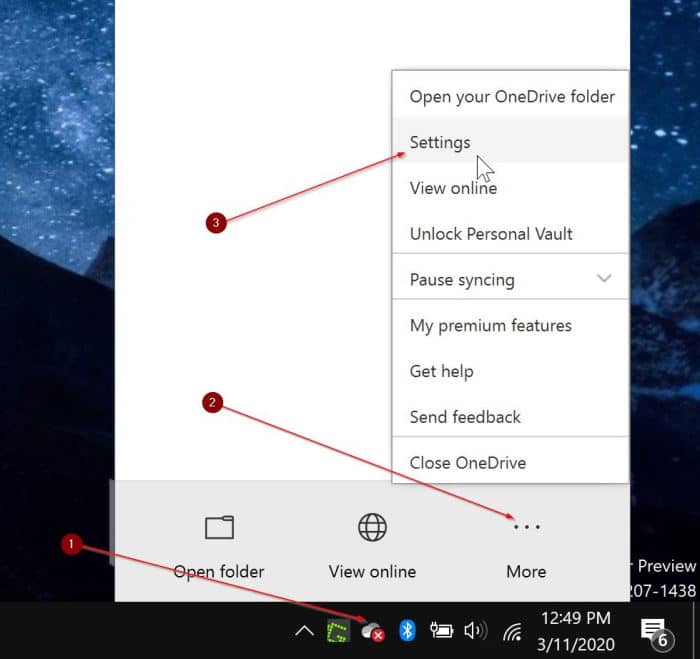
Stap 2: op het tabblad Account kunt u de totale hoeveelheid opslagruimte zien die u in uw OneDrive-account heeft, evenals de hoeveelheid gebruikte ruimte.
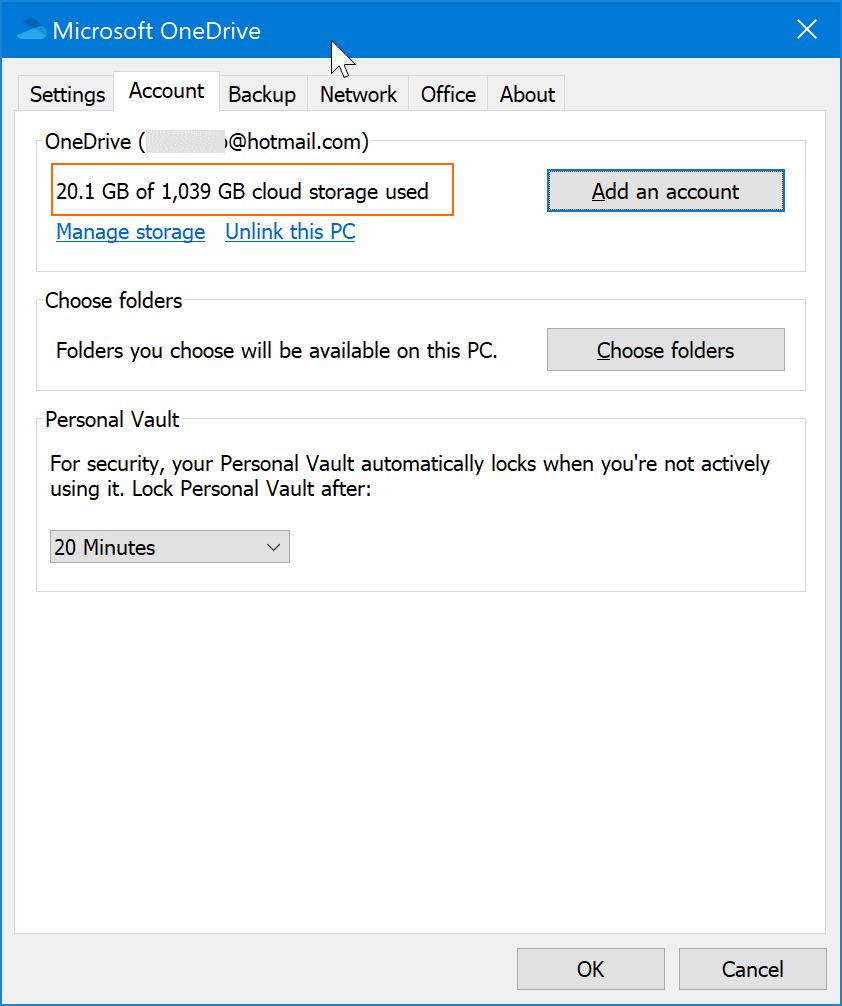
Zoals je op de onderstaande afbeelding kunt zien, heb ik amper 881 MB van 115 GB beschikbare cloudopslagruimte gebruikt.
Methode 2 van 3
Gebruik OneDrive-app-opslagruimte controleren
Stap 1: start de OneDrive-app. Indien niet geïnstalleerd, kunt u hetzelfde installeren vanuit Store.
Stap 2: klik op het Menu -pictogram (zie hieronder) en klik vervolgens op Instellingen om de gebruikte opslagruimte te zien.
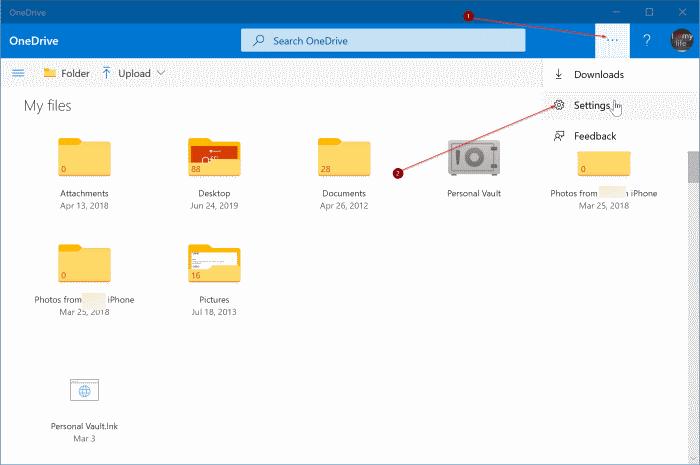
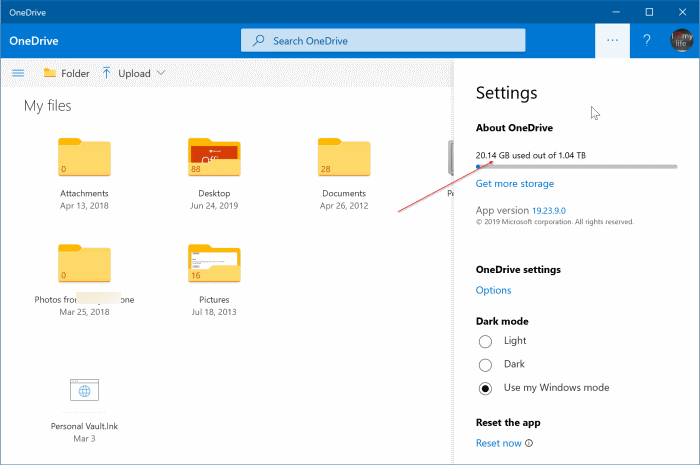
Methode 3 van 3
Gebruik een webbrowser om de beschikbare ruimte in uw OneDrive-account te controleren
Dit is de traditionele methode om de gebruikte opslagruimte van uw OneDrive te controleren door in te loggen op uw account met een webbrowser.
Stap 1: ga naar de officiële aanmeldingspagina van OneDrive. Klik op de aanmeldingslink rechtsboven op de pagina.
Stap 2: voer het e-mailadres van uw Microsoft-account in, typ het wachtwoord voor het account en klik op Aanmelden.
Stap 3: Onder aan het linkerdeelvenster ziet u de totale beschikbare OneDrive-opslagruimte en gebruikte ruimte.
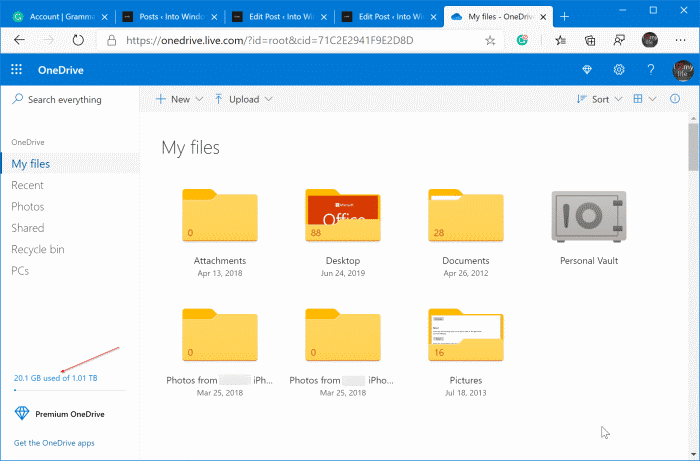
Hier kunt u op de ruimte-indicator klikken voor gedetailleerde informatie over de opslagruimte.
Hoe u de OneDrive-map in de Windows 10-handleiding kunt verplaatsen, kan ook nuttig voor u zijn.

