Hoe u het vergrendelscherm naar het aanmeldingsscherm kunt repareren, kost te veel tijd om te laden in Windows 10
Bijgewerkt Januari 2023: Krijg geen foutmeldingen meer en vertraag je systeem met onze optimalisatietool. Haal het nu op - > deze link
- Download en installeer de reparatietool hier.
- Laat het uw computer scannen.
- De tool zal dan repareer je computer.
Als er een vertraging wanneer gaan vanuit het vergrendelscherm inschakelen om het inlogscherm op uw Windows 10-pc, dan kunt u dit oplossen vergrendelscherm naar loginscherm vertraging probleem door de volgende suggesties:
- Schakel de achtergrondafbeelding van het vergrendelscherm uit
- Schakel de achtergrondafbeelding van het inlogscherm uit
- Schakel Windows Spotlight uit als dit is ingeschakeld
- Schakel het vergrendelscherm volledig uit
- Los problemen op in Clean Boot State.
Vergrendelscherm naar aanmeldingsscherm kost te veel tijd om te laden
Laten we deze suggesties eens in detail bekijken.
1] Schakel de achtergrondafbeelding van het vergrendelscherm uit
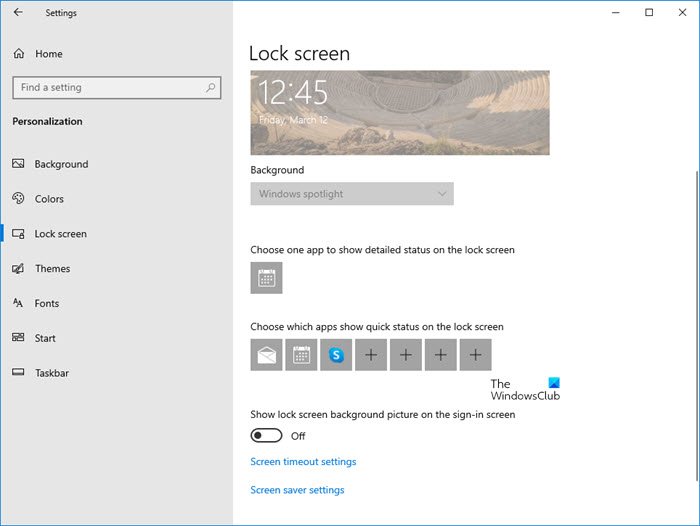
- Open Windows 10-instellingen
- Open Personalisatie
- Selecteer Vergrendelschermgedeelte
- Schakel Achtergrondafbeelding van vergrendelscherm op het vergrendelingsscherm weergeven uit.
- Start de computer opnieuw op en kijk.
2] Schakel de achtergrondafbeelding van het inlogscherm uit
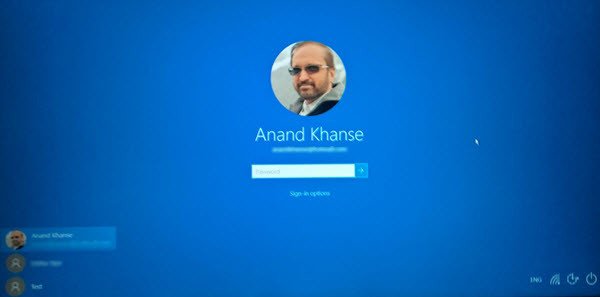
Belangrijke opmerkingen:
U kunt nu pc-problemen voorkomen door dit hulpmiddel te gebruiken, zoals bescherming tegen bestandsverlies en malware. Bovendien is het een geweldige manier om uw computer te optimaliseren voor maximale prestaties. Het programma herstelt veelvoorkomende fouten die kunnen optreden op Windows-systemen met gemak - geen noodzaak voor uren van troubleshooting wanneer u de perfecte oplossing binnen handbereik hebt:
- Stap 1: Downloaden PC Reparatie & Optimalisatie Tool (Windows 11, 10, 8, 7, XP, Vista - Microsoft Gold Certified).
- Stap 2: Klik op "Start Scan" om problemen in het Windows register op te sporen die PC problemen zouden kunnen veroorzaken.
- Stap 3: Klik op "Repair All" om alle problemen op te lossen.
Verwijder de achtergrondafbeelding van het inlogscherm en zorg ervoor dat deze een effen kleur weergeeft.
Kijk of dit helpt.
3] Schakel Windows Spotlight uit als dit is ingeschakeld
U kunt Windows Spotlight uitschakelen via Windows 10-instellingen of met behulp van de Register- of Groepsbeleid-editor en kijken of dat u helpt.
4] Schakel het vergrendelscherm volledig uit
Om het vergrendelscherm volledig uit te schakelen, opent u de Register-editor en navigeert u naar de volgende registersleutel:
HKEY_LOCAL_MACHINE \ SOFTWARE \ Policies \ Microsoft \ Windows \ Personalisatie
Voeg in het rechterdeelvenster DWORD met de naam NoLockScreen toe of wijzig deze en stel de waarde in op 1 .
Sluit het register af en controleer of het probleem zich blijft voordoen.
U kunt ook onze freeware Ultimate Windows Tweaker gebruiken om het gemakkelijk te doen.
5] Los problemen op in Clean Boot State
Voer Clean Boot uit en kijk of het probleem zich blijft voordoen. Als dit het geval is, moet u het probleem mogelijk handmatig isoleren.
Al het beste.

