Hoe u het wachtwoord van uw Microsoft-account kunt resetten of wijzigen in Windows 10
Bijgewerkt Januari 2023: Krijg geen foutmeldingen meer en vertraag je systeem met onze optimalisatietool. Haal het nu op - > deze link
- Download en installeer de reparatietool hier.
- Laat het uw computer scannen.
- De tool zal dan repareer je computer.
Gebruikt u een Microsoft-account om u aan te melden bij Windows 10 en wilt u het wachtwoord wijzigen? Bent u het wachtwoord van uw Microsoft-account vergeten en wilt u dit opnieuw instellen? Hier ziet u hoe u het wachtwoord van uw Microsoft-account in Windows 10 kunt wijzigen of resetten.

Hieronder volgen drie eenvoudige methoden om het Microsoft-accountwachtwoord in Windows 10 opnieuw in te stellen en te wijzigen.
Methode 1 - wijzig het wachtwoord van het Microsoft-account via Instellingen
Belangrijke opmerkingen:
U kunt nu pc-problemen voorkomen door dit hulpmiddel te gebruiken, zoals bescherming tegen bestandsverlies en malware. Bovendien is het een geweldige manier om uw computer te optimaliseren voor maximale prestaties. Het programma herstelt veelvoorkomende fouten die kunnen optreden op Windows-systemen met gemak - geen noodzaak voor uren van troubleshooting wanneer u de perfecte oplossing binnen handbereik hebt:
- Stap 1: Downloaden PC Reparatie & Optimalisatie Tool (Windows 11, 10, 8, 7, XP, Vista - Microsoft Gold Certified).
- Stap 2: Klik op "Start Scan" om problemen in het Windows register op te sporen die PC problemen zouden kunnen veroorzaken.
- Stap 3: Klik op "Repair All" om alle problemen op te lossen.
Methode 2 - het vergeten wachtwoord van het Microsoft-account opnieuw instellen
Methode 3 - verander het Microsoft-accountwachtwoord online
Methode 1
Wijzig het wachtwoord van het Microsoft-account via de app Instellingen
Bij deze methode gebruikt u de app Instellingen om het wachtwoord van uw Microsoft-account te wijzigen. Deze methode is handig als u het huidige wachtwoord van uw Microsoft-account kent. Als u het wachtwoord van uw Microsoft-account bent vergeten en u zich niet kunt aanmelden, raadpleegt u de instructies in methode 2 van deze handleiding (scroll naar beneden om te zien).
Stap 1: open de app Instellingen door op het pictogram Instellingen aan de linkerkant van het menu Start te klikken. U kunt ook de sneltoets Windows + I gebruiken om de app Instellingen snel te starten in Windows 10.
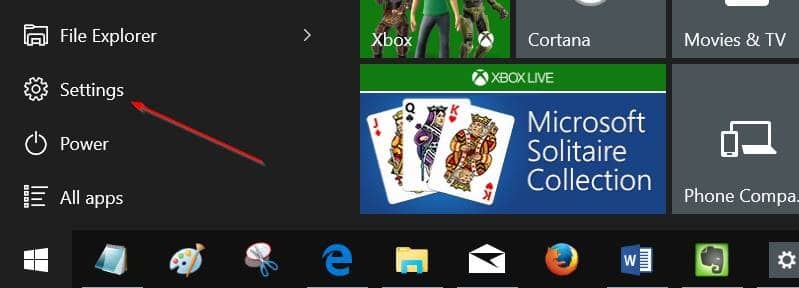
Stap 2: klik op Accounts (uw account, synchronisatie-instellingen, werk, gezin) en klik vervolgens op Aanmeldingsopties .
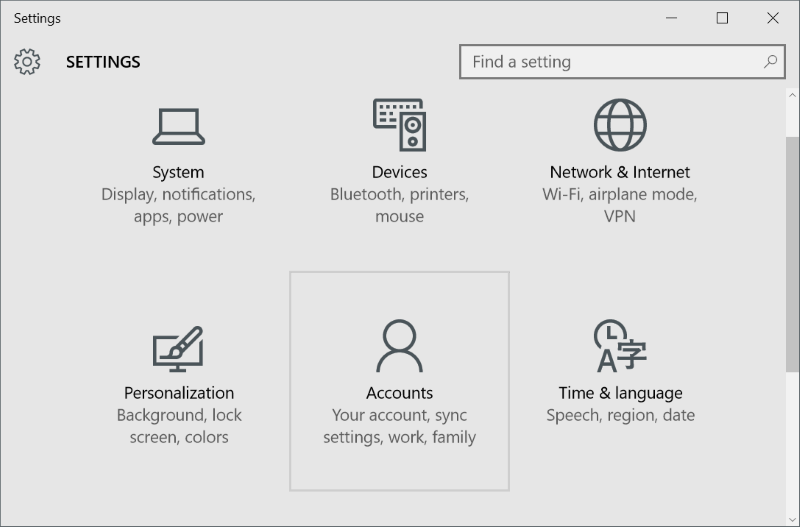
Stap 3: klik onder het gedeelte Wachtwoord op de knop Wijzigen om het scherm voor het opnieuw instellen van het wachtwoord te openen.
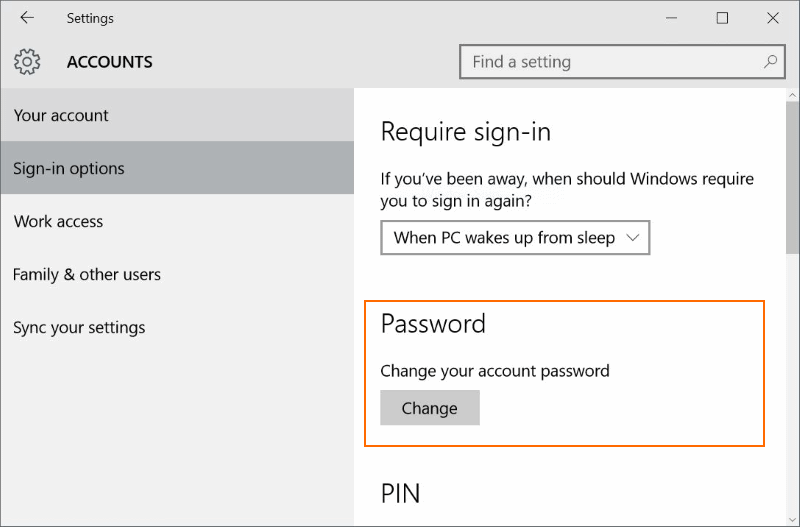
Stap 4: hier wordt u gevraagd om uw huidige wachtwoord van uw Microsoft-account in te voeren. Voer het wachtwoord in en klik vervolgens op de knop Aanmelden .
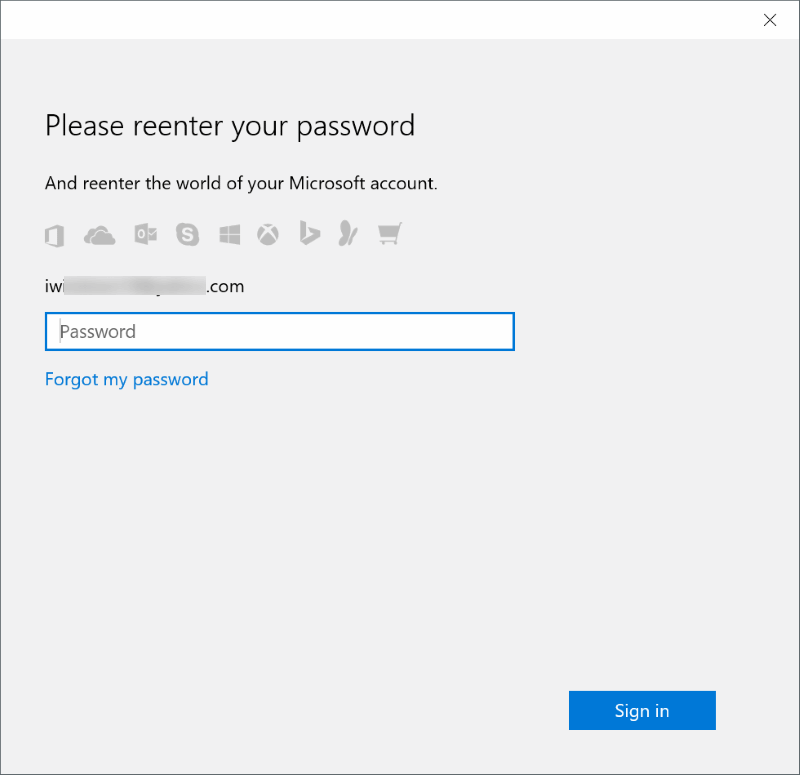
Stap 5: Voer in het scherm Wijzig uw Microsoft-accountwachtwoord uw oude wachtwoord (huidig wachtwoord) in, typ het nieuwe wachtwoord en voer het nieuwe wachtwoord opnieuw in voordat u op Volgende knop.
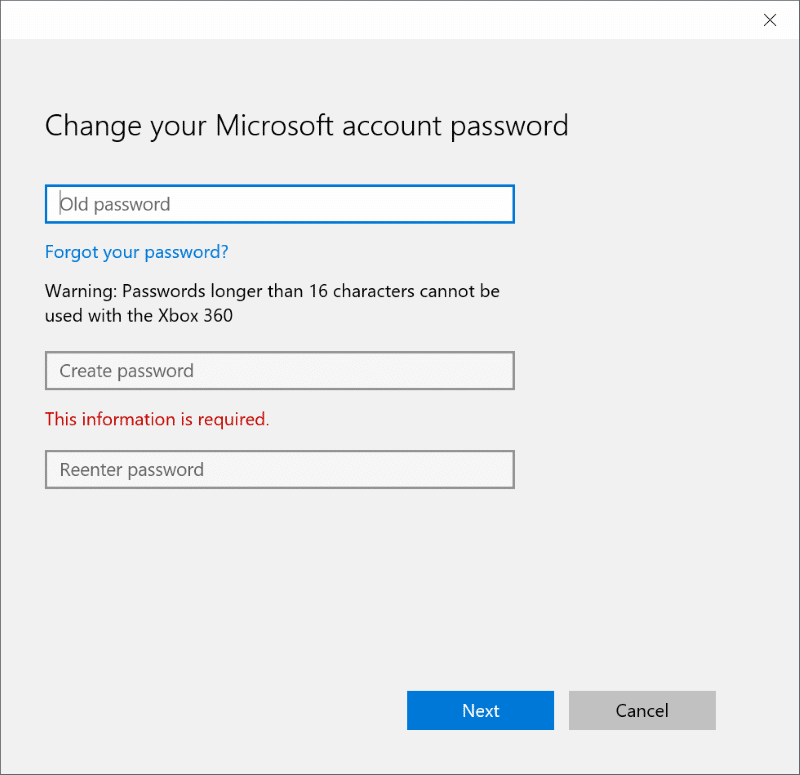
Belangrijk: zorg er bij het invoeren van het nieuwe wachtwoord voor dat het nieuwe wachtwoord minimaal acht tekens lang is, een hoofdletter, een kleine letter en een cijfer of symbool.
Stap 6: U ziet het volgende scherm met het bericht U heeft uw wachtwoord gewijzigd.
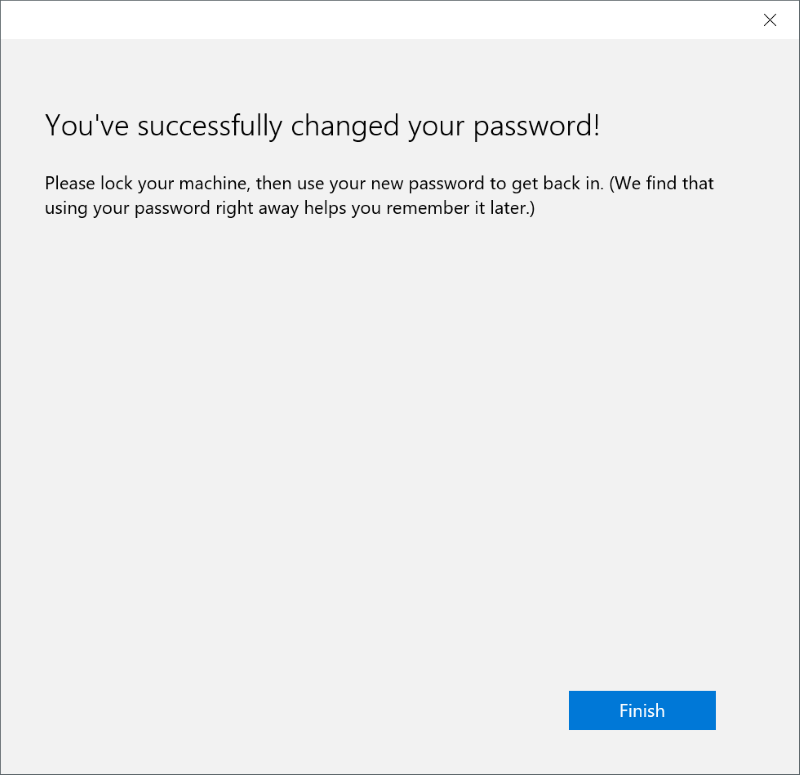
Om u aan te melden door het nieuwe wachtwoord in te voeren, meldt u zich af en weer aan. En vergeet niet het nieuwe wachtwoord te onthouden!
Methode 2
Om het wachtwoord van het Microsoft-account opnieuw in te stellen
Als u het wachtwoord van uw Microsoft-account bent vergeten en u krijgt “Dat wachtwoord is onjuist. Zorg ervoor dat u het wachtwoord voor uw Microsoft-account gebruikt. Je kunt het altijd opnieuw instellen op account.live.com/password/reset ”op het inlogscherm van Windows 10, je kunt deze methode volgen om het wachtwoord van je Microsoft-account opnieuw in te stellen of te wijzigen.
Stap 1: aangezien u zich niet kunt aanmelden bij uw Microsoft-account, moet u een andere computer gebruiken met een versie van Windows.
Stap 2: open een webbrowser, bezoek de pagina www.account.live.com/password/reset.
Stap 3: U ziet de volgende pagina met drie opties:
# Ik ben mijn wachtwoord vergeten
# Ik weet mijn wachtwoord, maar kan niet inloggen
# Ik denk dat iemand anders mijn Microsoft-account gebruikt
Selecteer de eerste optie met het label Ik ben mijn wachtwoord vergeten en klik vervolgens op de knop Volgende .
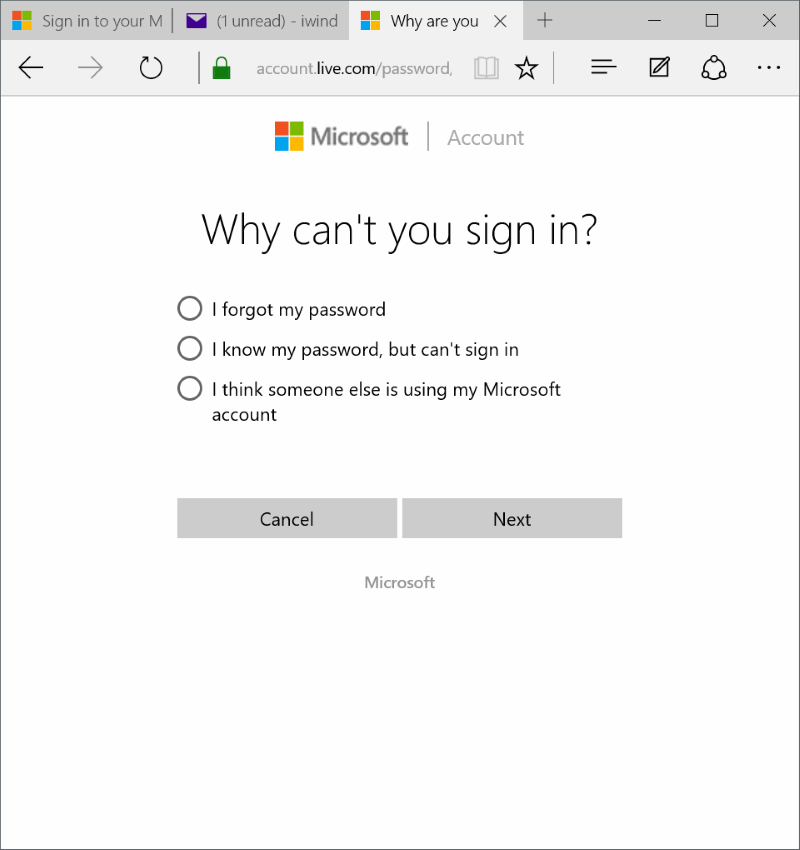
Stap 4: Bij het herstellen van uw accountpagina, wordt u gevraagd uw Microsoft-account-ID (e-mailadres) in te voeren en de weergegeven tekens (ook bekend als captcha).
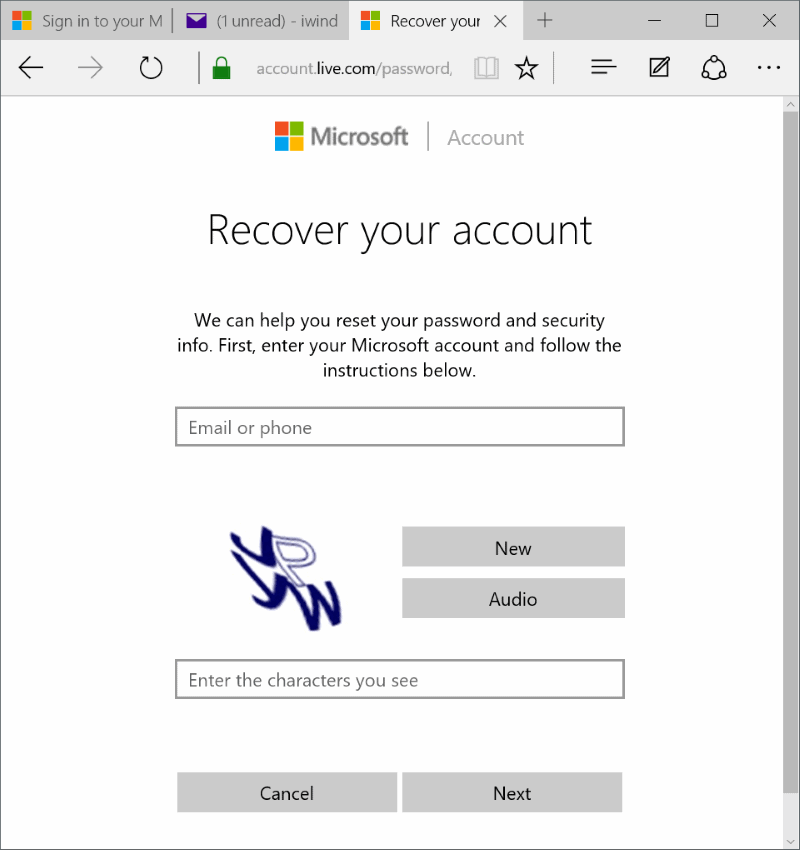
Eenmaal ingevoerd, klikt u op de knop Volgende .
Stap 5: Vervolgens ziet u We moeten uw identiteitsscherm verifiëren .
Selecteer hier het alternatieve e-mailadres dat u had opgegeven tijdens het aanmaken van het account om de beveiligingscode te ontvangen (de eerste optie).
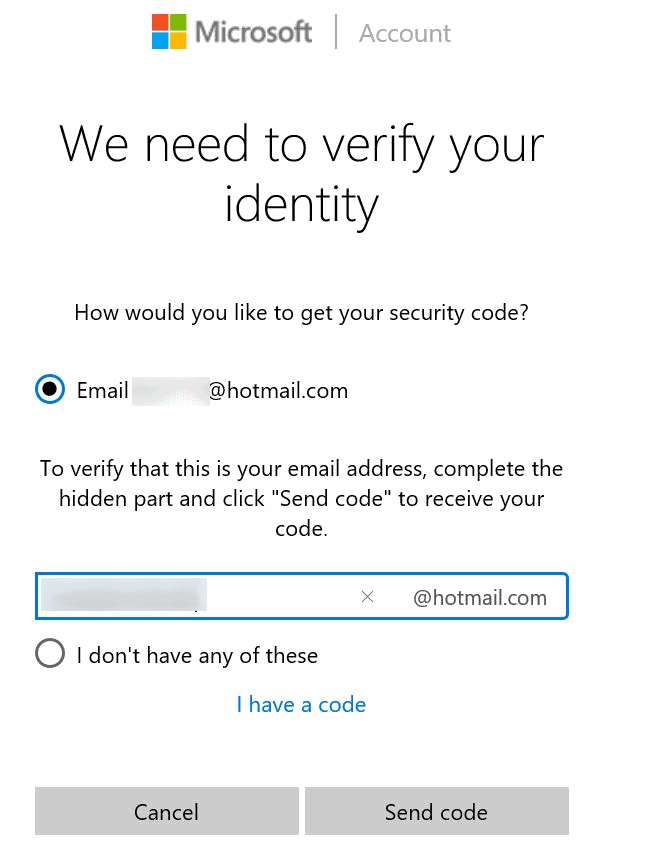
We raden u aan om voor de eerste te gaan, aangezien Microsoft een nieuwe beveiligingscode zal sturen wanneer u deze optie kiest.
En als u de eerste optie selecteert, wordt u gevraagd om het verborgen gedeelte van het weergegeven e-mailadres in te vullen (het is uw alternatieve e-mailadres).
Voer het alternatieve e-mailadres in en klik vervolgens op de knop Code verzenden om de code voor het opnieuw instellen van het wachtwoord van Microsoft te ontvangen. Controleer de inbox en voer dezelfde code in de volgende stap in.
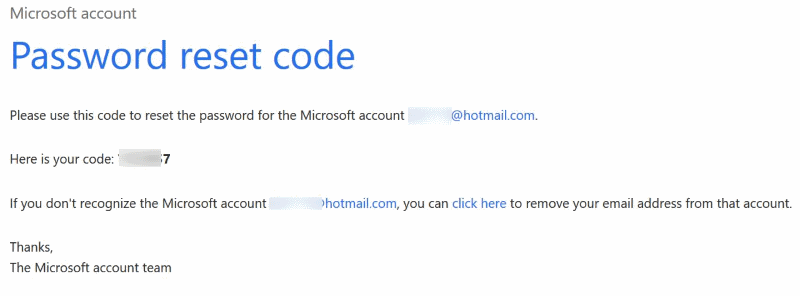
En als u een beveiliging hebt ontvangen van Microsoft, klikt u op de link Ik heb een code (zoals weergegeven in bovenstaande afbeelding). Op de volgende pagina wordt gevraagd om de beveiligingscode in te voeren die naar het alternatieve e-mailadres is verzonden.
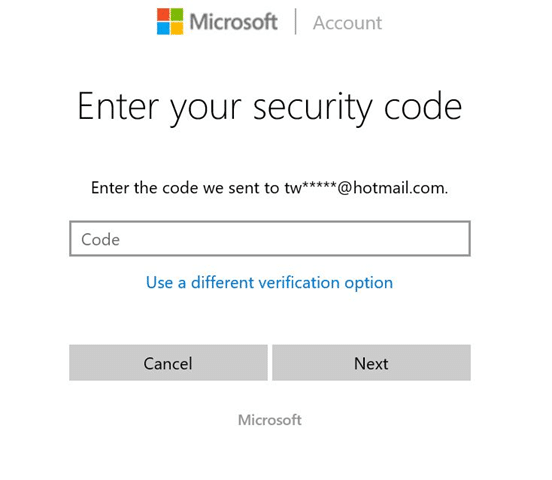
Stap 6: voer de beveiligingscode in en klik vervolgens op de knop Volgende om het daadwerkelijke scherm voor het opnieuw instellen van het wachtwoord te zien.
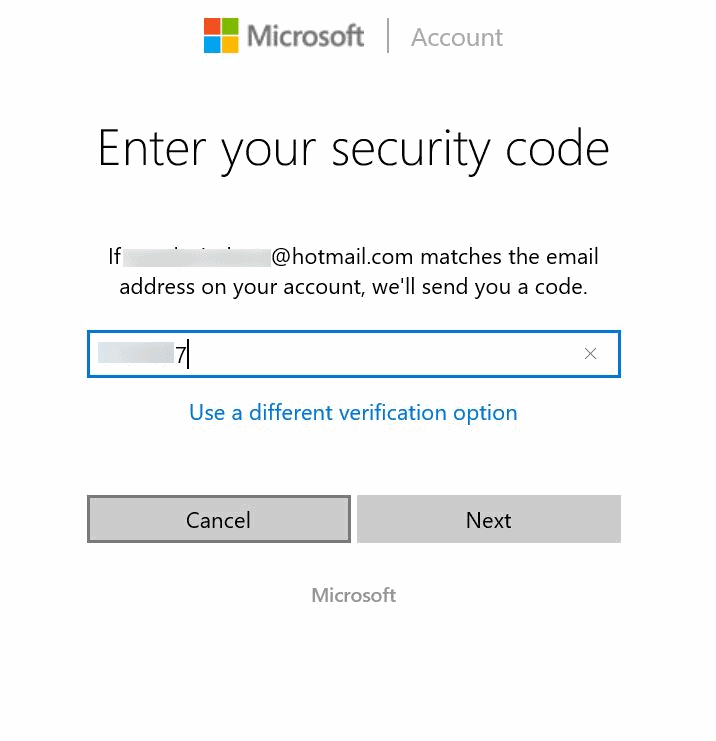
Stap 7: voer het nieuwe wachtwoord in, voer het wachtwoord opnieuw in en klik op de knop Volgende. U ziet het bericht 'Uw account is hersteld'.
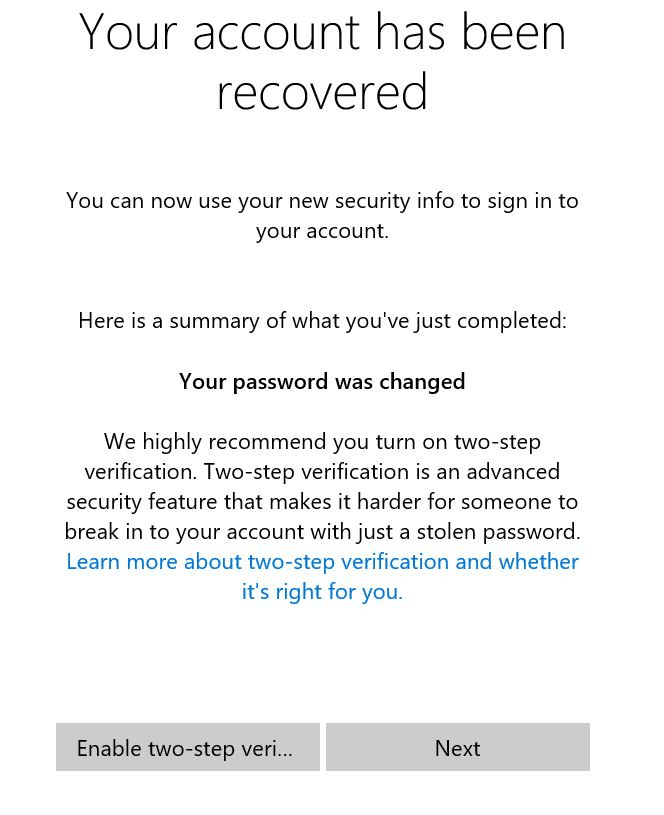
Klik op de knop Volgende om de aanmeldingspagina te openen. En als u tweestapsverificatie voor uw Microsoft-account wilt instellen om de beveiliging te verbeteren, klikt u op Tweestapsverificatie inschakelen en volgt u de instructies op het scherm.
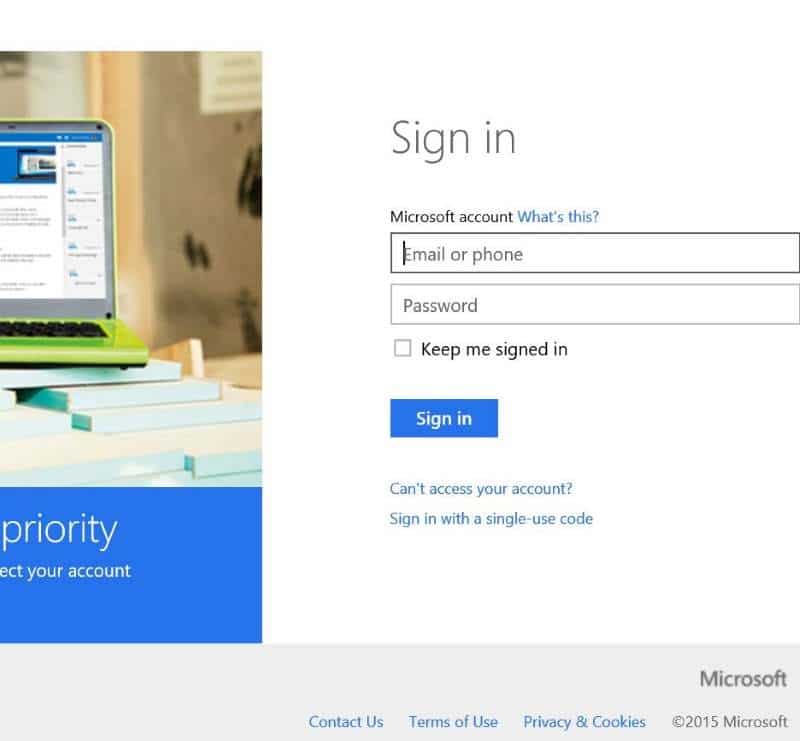
Methode 3
Een andere manier om het wachtwoord van het Microsoft-account te wijzigen
Net als bij methode 1 is deze methode ook alleen nuttig als u het wachtwoord van uw account kent. Om uw vergeten Microsoft-accountwachtwoord opnieuw in te stellen, controleert u methode 2.
Stap 1: start Microsoft Edge of een andere browser en ga naar deze pagina van Microsoft-account.
Stap 2: klik op de knop Aanmelden , voer uw Microsoft-account-ID en wachtwoord in en klik vervolgens op de knop Aanmelden om in te loggen op uw account.
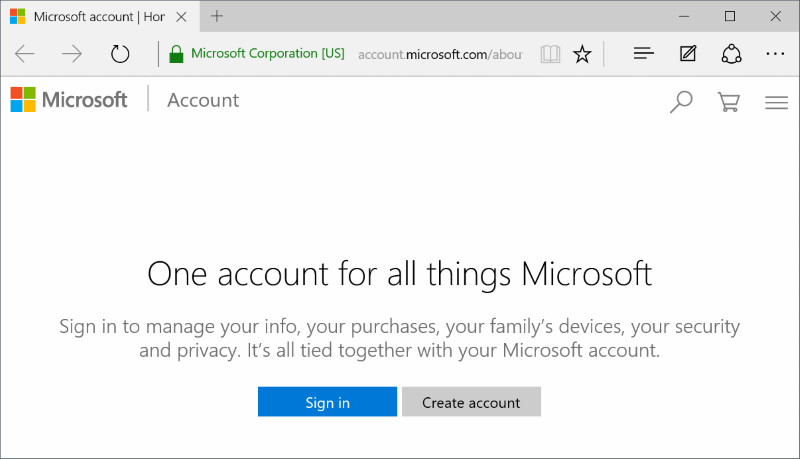
Stap 3: klik op de link Wachtwoord wijzigen om de pagina Uw wachtwoord wijzigen te openen.
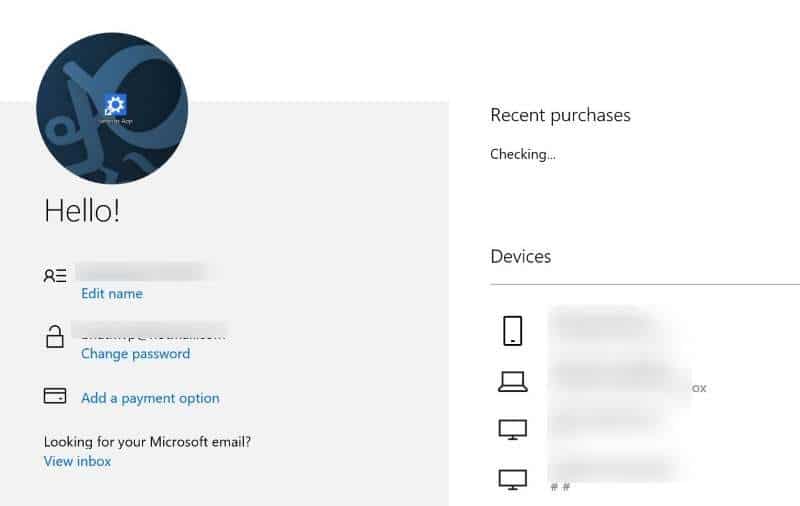
En als u in plaats daarvan de Help ons ziet om uw accountpagina te beschermen, selecteert u de eerste optie, vult u het verborgen gedeelte van uw alternatieve e-mailadres in dat wordt weergegeven, klikt u op de knop Code verzenden om ontvang de beveiligingscode in uw inbox en voer vervolgens de beveiligingscode in om verder te gaan.
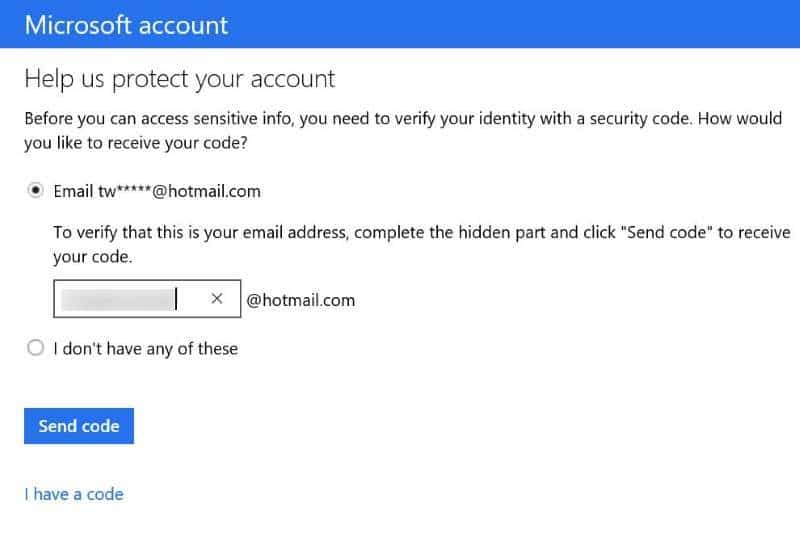
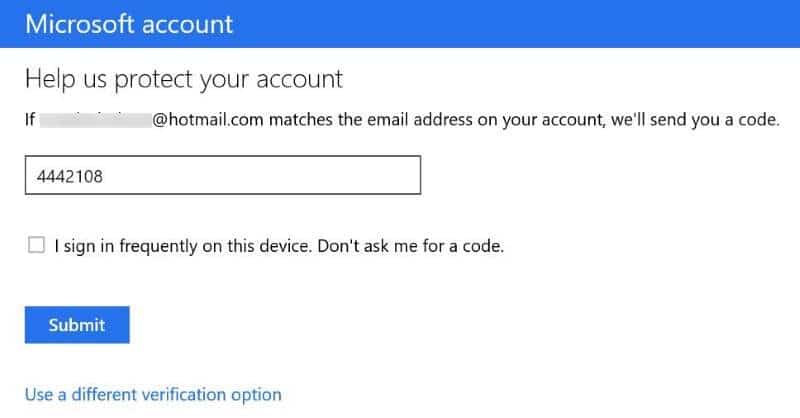
Stap 5: voer uw huidige wachtwoord en nieuwe wachtwoord in en voer vervolgens het nieuwe wachtwoord opnieuw in. Klik op de knop Opslaan .
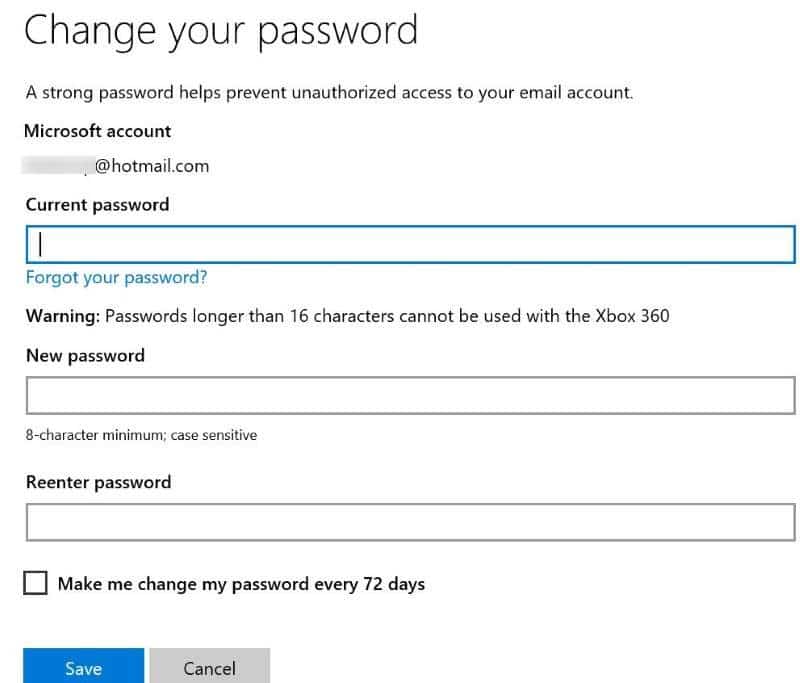
Dat is het! Ik hoop dat dit helpt!

