Hoe u het Wi-Fi-geschiedenisrapport kunt bekijken in Windows 10
Bijgewerkt Januari 2023: Krijg geen foutmeldingen meer en vertraag je systeem met onze optimalisatietool. Haal het nu op - > deze link
- Download en installeer de reparatietool hier.
- Laat het uw computer scannen.
- De tool zal dan repareer je computer.
Wilt u zien wanneer uw Windows 10-pc was verbonden met een Wi-Fi-netwerk? Wilt u zien hoe lang uw pc de afgelopen drie dagen met een Wi-Fi-netwerk was verbonden? In deze handleiding zullen we zien hoe u een Wi-Fi- of draadloos netwerkgeschiedenisrapport genereert en bekijkt in Windows 10.
Windows 10 slaat veel informatie op wanneer u uw pc op een Wi-Fi-netwerk aansluit. Informatie zoals de netwerknaam waarmee uw pc was verbonden, de begin- en eindtijd van de verbinding, de sessieduur en elke fout die werd ontvangen tijdens het proberen verbinding te maken, is opgeslagen op uw pc. Het is alleen dat u de wifi-geschiedenis niet gemakkelijk kunt bekijken.
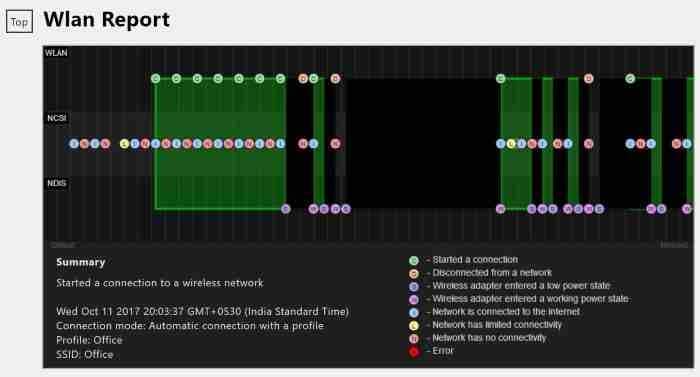
Met een opdrachtregelprogramma in Windows 10 kunt u een zeer gedetailleerd Wi-Fi- of draadloze geschiedenisrapport genereren. Het gemakkelijk te begrijpen HTML-rapport bevat alle Wi-Fi-gebeurtenissen van de afgelopen drie dagen, inclusief wanneer uw pc was verbonden met een Wi-Fi-netwerk, wanneer de verbinding werd verbroken, het tijdstip waarop de draadloze adapter in een lage energiestand kwam (gebeurt wanneer uw pc in de slaapstand gaat), het tijdstip waarop de draadloze adapter naar een werkende staat ging, wanneer het netwerk beperkte connectiviteit had, wanneer het netwerk geen connectiviteit had, en meer.
Belangrijke opmerkingen:
U kunt nu pc-problemen voorkomen door dit hulpmiddel te gebruiken, zoals bescherming tegen bestandsverlies en malware. Bovendien is het een geweldige manier om uw computer te optimaliseren voor maximale prestaties. Het programma herstelt veelvoorkomende fouten die kunnen optreden op Windows-systemen met gemak - geen noodzaak voor uren van troubleshooting wanneer u de perfecte oplossing binnen handbereik hebt:
- Stap 1: Downloaden PC Reparatie & Optimalisatie Tool (Windows 11, 10, 8, 7, XP, Vista - Microsoft Gold Certified).
- Stap 2: Klik op "Start Scan" om problemen in het Windows register op te sporen die PC problemen zouden kunnen veroorzaken.
- Stap 3: Klik op "Repair All" om alle problemen op te lossen.
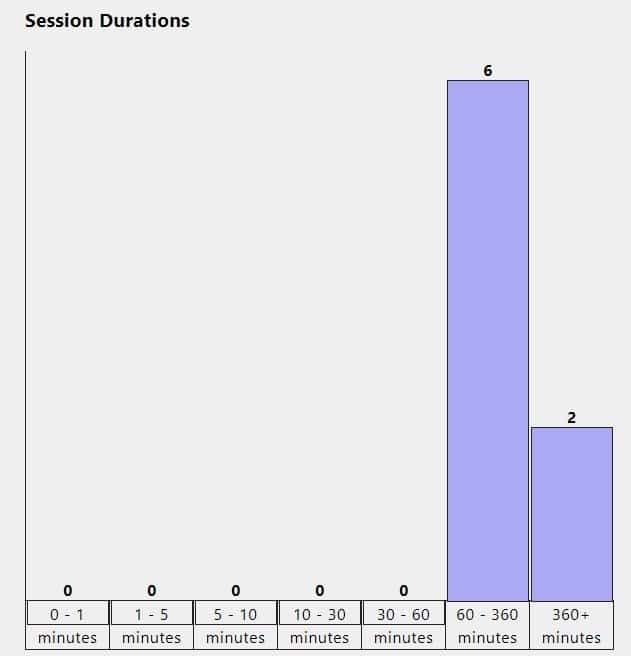
Naast de Wi-Fi-geschiedenis bevat het rapport ook details over uw Windows 10-pc, zoals computernaam, BIOS-datum en BIOS-versie, Windows 10-buildnummer en computer-ID.
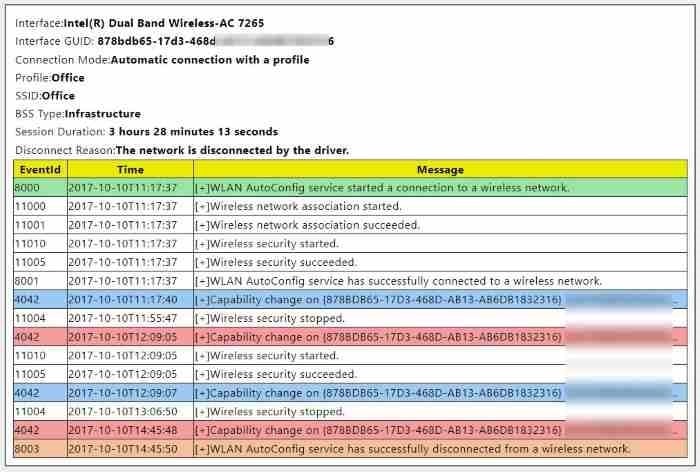
U kunt elke webbrowser gebruiken om het HTML-rapportbestand te openen. Volg de onderstaande instructies om het Wi-Fi- of draadloze netwerkrapport in Windows 10 te genereren en in een webbrowser te openen.
OPMERKING: misschien wilt u ook lezen hoe u uw wifi-wachtwoord in de Windows 10-handleiding kunt bekijken.
Genereer Wi-Fi-geschiedenisrapport in Windows 10
Stap 1: open de opdrachtprompt als beheerder. Typ hiervoor CMD in het zoekvak van Start / taakbalk, klik met de rechtermuisknop op de vermelding Opdrachtprompt in de zoekresultaten en klik vervolgens op Uitvoeren als administrator .
Klik op de knop Ja om een verhoogde opdrachtprompt te openen. Houd er rekening mee dat u een beheerderswachtwoord moet invoeren als u geen beheerdersrechten heeft.
Stap 2: Typ in de verhoogde opdrachtprompt de volgende opdracht en druk op Enter.
netsh wlan show wlanreport
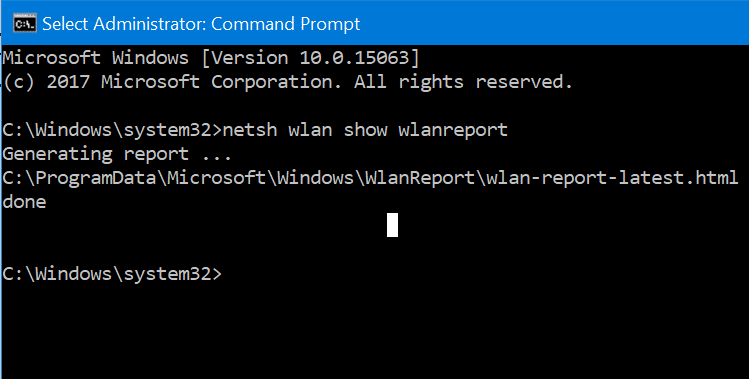
Zodra u op Enter drukt, genereert Windows 10 het Wi-Fi-geschiedenisrapport van uw pc en slaat het op de volgende locatie op: C:\\ProgramData\\Microsoft\\Windows\\WlanReport
In het bovenstaande pad is 'C' de stationsletter van het station waarop Windows 10 is geïnstalleerd. Zoals u in de bovenstaande afbeelding kunt zien, geeft de opdrachtprompt de locatie weer waar het rapport is opgeslagen.
Stap 3: Nu u het rapport heeft, navigeert u naar de volgende map in de bestandsverkenner.
Houd er rekening mee dat de map ProgramData niet standaard zichtbaar is. Om het te zien, klikt u op Weergeven en vervolgens op Verborgen items.
C:\\ProgramData\\Microsoft\\Windows\\WlanReport
Vervang in het bovenstaande pad 'C' door de stationsletter van uw Windows 10-installatiestation.
Stap 4: dubbelklik in het WlanReport op wlan-report-latest -bestand en selecteer een webbrowser om deze te openen om de Wi-Fi-geschiedenis te zien rapport in uw webbrowser.
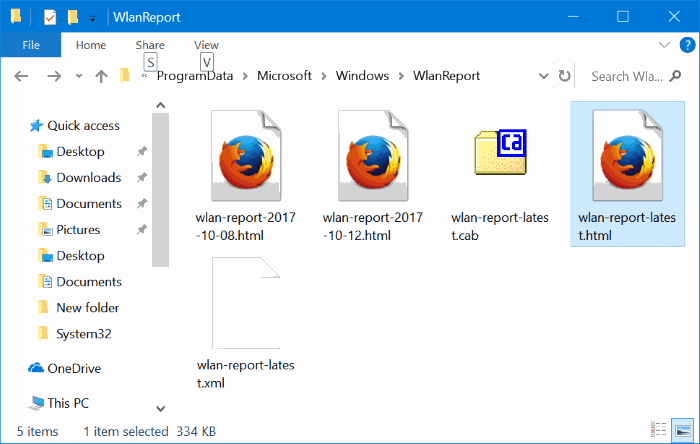
Doorloop alle pagina's van het rapport om alle wifi-gebeurtenissen van de afgelopen drie dagen te zien.

