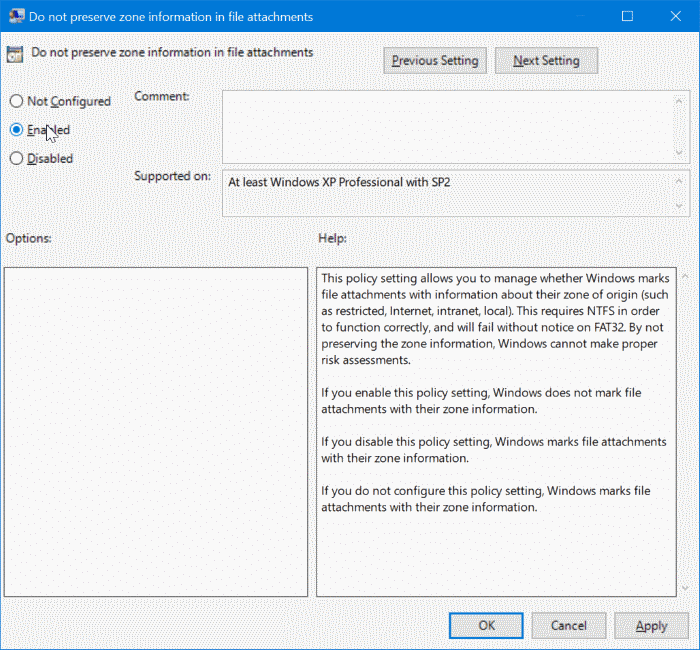Hoe u kunt voorkomen dat Windows 10 gedownloade bestanden blokkeert
Bijgewerkt Januari 2023: Krijg geen foutmeldingen meer en vertraag je systeem met onze optimalisatietool. Haal het nu op - > deze link
- Download en installeer de reparatietool hier.
- Laat het uw computer scannen.
- De tool zal dan repareer je computer.
Als u een bestand dat is gedownload van internet, of ontvangen als e-mailbijlage niet kunt openen of een foutmelding krijgt terwijl u het probeert te openen, komt dat waarschijnlijk doordat het betreffende bestand wordt geblokkeerd door Windows 10.
Wanneer een bestand wordt geblokkeerd door Windows 10, moet u met de rechtermuisknop op het bestand klikken, op Eigenschappen klikken en de optie Blokkering opheffen op het tabblad Algemeen aanvinken om de blokkering van het geselecteerde bestand op te heffen.
Wat is Attachment Manager in Windows 10?
Er is een beveiligingsfunctie genaamd Attachment Manager die onveilige bestanden blokkeert die zijn gedownload van internet, ontvangen via bijlagen of worden overgedragen vanaf een andere computer, zodat ze niet op uw computer kunnen worden geopend.
De Attachment Manager in Windows 10 is ontworpen om Windows en uw gegevens te beschermen tegen onveilige bestanden die u mogelijk heeft gedownload of ontvangen als bijlage bij een e-mail.
Belangrijke opmerkingen:
U kunt nu pc-problemen voorkomen door dit hulpmiddel te gebruiken, zoals bescherming tegen bestandsverlies en malware. Bovendien is het een geweldige manier om uw computer te optimaliseren voor maximale prestaties. Het programma herstelt veelvoorkomende fouten die kunnen optreden op Windows-systemen met gemak - geen noodzaak voor uren van troubleshooting wanneer u de perfecte oplossing binnen handbereik hebt:
- Stap 1: Downloaden PC Reparatie & Optimalisatie Tool (Windows 11, 10, 8, 7, XP, Vista - Microsoft Gold Certified).
- Stap 2: Klik op "Start Scan" om problemen in het Windows register op te sporen die PC problemen zouden kunnen veroorzaken.
- Stap 3: Klik op "Repair All" om alle problemen op te lossen.
Als de Attachment Manager vaststelt dat een bestand onveilig is, voorkomt het dat Windows en geïnstalleerde programma's het openen of geeft het een waarschuwingsbericht weer voordat u het bestand opent.
Afhankelijk van het type programma dat u gebruikt om bestanden te downloaden, het type (bestandstype) van het gedownloade bestand en de beveiligingsinstellingen van de webcontentzone, zal Windows voorkomen of u waarschuwen wanneer u probeert open het bestand.
Als u, net als alle anderen, vaak bestanden downloadt van internet of bestanden ontvangt als e-mailbijlagen, wilt u mogelijk dat Windows 10 het van internet gedownloade bestand uitschakelen of voorkomen dat dit blokkeert.
Aangezien Windows 10 geen manier biedt om Bijlagebeheer uit te schakelen via Instellingen of Configuratiescherm, moeten we het register handmatig bewerken om de functie uit te schakelen.
Volg de onderstaande instructies om de bijlagefunctie in Windows 10 in of uit te schakelen.
Zet de Attachment Manager aan of uit via Register
Stap 1: open de Register-editor door Regedit in het zoekvak te typen en op Enter te drukken.
Wanneer u de prompt Gebruikersaccountbeheer krijgt, klikt u op de knop Ja .
Stap 2: Navigeer in de Register-editor naar de volgende sleutel:
HKEY_CURRENT_USER \\ Software \\ Microsoft \\ Windows \\ CurrentVersion \\ Policies \\ Attachments
Als de bijlagesleutel ontbreekt, klik met de rechtermuisknop op de Beleid -toets, klik op Nieuw en klik op Sleutel en noem het dan Bijlagen . En als de Bijlagen-sleutel aanwezig is, gaat u verder met de volgende stap.
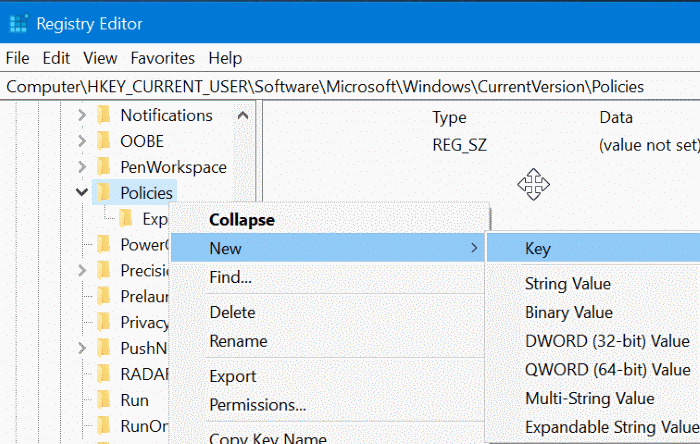
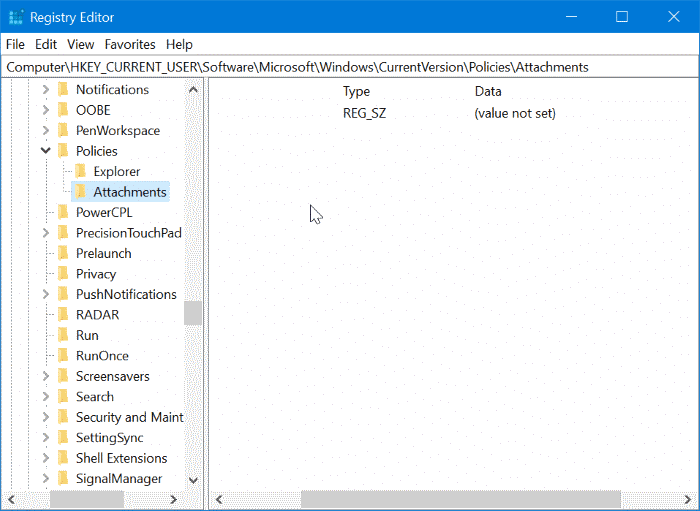
Stap 3: Selecteer nu de Bijlagen -toets in het linkerdeelvenster. Voer aan de rechterkant een rechtermuisklik uit, klik op Nieuw en vervolgens op DWORD (32-bits) waarde en noem deze ScanWithAntiVirus .
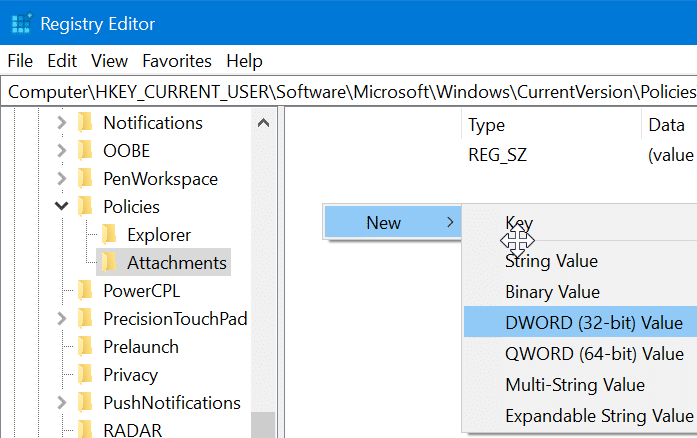
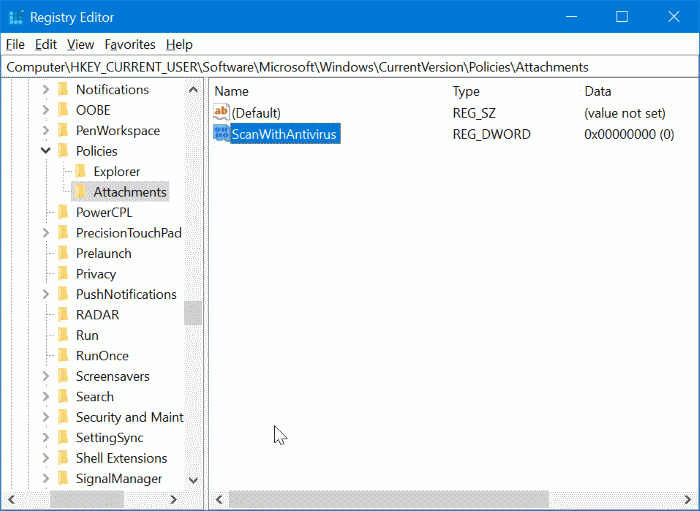
Stap 4: dubbelklik tot slot op de nieuw gemaakte ScanWithAntivirus -waarde en verander de waardegegevens in 1 om de Attachment Manager in Windows 10 uit te schakelen.
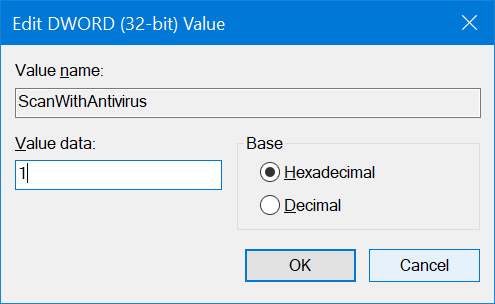
Sluit de Register-editor. Sla je werk op. Meld u af en weer aan, of start uw computer opnieuw op om de wijziging toe te passen.
Om de bijlagebeheerder via register in te schakelen
Stap 1: navigeer naar de volgende sleutel in de Register-editor:
HKEY_CURRENT_USER \\ Software \\ Microsoft \\ Windows \\ CurrentVersion \\ Policies \\ Attachments
Stap 2: Dubbelklik aan de rechterkant op de waarde ScanWithAntivirus en verander de waardegegevens in 3.
Schakel Attachment Manager in of uit via Groepsbeleid
Merk op dat de Groepsbeleid-editor geen deel uitmaakt van de Home-editie. Gebruikers van de Home-editie moeten de bovengenoemde registratiemethode gebruiken.
Stap 1: typ Gpedit.msc in het Start / taakbalk-zoekveld en druk op Enter om de Groepsbeleid-editor te openen.
Stap 2: Navigeer in de Register-editor naar:
Gebruikersconfiguratie \u0026 gt; Beheersjablonen \u0026 gt; Windows-componenten \u0026 gt; Bijlagebeheer .
Stap 3: aan de rechterkant dubbelklikt u op het beleid Zone-informatie niet bewaren in bestandsbijlagen om de eigenschappen ervan te openen.
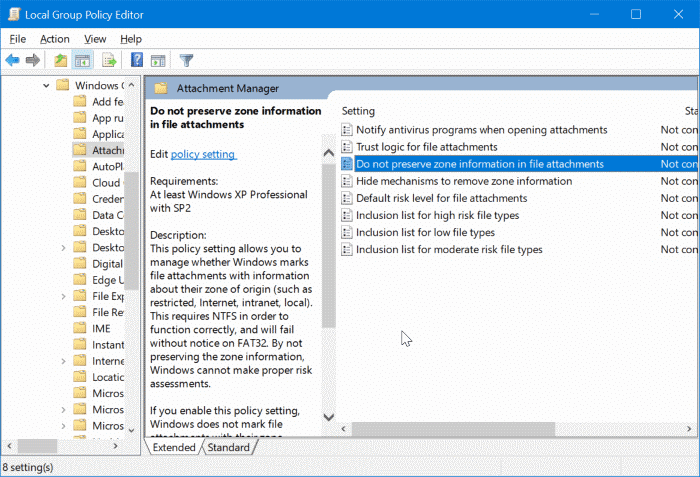
Stap 4: selecteer de optie Ingeschakeld . Klik op de knop Toepassen om de wijziging op te slaan.