Hoe u Sleep Timeout kunt wijzigen met de PowerCFG-opdrachtregel in Windows 10
Bijgewerkt Januari 2023: Krijg geen foutmeldingen meer en vertraag je systeem met onze optimalisatietool. Haal het nu op - > deze link
- Download en installeer de reparatietool hier.
- Laat het uw computer scannen.
- De tool zal dan repareer je computer.
Een van de meest vervelende functies in Windows 10 voor desktopcomputers is de time-out voor de slaapstand, de tijdsperiode waarna uw computer naar de energiebesparende slaapstand gaat. Deze periode kan voor sommige gebruikers te lang zijn, waardoor het moeilijk wordt om hun computer open te laten staan om later iets te controleren.
Voor sommigen is het een nadeel omdat het de batterij leeg laat lopen, wat je werk in de weg kan staan als je veel te doen hebt. Hoewel u de gebruikersinterface van Power Options kunt gebruiken, kunt u dit als volgt snel doen met het powercfg-opdrachtregelprogramma in Windows 10.
Wijzig Sleep Timeout met PowerCFG
Als u de slaapstandtijd of stand-by van de computer snel wilt uitschakelen, voert u de volgende opdracht uit. Het verandert de instelling voor het huidige energieprofiel. Zorg ervoor dat u ze uitvoert op de opdrachtprompt of PowerShell met beheerdersrechten.
powercfg /change standby-timeout-ac 0 powercfg /change standby-timeout-dc 0
Als u het voor een van de bestaande plannen wilt wijzigen, moeten we GUID's van de schema's en AC- en DC-parameters gebruiken. U kunt deze opdracht ook gebruiken om de time-out in minuten in te stellen.
Belangrijke opmerkingen:
U kunt nu pc-problemen voorkomen door dit hulpmiddel te gebruiken, zoals bescherming tegen bestandsverlies en malware. Bovendien is het een geweldige manier om uw computer te optimaliseren voor maximale prestaties. Het programma herstelt veelvoorkomende fouten die kunnen optreden op Windows-systemen met gemak - geen noodzaak voor uren van troubleshooting wanneer u de perfecte oplossing binnen handbereik hebt:
- Stap 1: Downloaden PC Reparatie & Optimalisatie Tool (Windows 11, 10, 8, 7, XP, Vista - Microsoft Gold Certified).
- Stap 2: Klik op "Start Scan" om problemen in het Windows register op te sporen die PC problemen zouden kunnen veroorzaken.
- Stap 3: Klik op "Repair All" om alle problemen op te lossen.
De eerste stap is om de powercfg / list uit te voeren om alle GUID's van de energiebeheerschema's op de computer te vinden.
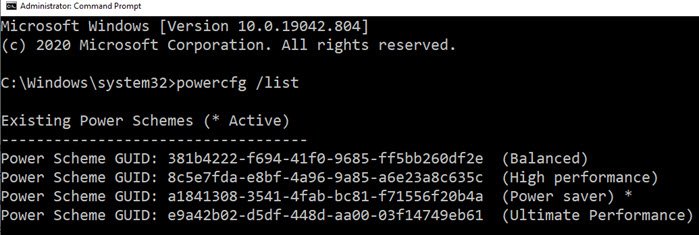
Voer vervolgens de onderstaande opdracht uit door <Power Scheme GUID> en <minutes> te vervangen door de juiste waarden.
Merk ook op dat de setacvalueindex is wanneer de computer is aangesloten, en setdcvalueindex is wanneer deze op de batterij werkt.
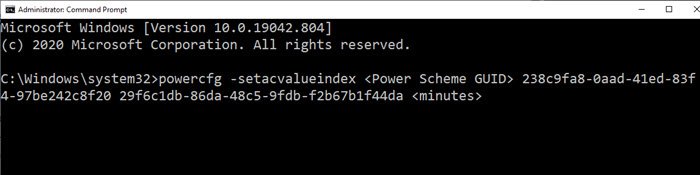
When on Power
powercfg -setacvalueindex <Power Scheme GUID> 238c9fa8-0aad-41ed-83f4-97be242c8f20 29f6c1db-86da-48c5-9fdb-f2b67b1f44da <minuten>
Wanneer op batterij
powercfg -setdcvalueindex <Power Scheme GUID> 238c9fa8-0aad-41ed-83f4-97be242c8f20 29f6c1db-86da-48c5-9fdb-f2b67b1f44da <minuten>
Ik hoop dat het bericht je heeft geholpen de time-out voor de slaapstand te wijzigen met de opdracht powercfg. Het is het beste om een batchbestand te maken en het uit te voeren met admin-toestemming elke keer dat u het moet wijzigen.

