Hoe u sneltoetsen voor laptops kunt repareren die niet werken op Windows 11
Bijgewerkt Januari 2023: Krijg geen foutmeldingen meer en vertraag je systeem met onze optimalisatietool. Haal het nu op - > deze link
- Download en installeer de reparatietool hier.
- Laat het uw computer scannen.
- De tool zal dan repareer je computer.
Laptop-sneltoetsen zijn goed ontworpen en geconfigureerd voor Windows OS, zodat gebruikers gemakkelijk toegang hebben tot meerdere taken of functies op een snelkoppeling om het gebruiksgemak en de productiviteit te vergroten.Sneltoetsen (Fn) kunnen u helpen bij het aanpassen van de helderheid, het regelen van het volume, het beheren van toetsenbordverlichtingseffecten, het instellen van macroprofielen voor gaming en meer.Maar sommige gebruikers melden dat hun laptopsneltoetsen niet werken op Windows 11.
Hoe u sneltoetsen voor laptops kunt repareren die niet werken op Windows 11
Er kunnen verschillende redenen zijn waarom de sneltoetsen van de laptop niet werken op uw Windows-platform.Maar in de meeste gevallen is het toetsenbordstuurprogramma in conflict met het systeem of is de verouderde Windows-build of achtergrondfunctionaliteit van de sneltoetsservice niet actief of heeft de specifieke software enkele problemen, enz.
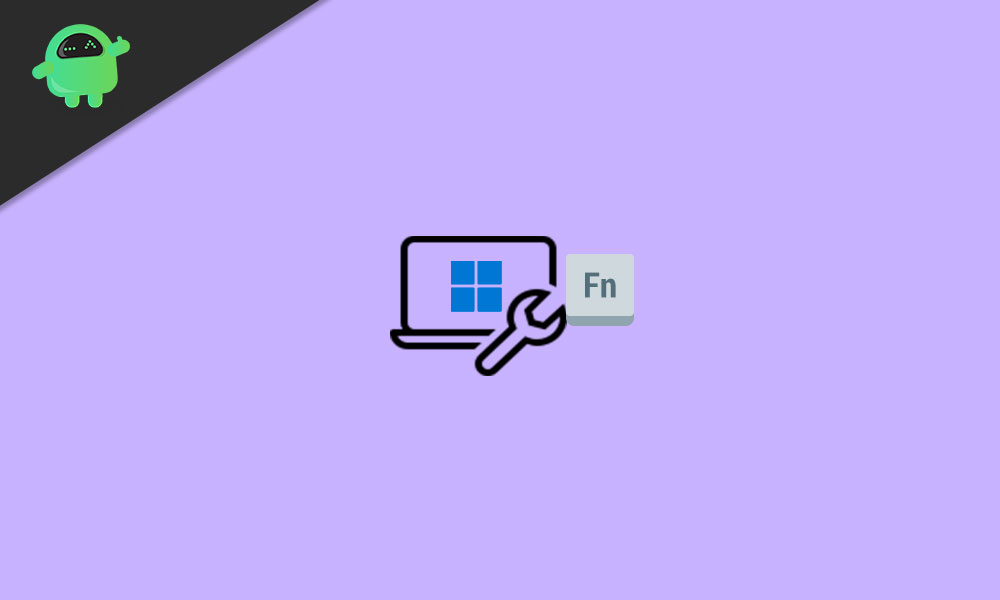
Terwijl veel Asus- en Lenovo-laptopgebruikers dit probleem veel tegenkomen vanwege de Armory Crate Service-app die een update op Windows 11 vereist als je onlangs hebt geüpdatet naar Win11 Beta of Stable.Als de Asus- of Lenovo-laptop wordt geleverd met Windows 11 vooraf geïnstalleerd of Windows 11-Ready-status, moet u zich niet druk maken over de toepassing en naar de andere tijdelijke oplossingen hieronder gaan.
Belangrijke opmerkingen:
U kunt nu pc-problemen voorkomen door dit hulpmiddel te gebruiken, zoals bescherming tegen bestandsverlies en malware. Bovendien is het een geweldige manier om uw computer te optimaliseren voor maximale prestaties. Het programma herstelt veelvoorkomende fouten die kunnen optreden op Windows-systemen met gemak - geen noodzaak voor uren van troubleshooting wanneer u de perfecte oplossing binnen handbereik hebt:
- Stap 1: Downloaden PC Reparatie & Optimalisatie Tool (Windows 11, 10, 8, 7, XP, Vista - Microsoft Gold Certified).
- Stap 2: Klik op "Start Scan" om problemen in het Windows register op te sporen die PC problemen zouden kunnen veroorzaken.
- Stap 3: Klik op "Repair All" om alle problemen op te lossen.
Lees ook
Probleem met willekeurig afsluiten van Windows 11 oplossen
Waarom typt mijn toetsenbord achteruit?Hoe repareer je het?
Oplossing: Windows 11-taakbalk wordt niet op volledig scherm verborgen
Hoe de scanner op te lossen werkt niet Probleem op Windows 11
1.Start uw laptop opnieuw op
Het wordt ten zeerste aanbevolen om uw laptop opnieuw op te starten om elke systeemfout te vernieuwen die in sommige scenario's ook verschillende problemen met de sneltoetsfunctie kan veroorzaken.Hoewel de meeste gebruikers deze stap al kennen, voeren ze deze niet uit.Dus het zal voor iedereen van pas komen.
Lees ook
De taakbalkkleur wijzigen op Windows 11
Beheerder wijzigen in Windows 11
Hoe op te lossen als 4K-video's niet worden afgespeeld op Windows 11
2.Toetsenbordstuurprogramma bijwerken
Het bijwerken van het toetsenbordstuurprogramma op uw Windows 11-laptop zal zeker van pas komen en tal van mogelijke problemen oplossen.Om dit te doen:
- Druk op de Windows + X-toetsen om het snelkoppelingsmenu te openen.
- Klik nu op Apparaatbeheer in de lijst > Dubbelklik op het pijlpictogram Toetsenborden om het uit te vouwen.
- Klik met de rechtermuisknop op het standaard PS/2-toetsenbord dat u gebruikt.
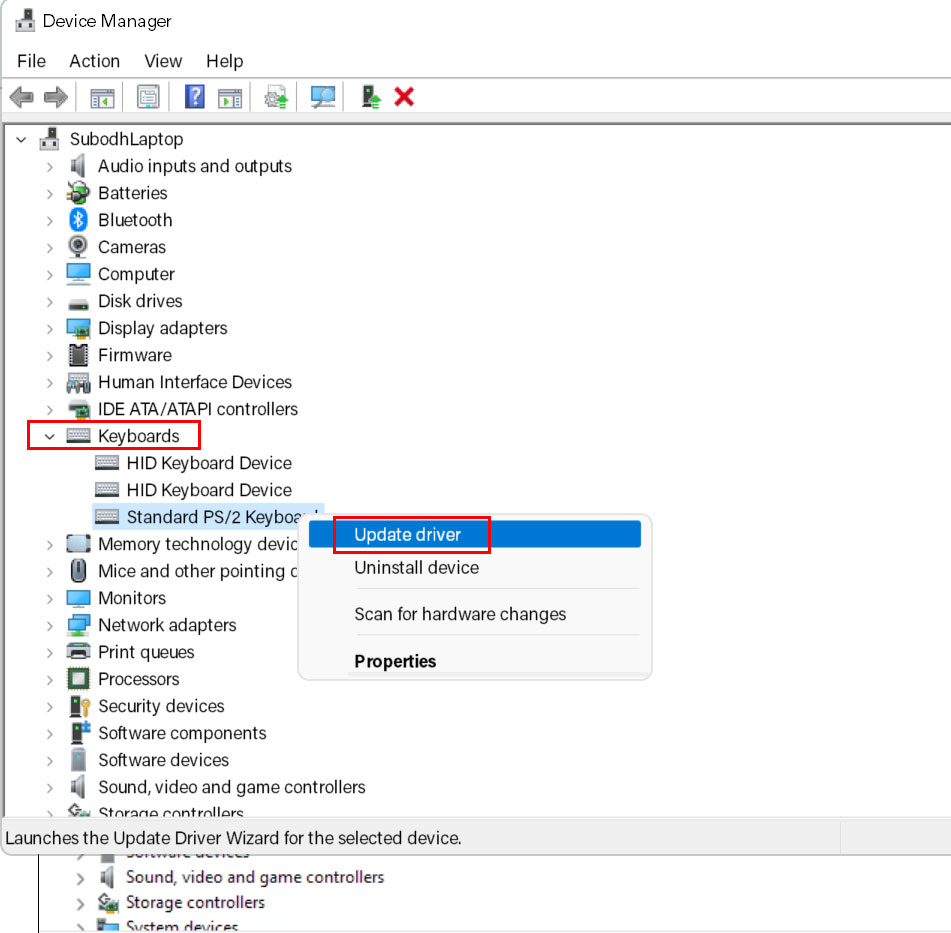
- Selecteer vervolgensStuurprogramma bijwerken> Kies ervoor om automatisch naar stuurprogramma's te zoeken.
- Als er een update beschikbaar is, zal het systeem deze automatisch downloaden en installeren.
- Als u klaar bent, start u de computer opnieuw op om wijzigingen toe te passen.
Lees ook
Hoe u een runtime-fout in Windows 11 kunt oplossen
3.Controleren op Windows-updates
Soms heb je de Windows OS-build een tijdje niet bijgewerkt en is de kans groot dat een verouderde Windows-build daadwerkelijk problemen veroorzaakt met de systeemprestaties of services of zelfs touchpad/toetsenborden op laptops.Controleer daarom eenvoudig op Windows-updates en installeer altijd de nieuwste build.
- Druk op de Windows + I-toetsen om Windows-instellingen te openen.
- Klik op Systeem onder in het linkerdeelvenster.
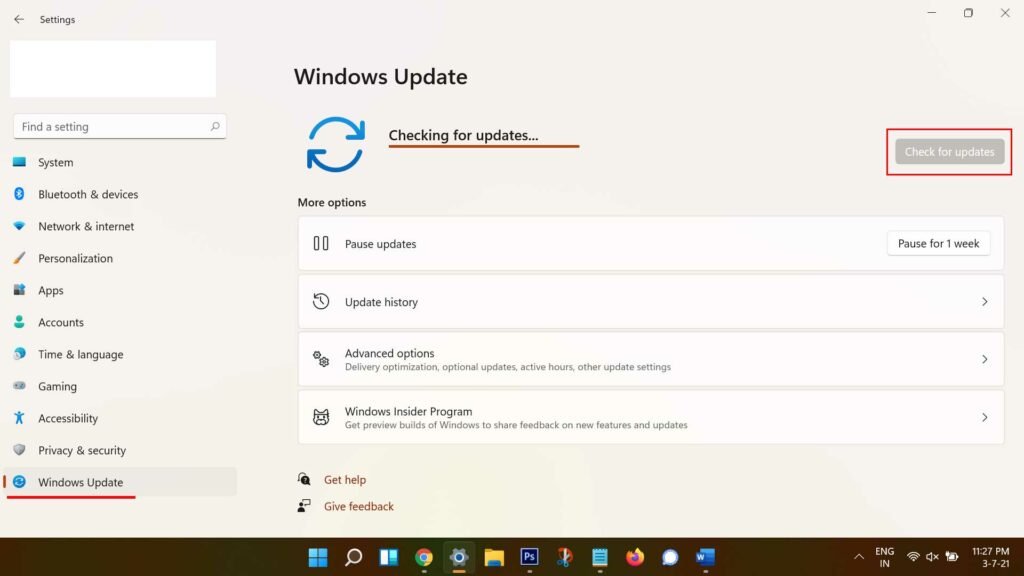
- Klik nu opControleren op updates> Als er een update beschikbaar is, wordt deze automatisch gedownload en geïnstalleerd.
- Het kan even duren voordat het installatieproces is voltooid.
- Start ten slotte uw computer opnieuw op om effecten onmiddellijk te wijzigen.
4.Fysiek schone toetsenbordtoetsen (alleen Fn-toets)
Misschien wordt uw toetsenbord vuil of vettig of hoopt zich enige vorm van vocht op.Het lijkt misschien een beetje, maar soms kan dat verschillende problemen veroorzaken.We raden je dus aan om je laptop uit te zetten en je toetsenbord voorzichtig schoon te maken met katoenen oordopjes of een beetje alcohol op een schoonmaakmiddel te nemen en vervolgens al het vuil/stof/vocht weg te vegen.
Als je nerd genoeg bent, probeer dan de Fn-toetsdop eruit te trekken en maak het interne deel ervan of zelfs het scharniergedeelte voorzichtig schoon.
5.Toetsenbordinstellingen resetten
Welnu, het terugzetten van uw toetsenbordinstellingen naar de fabrieksinstellingen kan u ook helpen om het toetsenbordgerelateerde probleem eenvoudig op te lossen.Om dit te doen:
- Druk op de Windows + I-toetsen om Windows-instellingen te openen.
- Klik op Tijd en taal in het linkerdeelvenster > Klik op Taal en regio.
- Selecteer nu uw standaardtaal in de lijst en houd deze bovenaan door deze naar buiten te slepen.
- Als u wijzigingen heeft aangebracht, worden de toetsenbordinstellingen gereset.
- Start gewoon uw laptop opnieuw op en controleer of de sneltoets werkt of niet.
6.Installeer het algemene toetsenbordstuurprogramma opnieuw
Soms kan het opnieuw installeren van het generieke toetsenbordstuurprogramma op uw Windows-computer ook meerdere problemen of storingen oplossen.Om dat te doen:
- Druk op de Windows + X-toetsen om het snelkoppelingsmenu te openen.
- Klik nu op Apparaatbeheer in de lijst > Dubbelklik op het pijlpictogram Toetsenborden om het uit te vouwen.
- Klik met de rechtermuisknop op het standaard PS/2-toetsenbord dat u gebruikt.
- Selecteer vervolgens Apparaat verwijderen > Selecteer desgevraagd nogmaals Verwijderen om de actie te bevestigen.
- Zorg ervoor dat u uw laptop opnieuw opstart om wijzigingen toe te passen.
Nadat het generieke toetsenbordstuurprogramma is verwijderd, volgt u de onderstaande stappen.
- Open Apparaatbeheer nogmaals > Klik op het tabblad Actie in het bovenste menu.
- Selecteer nu Scannen op hardwarewijzigingen > Volg de instructies op het scherm en het systeem controleert automatisch op ontbrekende toetsenbordstuurprogramma's.
- Ten slotte zal het systeem automatisch het ontbrekende toetsenbordstuurprogramma opnieuw installeren.
- Start de laptop opnieuw op om wijzigingen toe te passen.
Als het systeem het ontbrekende stuurprogramma echter niet automatisch opnieuw installeert, hoeft u zich geen zorgen te maken, want u kunt ook handmatig de nieuwste versie van het toetsenbordstuurprogramma voor uw respectievelijke laptopmodel rechtstreeks vanaf de website van de fabrikant downloaden en installeren.Klik gewoon op de specifieke link voor uw fabrikant en doe hetzelfde.
- Acer-ondersteuning
- Asus-ondersteuning
- Dell-ondersteuning
- Gigabyte-ondersteuning
- HP-ondersteuning
- Lenovo-ondersteuning
- LG-ondersteuning
- Microsoft-ondersteuning
- MSI-ondersteuning
- Razer-ondersteuning
- Samsung-ondersteuning
- Sony-ondersteuning
- Toshiba-ondersteuning
7.Filtertoetsen uitschakelen
Als u nog steeds problemen ondervindt met de functietoets op uw Windows 11-laptop, zorg er dan voor dat u de optie filtertoetsen uitschakelt om opnieuw te controleren.
- Druk op de Windows + I-toetsen om Windows-instellingen te openen.
- Klik op Toegankelijkheid in het linkerdeelvenster > Schakel de schakelaar uit voor 'Toetsenbordsnelkoppeling voor filtertoetsen'.
8.Herstart HID (Human Interface Devices)-service
Human Interface Devices (HID) is een apparaatklassedefinitie om PS/2-stijl connectoren te vervangen door een generiek USB-stuurprogramma ter ondersteuning van HID-apparaten zoals toetsenborden, muizen, gamecontrollers, enz. op Windows-systemen.Door de HID-service opnieuw te starten, kunt u mogelijk enkele problemen met de aangesloten randapparatuur oplossen.
- Druk op de Windows + R-toetsen om het dialoogvenster Uitvoeren te openen.
- Typ services.msc en druk op Enter om Services te openen.
- Zoek nu naar Human Interface Device Service in de lijst.
- Klik met de rechtermuisknop op de service > Klik op Opnieuw opstarten.
- Het kan een paar seconden duren om de service opnieuw te starten.
- Als u klaar bent, kunt u opnieuw proberen sneltoetsen (Fn) te gebruiken.
9.Functietoetsvergrendeling (Fn) uitschakelen
Welnu, als u de functietoetsvergrendeling op uw laptoptoetsenbord uitschakelt, kunnen problemen met de Fn-toetsfunctionaliteit of snelkoppelingen eenvoudig worden opgelost.
- Zoek naar de Fn-toets en de Fn Lock-toets op het toetsenbord. [In ons geval heeft de F9-toets een slotpictogram op de Lenovo-laptop]
- Druk dus gewoon op de toetscombinatie Fn + Fn Lock om de functietoetsvergrendeling (Fn) uit te schakelen.
Opmerking: op sommige laptops vindt u Fn + Esc-toetscombinatie om dezelfde taak uit te voeren.Terwijl sommige fabrikanten gebruikers toestaan om de functietoetsvergrendeling rechtstreeks vanuit het BIOS-menu uit te schakelen.Schakel in dat scenario uw laptop uit en weer in en druk herhaaldelijk op de F2/Del-toets op het opstartscherm om het BIOS te openen.
10.Schermtoetsenbord in-/uitschakelen
Welnu, u moet ook proberen het schermtoetsenbord in te schakelen en te controleren of de Fn-toets (functie) werkt of niet.Als de Fn-toets op het scherm goed werkt, is de kans groot dat uw fysieke toetsenbord interne problemen heeft of dat de specifieke Fn-toets is beschadigd.Om dit te doen:
- Druk op de Windows + I-toetsen om Windows-instellingen te openen.
- Klik op Toegankelijkheid in het linkerdeelvenster > Schakel de schakelaar voor 'Schermtoetsenbord' in.
Opmerking: u kunt ook rechtstreeks op de sneltoets Win+Ctrl+O drukken om het schermtoetsenbord in of uit te schakelen.
Toch bestaat het probleem?Volg een andere methode.
11.Probleemoplosser voor toetsenbord uitvoeren
Als u nog steeds wordt geconfronteerd met het probleem Laptop-sneltoetsen werken niet op Windows 11, voer dan de probleemoplosser voor toetsenbord uit om verder te controleren.Om dit te doen:
- Druk op de Windows + I-toetsen om Windows-instellingen te openen.
- Klik op Systeem onder in het linkerdeelvenster.
- Klik nu op Problemen oplossen in het rechterdeelvenster.
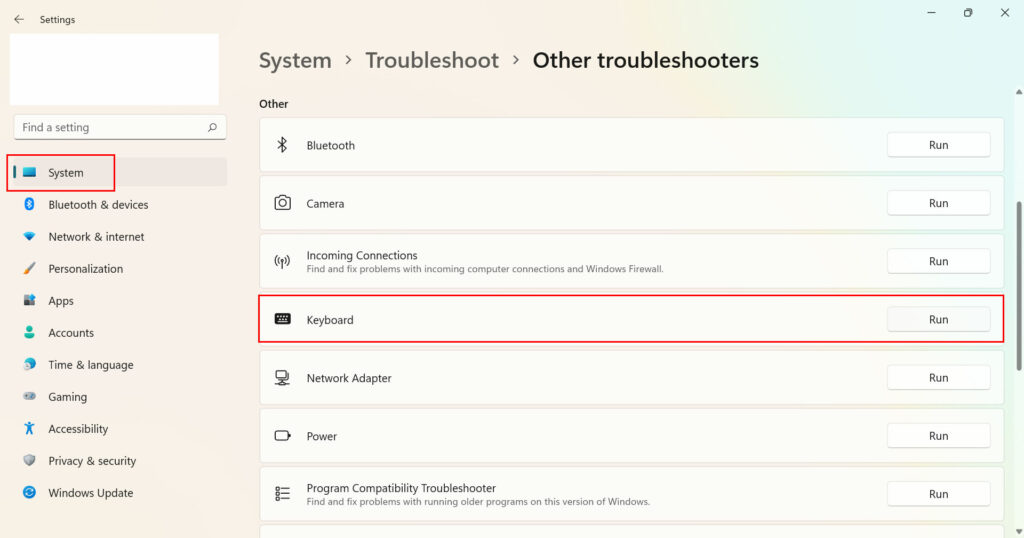
- Klik op Andere probleemoplossers > Klik op de knop Uitvoeren naast Toetsenbord.
- Laat het systeem automatisch het diagnoseproces starten en controleren op mogelijke problemen.
- Als er een probleem wordt gedetecteerd, probeert het systeem dit automatisch op te lossen.Als het probleem niet is opgelost, zoek dan online naar de juiste methode voor probleemoplossing en repareer deze.
12.SFC-scan uitvoeren
U moet de systeembestandscontrole op uw Windows-computer uitvoeren om te controleren op mogelijke of beschadigde systeembestanden en deze te herstellen.
- Klik op het Startmenu en typ cmd.
- Klik nu met de rechtermuisknop op de opdrachtprompt in het zoekresultaat.
- Selecteer Uitvoeren als beheerder > Klik desgevraagd op Ja om beheerdersrechten te geven.
- Zodra het opdrachtpromptvenster is geopend, typt u de volgende opdracht en drukt u op Enter om deze uit te voeren:
SFC /scannow

- Wacht nu tot het proces is voltooid.
- Zorg ervoor dat u uw computer opnieuw opstart om de effecten onmiddellijk te wijzigen.
13.DISM-scan uitvoeren
Deployment Image Servicing and Management (DISM) is een opdrachtregelprogramma dat kan worden gebruikt om Windows-images te koppelen en te onderhouden vóór de implementatie.Om dit te doen:
- Klik op het Startmenu en typ cmd.
- Klik nu met de rechtermuisknop op de opdrachtprompt in het zoekresultaat.
- Selecteer Uitvoeren als beheerder > Klik desgevraagd op Ja om beheerdersrechten te geven.
- Zodra het opdrachtpromptvenster is geopend, typt u de volgende opdracht en drukt u op Enter om deze uit te voeren:
DISM /Online /Cleanup-Image /CheckHealth
- Typ vervolgens de volgende opdracht en druk op Enter:
DISM /Online /Cleanup-Image /RestoreHealth

- Wacht nu tot het proces is voltooid en verlaat de opdrachtprompt.
- Start ten slotte uw computer opnieuw op om wijzigingen toe te passen.
14.Verwijder recente apps van derden
Het wordt ten zeerste aanbevolen om alle apps van derden te verwijderen die u onlangs op uw laptop hebt geïnstalleerd en plotseling met het probleem met de functietoets begon.Om dit te doen:
- Druk op de Windows-toets om het menu Start > Configuratiescherm typen te openen en klik erop in het zoekresultaat.
- Klik nu op Een programma verwijderen > Hier moet u de recentelijk geïnstalleerde programma's één voor één opzoeken volgens het datumfilter (Installeren op).
- Klik vervolgens met de rechtermuisknop op het specifieke programma en selecteer Installatie ongedaan maken.
- Volg de instructies op het scherm om het verwijderingsproces te voltooien. [Als daarom wordt gevraagd door Gebruikersaccountbeheer, klik dan op Ja om door te gaan]
Zorg ervoor dat u dezelfde stappen uitvoert voor elke toepassing die u onlangs heeft geïnstalleerd en die u nu meteen wilt verwijderen.Als alles klaar is, start u uw laptop opnieuw op om wijzigingen toe te passen.
15.Toetsenbordstuurprogramma terugdraaien
Het kan ook zijn dat u onlangs het toetsenbordstuurprogramma hebt bijgewerkt naar de nieuwste versie en dat de nieuwste versie op de een of andere manier bugs of stabiliteitsproblemen heeft.Als u nu ook hetzelfde voelt en de vorige versie geen grote problemen heeft, moet u de onderstaande stappen volgen om terug te gaan naar de vorige versie van het toetsenbordstuurprogramma op uw laptop.
- Druk op de Windows + X-toetsen om het snelkoppelingsmenu te openen.
- Klik nu op Apparaatbeheer in de lijst > Dubbelklik op het pijlpictogram Toetsenborden om het uit te vouwen.
- Klik met de rechtermuisknop op het standaard PS/2-toetsenbord dat u gebruikt.
- Selecteer vervolgens Eigenschappen > Klik op het tabblad Stuurprogramma.
- Hier vindt u de optie Roll Back Driver > Klik erop en volg de instructies op het scherm om de taak te voltooien.
- Zorg ervoor dat u de laptop opnieuw opstart om de effecten onmiddellijk te wijzigen.
Opmerking: als de optie Roll Back Driver grijs is, betekent dit dat er vanaf nu geen eerdere versie op het systeem beschikbaar is.Ga in dat scenario gewoon naar de website van de respectievelijke laptopfabrikant en download de oudere versie van het toetsenbordstuurprogramma dat specifiek is voor uw laptopmodelnummer en installeer het vervolgens handmatig.
16.Aansluiten op een andere USB-poort (alleen extern toetsenbord)
Als u een extern toetsenbord gebruikt, moet u proberen een andere USB-poort op de laptop te gebruiken om te controleren of het probleem zich daadwerkelijk voordoet aan het toetsenbord of aan de USB-poort.Of probeer gewoon een ander toetsenbord op uw laptop te gebruiken om te controleren op het probleem met de functiesneltoets.
17.Schakel Windows-sneltoetsen in via Groepsbeleid-editor (alleen Windows 11 Pro en Enterprise)
Soms kan het ook zijn dat je op je laptop de Windows 11 Pro of Enterprise editie gebruikt die door het bedrijf of opleidingsinstituut ter beschikking is gesteld.Daarom kunnen sommige toegangen en functies worden uitgeschakeld door de systeembeheerder die u moet inschakelen met de Groepsbeleid-editor.
Opmerking: de optie Groepsbeleid-editor is niet beschikbaar in de Windows 11 Home-editie.
- Druk op de Win + R-toetsen om het dialoogvenster Uitvoeren te openen.
- Typ gpedit.msc en druk op Enter om de Groepsbeleid-editor te openen.
- Ga nu naar het volgende pad vanuit de GP-editor:
Gebruikersconfiguratie > Beheersjablonen > Windows-componenten > Verkenner
- Dubbelklik op 'Windows Key-sneltoetsen uitschakelen'.
- Klik op Ingeschakeld om het te selecteren > Klik op Toepassen en vervolgens op OK om de wijzigingen op te slaan.
- Als u klaar bent, moet u de laptop opnieuw opstarten om wijzigingen toe te passen.
Dat is het, jongens.We gaan ervan uit dat deze gids nuttig voor u was.Voor verdere vragen kunt u hieronder reageren.

