Hoe u u0026 quot; OneDrive instellen u0026 quot; kunt uitschakelen Pop-up in Windows 10
Bijgewerkt Januari 2023: Krijg geen foutmeldingen meer en vertraag je systeem met onze optimalisatietool. Haal het nu op - > deze link
- Download en installeer de reparatietool hier.
- Laat het uw computer scannen.
- De tool zal dan repareer je computer.
OneDrive wordt geleverd met Windows 10. Windows 10 schakelt OneDrive automatisch in als u een Microsoft-account gebruikt om u aan te melden bij Windows 10. Als u echter een lokaal gebruikersaccount gebruikt, ziet u vaak het pop-upvenster OneDrive instellen dialoog op uw scherm.
Het pop-upvenster OneDrive instellen wordt weergegeven wanneer u zich niet hebt aangemeld bij OneDrive. Veel gebruikers die andere cloudopslagservices gebruiken, zoals Google Drive, Dropbox en anderen, willen OneDrive niet gebruiken om bestanden op te slaan en willen zich daarom niet aanmelden bij OneDrive.
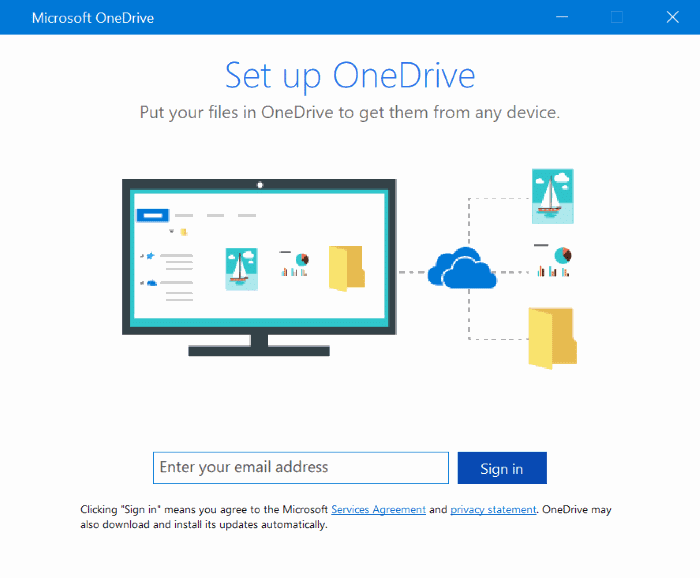
Helaas biedt Windows 10 geen voorziening om te voorkomen dat de vervelende pop-up OneDrive instellen wordt weergegeven. Als u de pop-up OneDrive instellen echt wilt verwijderen, moet u OneDrive uitschakelen in Groepsbeleid of OneDrive verwijderen.
Belangrijke opmerkingen:
U kunt nu pc-problemen voorkomen door dit hulpmiddel te gebruiken, zoals bescherming tegen bestandsverlies en malware. Bovendien is het een geweldige manier om uw computer te optimaliseren voor maximale prestaties. Het programma herstelt veelvoorkomende fouten die kunnen optreden op Windows-systemen met gemak - geen noodzaak voor uren van troubleshooting wanneer u de perfecte oplossing binnen handbereik hebt:
- Stap 1: Downloaden PC Reparatie & Optimalisatie Tool (Windows 11, 10, 8, 7, XP, Vista - Microsoft Gold Certified).
- Stap 2: Klik op "Start Scan" om problemen in het Windows register op te sporen die PC problemen zouden kunnen veroorzaken.
- Stap 3: Klik op "Repair All" om alle problemen op te lossen.
Hieronder volgen de manieren om OneDrive uit te schakelen en OneDrive volledig van uw Windows 10-pc te verwijderen.
Methode 1 van 2
Schakel OneDrive uit in groepsbeleid
Groepsbeleid maakt geen deel uit van de Windows 10 Home-editie. Dus als u een Home-editie bent, raadpleeg dan de aanwijzingen in Methode 2 of Methode 3.
Stap 1: open de groepsbeleid-editor. Om dit te doen, typ je Gpedit.msc in het Start / taakbalk zoekveld en druk dan op de Enter-toets.
Stap 2: navigeer in het venster Lokaal groepsbeleid naar de volgende map:
Lokaal computerbeleid \u0026 gt; Computerconfiguratie \u0026 gt; Beheersjablonen \u0026 gt; Windows-componenten \u0026 gt; OneDrive .
Stap 3: Dubbelklik aan de rechterkant op het beleid Het gebruik van OneDrive voor bestandsopslag voorkomen om de eigenschappen ervan te openen.
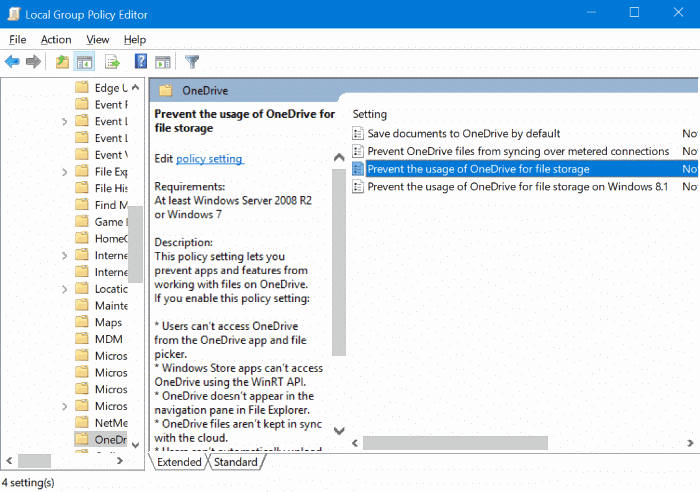
Stap 4: kies de optie Ingeschakeld en klik vervolgens op de knop Toepassen .
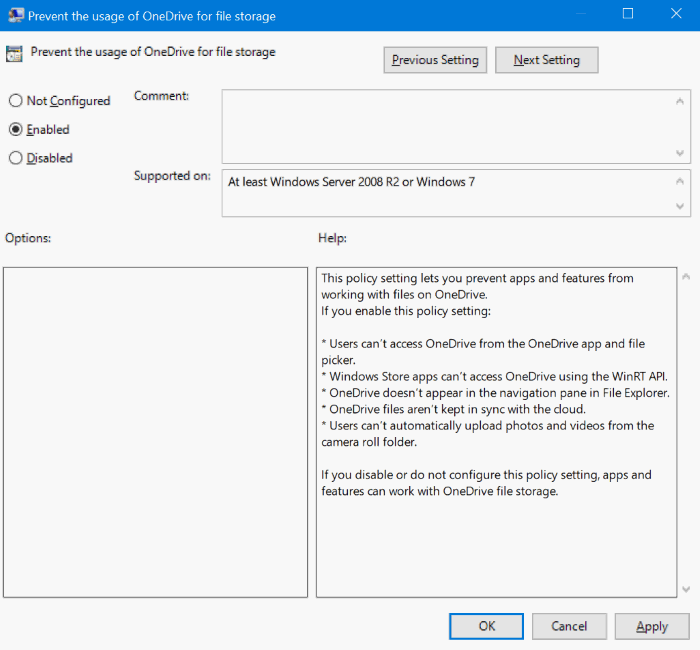
Methode 2 van 2
Verwijder OneDrive met de opdrachtprompt
OPMERKING: hoewel het OneDrive-item wordt weergegeven in het venster Programma's en onderdelen van het Configuratiescherm en van daaruit kan worden verwijderd, is het niet mogelijk om OneDrive volledig te verwijderen via het Configuratiescherm. We gebruiken dus de opdrachtprompt om OneDrive volledig uit Windows 10 te verwijderen.
Stap 1: open de opdrachtprompt als beheerder. Typ hiervoor CMD in het zoekvak van Start / taakbalk, klik met de rechtermuisknop op het resultaat van de opdrachtprompt en klik vervolgens op Als administrator uitvoeren.
Stap 2: Typ in het opdrachtpromptvenster de volgende opdracht om het OneDrive-proces te beëindigen, indien aanwezig.
taskkill / f / im OneDrive.exe
OPMERKING: u kunt de bovenstaande opdracht gewoon kopiëren en plakken.
Stap 3: Typ vervolgens de volgende opdracht om OneDrive te verwijderen. Merk op dat u geen bericht zult zien na het uitvoeren van de opdracht.
Gebruik de onderstaande opdracht als u 32-bits Windows 10 gebruikt.
% SystemRoot% \\ System32 \\ OneDriveSetup.exe / uninstall
Gebruik de onderstaande opdracht als u 64-bits Windows 10 gebruikt.
% SystemRoot% \\ SysWOW64 \\ OneDriveSetup.exe / verwijderen
Als u niet zeker weet welk type Windows 10 op uw pc wordt uitgevoerd, raadpleegt u onze handleiding om te controleren of u een 32-bits of 64-bits Windows 10-handleiding gebruikt.
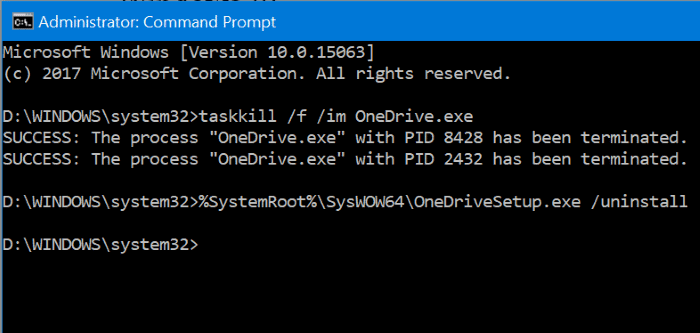
Misschien wilt u ook lezen hoe u de OneDrive-map verplaatst in de Windows 10-handleiding.

