Hoe u uw Office 365-installatie kunt deactiveren
Bijgewerkt Januari 2023: Krijg geen foutmeldingen meer en vertraag je systeem met onze optimalisatietool. Haal het nu op - > deze link
- Download en installeer de reparatietool hier.
- Laat het uw computer scannen.
- De tool zal dan repareer je computer.
Er kunnen een aantal redenen zijn waarom u uw Office 365-installatie wilt deactiveren. Misschien wilt u een nieuwe installatie van Windows en Office uitvoeren op een nieuwe Solid State Drive, of misschien wilt u uw Office 365 naar een andere computer verplaatsen en het daar activeren. Of het kan zijn dat u geen Office 365-installaties meer heeft.
Gelukkig is het deactiveren van Office 365-installatie relatief eenvoudig. U kunt uw Office 2019, Office 2016 of Office 2013, geïnstalleerd als onderdeel van een Office 365-abonnement, gemakkelijk deactiveren.
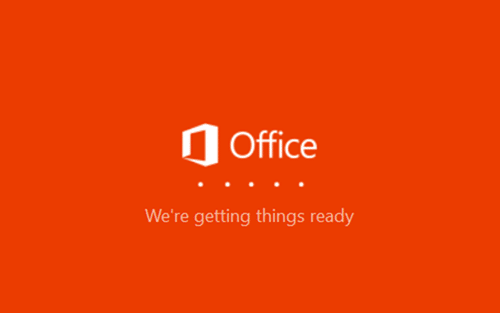
Als u een installatie van Office 365 wilt deactiveren en overzetten van de ene pc naar de andere pc, volgt u gewoon de onderstaande instructies om uw Office 365-installatie te deactiveren.
Belangrijke opmerkingen:
U kunt nu pc-problemen voorkomen door dit hulpmiddel te gebruiken, zoals bescherming tegen bestandsverlies en malware. Bovendien is het een geweldige manier om uw computer te optimaliseren voor maximale prestaties. Het programma herstelt veelvoorkomende fouten die kunnen optreden op Windows-systemen met gemak - geen noodzaak voor uren van troubleshooting wanneer u de perfecte oplossing binnen handbereik hebt:
- Stap 1: Downloaden PC Reparatie & Optimalisatie Tool (Windows 11, 10, 8, 7, XP, Vista - Microsoft Gold Certified).
- Stap 2: Klik op "Start Scan" om problemen in het Windows register op te sporen die PC problemen zouden kunnen veroorzaken.
- Stap 3: Klik op "Repair All" om alle problemen op te lossen.
Houd er rekening mee dat het deactiveren van Office 365 het niet automatisch van de pc verwijdert. U moet het handmatig verwijderen als u er vanaf wilt komen. Het is echter niet nodig om Office 365 van uw pc te verwijderen om de deactivering te voltooien.
U kunt bestanden openen met Office 365-toepassingen, zelfs nadat u deze hebt gedeactiveerd, maar u kunt geen bestanden bewerken. Office 365 blijft werken in de modus alleen-lezen.
Office 365-installatie deactiveren
Deze methode is van toepassing op Office 365 Home en Personal-edities.
UPDATE in februari 2020: Microsoft heeft het deactiveren van Office-installaties vervangen door uit te loggen, maar beide zijn in wezen hetzelfde.
Stap 1: Ga naar deze pagina van Office en log in op uw Office-account met het e-mailadres dat u hebt gebruikt om u te abonneren op Office 365.
Stap 2: het gedeelte Apparaten van de installatiepagina geeft al uw computers weer waarop Office 365 is geïnstalleerd en geactiveerd.
Stap 3: om een Office-installatie te deactiveren, klikt u op de link Afmelden bij Office naast de computernaam. Als Office op meerdere computers is geïnstalleerd, raden we u aan de computernaam te verifiëren voordat u op de link Afmelden bij Office klikt.
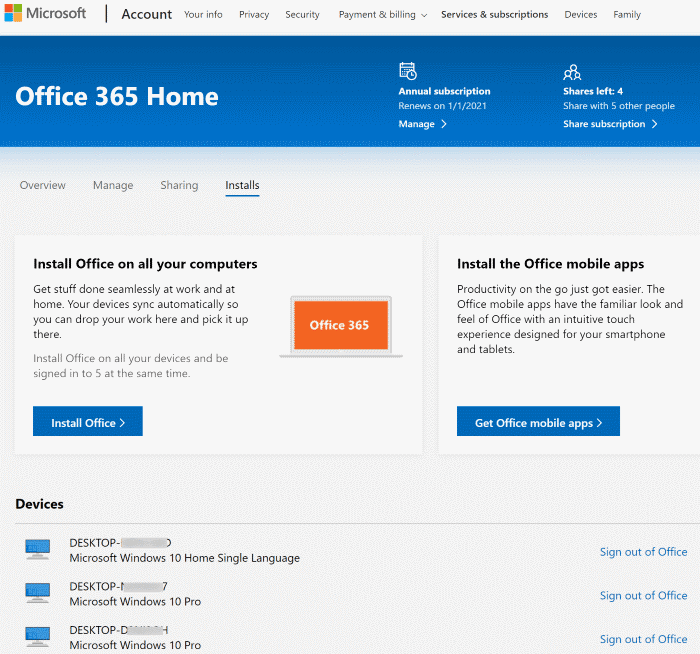
Om de computernaam te controleren, typ Sysdm.cpl in het Start / taakbalk-zoekveld en druk op Enter. Op het tabblad Computernaam vindt u de naam van uw computer. Controleer of deze overeenkomt met de computernaam die op de Office-pagina wordt weergegeven voordat u op de link Afmelden bij Office klikt.
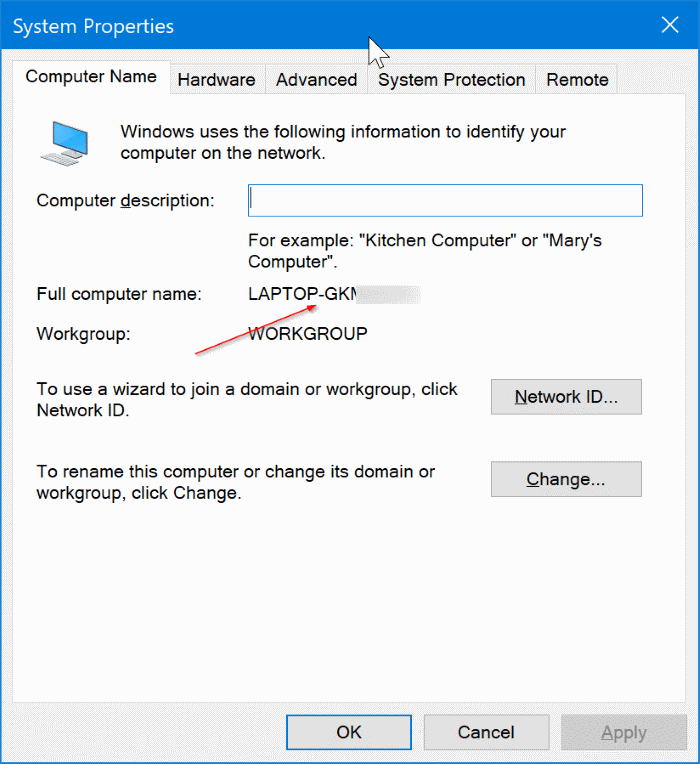
Wanneer u zich afmeldt bij de Office-installatie, wordt Office 365 op die computer gedeactiveerd.
Stap 4: wanneer u het volgende bevestigingsvenster ziet, klikt u nogmaals op de knop Afmelden bij Office om de Office 365-kopie die op de geselecteerde pc is geïnstalleerd, te deactiveren. De computer waarop u Office 365 hebt gedeactiveerd, wordt niet langer weergegeven op de pagina Installaties.
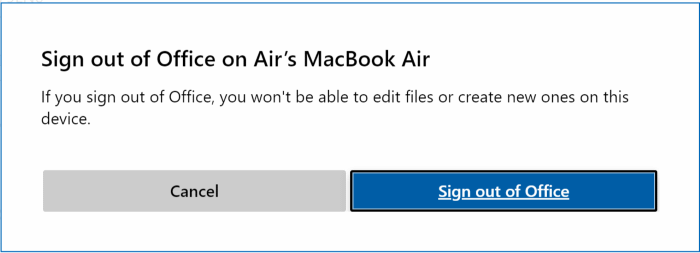
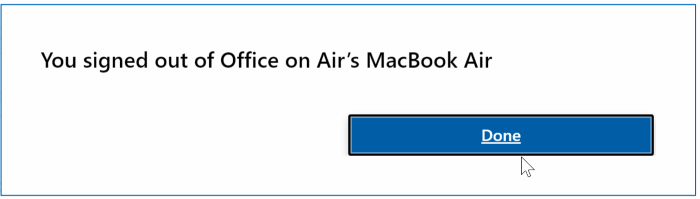
Het downloaden van de Office 365 offline installatiehandleiding kan u ook helpen.

