Hoe u uw pc kunt repareren, ondersteunt Miracast niet-Windows 10-fout
Bijgewerkt Januari 2023: Krijg geen foutmeldingen meer en vertraag je systeem met onze optimalisatietool. Haal het nu op - > deze link
- Download en installeer de reparatietool hier.
- Laat het uw computer scannen.
- De tool zal dan repareer je computer.
Een paar Windows 10-pc-gebruikers hebben de melding Uw pc of mobiele telefoon ondersteunt Miracast niet, dus het kan de fout op afstand niet uitbreiden wanneer ze proberen verbinding te maken via een Microsoft Wireless Beeldschermadapter met Miracast. De meest beïnvloede gebruikers melden dat deze fout optreedt veel nadat ze ervoor hebben gezorgd dat ze voldoen aan alle vereisten om Miracast uit te voeren. In dit bericht zullen we de oorzaken en mogelijke antwoorden op dit probleem onderzoeken.
U kunt dit Miracast-probleem ervaren om de volgende redenen:
- Intel Graphics Hardware is uitgeschakeld.
- Wi-Fi is uitgeschakeld.
- Een van de apparaten wordt niet ondersteund door Miracast.
- De aansluiting voor de afstandsbediening is verplicht tot 5 Ghz.
Cisco AnyConnect of vergelijkbare programmering stopt de Miracast-verbinding-De Miracast-verbinding kan zich niet opbouwen omdat een externe programmering met een gecoördineerde VPN de Micracast-innovatie begroette als een "Split Tunnel"-beveiligingskans.
Laten we nu eens dieper ingaan op de stapsgewijze probleemoplossingsstappen.
Belangrijke opmerkingen:
U kunt nu pc-problemen voorkomen door dit hulpmiddel te gebruiken, zoals bescherming tegen bestandsverlies en malware. Bovendien is het een geweldige manier om uw computer te optimaliseren voor maximale prestaties. Het programma herstelt veelvoorkomende fouten die kunnen optreden op Windows-systemen met gemak - geen noodzaak voor uren van troubleshooting wanneer u de perfecte oplossing binnen handbereik hebt:
- Stap 1: Downloaden PC Reparatie & Optimalisatie Tool (Windows 11, 10, 8, 7, XP, Vista - Microsoft Gold Certified).
- Stap 2: Klik op "Start Scan" om problemen in het Windows register op te sporen die PC problemen zouden kunnen veroorzaken.
- Stap 3: Klik op "Repair All" om alle problemen op te lossen.
Voordat u doorgaat met de stappen voor probleemoplossing die hierboven zijn geschetst, moet u eerst controleren of uw pc Miracast-perfect is. Er zijn twee hoofdonderdelen die een Miracast-verbinding forceren: systeem en illustraties.
Begin met het uitvoeren van een paar tests die zullen ontdekken of uw framework geschikt is voor het ondersteunen van een Miracast-verbinding-door te controleren of de connector goed is geregeld en controleer daarna of uw stuurprogramma's voor illustraties geschikt zijn om Miracast te helpen.
Hier is het ticket:
Als u de grafische stuurprogramma's wilt testen, voert u DirectX Diagnostic Tool (dxdiag) uit.
Wanneer de DirectX Diagnostic Tool-pagina is geopend, klikt u op het tabblad Weergave en kijkt u naar de onderkant van het gedeelte Drivers op het juiste blad voor het drivermodel. Als het stuurprogrammamodel WDDM 1.3 of hoger niet vermeldt, is uw framework niet voorbereid om een Miracast-verbinding te verplichten.
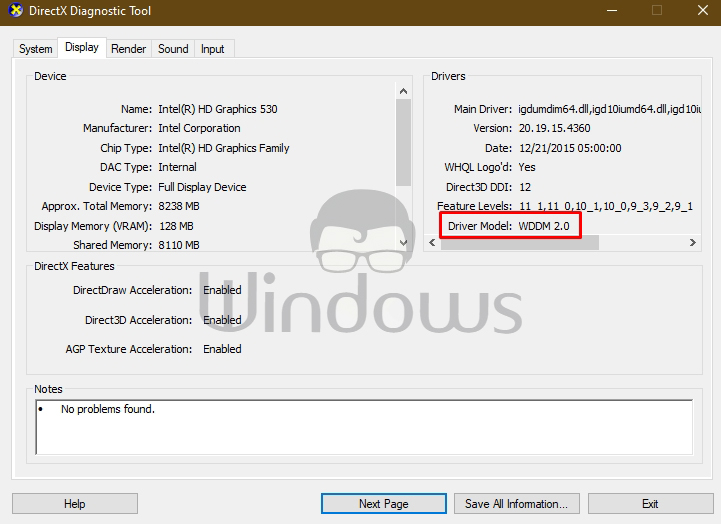
Je kunt de DxDiag pagina verlaten.
Klik vervolgens met de rechtermuisknop op Start, selecteer Windows PowerShell om het PowerShell-venster te openen.
Kopieer en plak de onderstaande volgorde in het Powershell-venster en druk op Enter om te controleren of u de juiste versie van het stuurprogramma voor de systeemconnector hebt:
Get-netadapter|select Name, ndisversion
Als de geretourneerde NdisVersion hoger is dan 6.30, is uw pc voorbereid om Miracast te helpen vanuit systeemperspectief.
U kunt het Powershell-venster verlaten.
Opmerking:
Als je NdisVersion lager is dan 6.3, kun je Apparaatbeheer openen en daarna proberen om het stuurprogramma van je draadloze netwerkadapter te vernieuwen. Als dat niet werkt, kun je stoppen met het volgen van de rest van de onderstaande strategieën omdat je apparaat niet goed is met Miracast.
Zorg ervoor dat wifi is ingeschakeld op de twee apparaten
Miracast gebruikt Wi-Fi Direct. Het is niet echt nodig dat uw beide apparaten op een soortgelijk systeem zijn aangesloten, maar u moet er wel voor zorgen dat wifi op alle apparaten.
Om er zeker van te zijn dat wifi is ingeschakeld op een pc met Windows 10, drukt u op Windows-toets+R om een Exchange-venster Uitvoeren te openen. Kopieer en plak ms-settings:network-wifi en druk op Enter om het tabblad Wi-Fi van het menu Netwerk-en webinstellingen te openen.
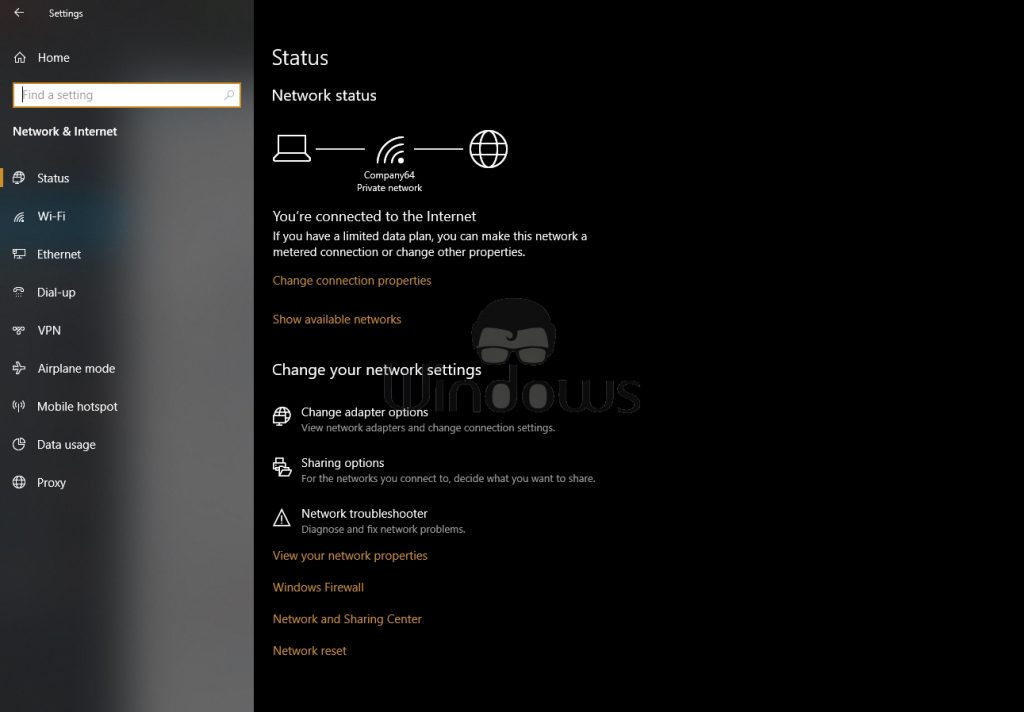
Zorg er op het tabblad Wi-Fi voor dat de schakelknop met betrekking tot Wi-Fi is ingeschakeld.
Gebruikers moeten ook controleren of wifi is ingeschakeld op het andere apparaat. Hoe gebruikers dat precies doen, verschilt van apparaat tot apparaat, maar gebruikers kunnen in de regel wifi-instellingen op iOS-en Android-stadia wijzigen via het menu Instellingen.
Intel Integrated Graphics inschakelen en updaten naar de meest recente versie
U hebt een versterkte Intel-geïntegreerde illustratiekaart nodig om een Miracast-verbinding te maken. Het probleem kan optreden omdat de indeling van het gecoördineerde ontwerp wordt verzwakt door uw BIOS-instellingen.
Om bij uw BIOS-instellingen te komen, moet u tijdens het opstarten van de opstartsystemen op de BIOS-toets drukken. U kunt ook online achtervolgen met 'profiles key+uw moederbord maker�?

Als je meer sectie krijgt in je BIOS-instellingen, zoek dan naar een Advanced (Expert-instellingen of iets dergelijks)arable) menu en zoek naar een passage met de naam of zoals Advanced Chipset Settings.
Selecteer vervolgens SouthBridge-configuratie en wijzig de primaire grafische adapter in IGP > PCI > PCI-E.
Wireless adapter wijzigen in Auto
Het is bekend dat gebruikers de foutmelding Uw pc versterkt Miracast niet kunnen tegenkomen, omdat hun externe connector op 5 Ghz of 802.11blg moest staan in plaats van op Auto.
Voor deze situatie kunt u het probleem effectief verhelpen door de bepaling van de draadloze modus te vertragen naar Auto.
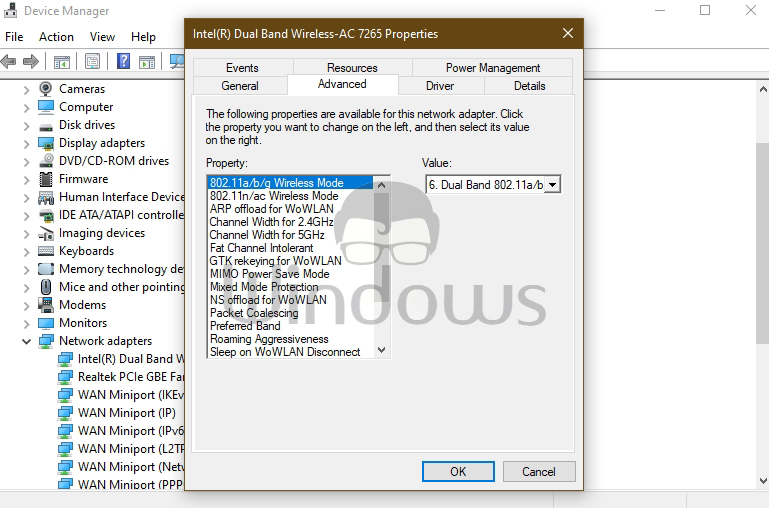
Hier is het geheim:
- Klik met de rechtermuisknop op Start en selecteer vervolgens Apparaatbeheer.
- Klik in Apparaatbeheer op de chevron op de classificatie van netwerkconnectoren om het gebied te verfrommelen.
- Klik vervolgens met de rechtermuisknop op de externe systeemconnector die daar is opgenomen en selecteer de keuze Eigenschappen.
- Maak het tabblad Geavanceerd.
- Perkament en selecteer de eigenschap Draadloze modus.
- Selecteer vervolgens Automatisch in het vervolgkeuzemenu Waarde.
- Klik op OK en houd ingedrukt totdat de systeemverbinding hersteld is.
- Vervolgens start uw pc en controleer of u de Miracast include kunt gebruiken.
Schakel elke dynamische VPN-verbinding uit
Een paar externe VPN-arrangementen (inclusief Cisco AnyConnect) wijzen WiFi Direct (de basisinnovatie achter Miracast) af. Gewoonlijk zullen deze buitenstaanders WiFi Direct versterken als hulpeloosheid bij de Split Tunnel-beveiliging, waardoor het kader wordt beperkt om het nut te verminderen.
Voor deze situatie is de beste manier om te testen of deze situatie zich in uw specifieke situatie voordoet, door Cisco AnyConnect of vergelijkend programmeren uit te schakelen, uw machine opnieuw op te starten en te controleren of u een Miracast-verbinding kunt maken.
De installatie van het stuurprogramma voor de draadloze netwerkadapter verwijderen/opnieuw installeren
Hier kan het verwijderen en daarna opnieuw installeren van het stuurprogramma voor de externe systeemconnector de Uw pc of mobiele telefoon versterkt Miracast-fout niet oplossen.

Ook dat is het, ouders! In het ideale geval zal een van deze regelingen het probleem voor u oplossen.

