Hoe u uw Windows 10-pc met een wachtwoord beveiligt
Bijgewerkt Januari 2023: Krijg geen foutmeldingen meer en vertraag je systeem met onze optimalisatietool. Haal het nu op - > deze link
- Download en installeer de reparatietool hier.
- Laat het uw computer scannen.
- De tool zal dan repareer je computer.
Met een wachtwoord voor uw Windows 10-pc of -tablet kunt u de gegevens op uw pc beschermen. Hoewel er tools en oplossingen zijn om het inlogwachtwoord te omzeilen, mag dit u er niet van weerhouden uw account met een wachtwoord te beveiligen.
U kunt een aantal maatregelen nemen om de gegevens op uw pc te beschermen. Wachtwoordbeveiliging van uw computer is de eerste stap. In deze handleiding zullen we zien hoe u uw Windows 10-computer met een wachtwoord kunt beveiligen.
Hieronder volgen de manieren om uw Windows 10-pc met een wachtwoord te beveiligen.
Wachtwoord toevoegen aan lokale gebruikersaccount
Deze methode is bedoeld voor gebruikers die een lokale gebruikersaccount gebruiken in plaats van een Microsoft-account om in te loggen bij Windows 10.
Belangrijke opmerkingen:
U kunt nu pc-problemen voorkomen door dit hulpmiddel te gebruiken, zoals bescherming tegen bestandsverlies en malware. Bovendien is het een geweldige manier om uw computer te optimaliseren voor maximale prestaties. Het programma herstelt veelvoorkomende fouten die kunnen optreden op Windows-systemen met gemak - geen noodzaak voor uren van troubleshooting wanneer u de perfecte oplossing binnen handbereik hebt:
- Stap 1: Downloaden PC Reparatie & Optimalisatie Tool (Windows 11, 10, 8, 7, XP, Vista - Microsoft Gold Certified).
- Stap 2: Klik op "Start Scan" om problemen in het Windows register op te sporen die PC problemen zouden kunnen veroorzaken.
- Stap 3: Klik op "Repair All" om alle problemen op te lossen.
Stap 1: open de app Instellingen. Navigeer naar Accounts \u0026 gt; Aanmeldingsopties .
Stap 2: Klik hier in het wachtwoordgedeelte op de knop Toevoegen . Zoals u kunt zien, geeft Windows 10 het bericht 'U moet een wachtwoord toevoegen voordat u de andere aanmeldingsopties kunt gebruiken' weer wanneer uw gebruikersaccount niet is beveiligd met een wachtwoord.
Klik op de knop Toevoegen om het scherm Een wachtwoord maken te zien.
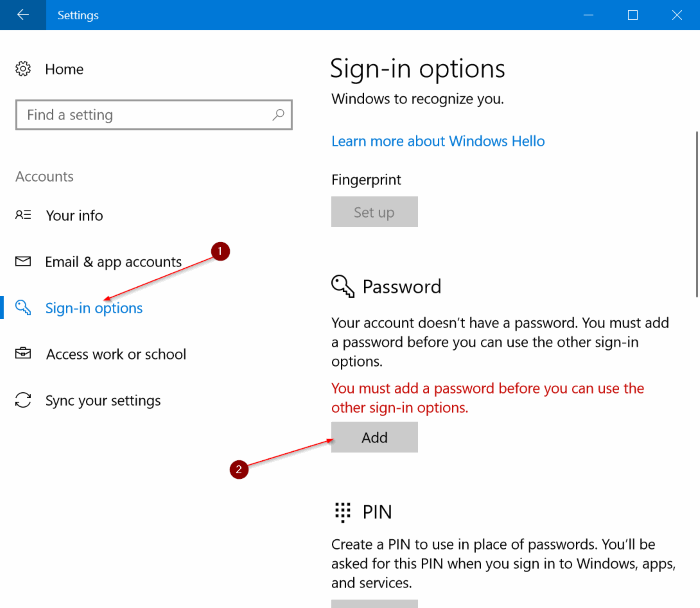
Stap 3: Typ een sterk wachtwoord in het veld Nieuw wachtwoord. Typ vervolgens het wachtwoord opnieuw in het veld Wachtwoord opnieuw invoeren.
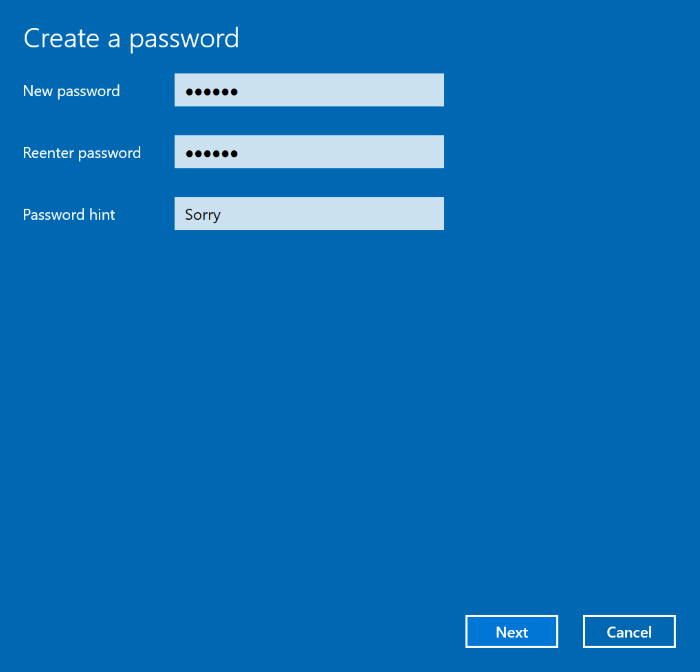
Typ een hint voor het wachtwoord, maar zorg ervoor dat niemand anders dan jij die hint kan gebruiken om het wachtwoord te raden. Vermijd ook veelgebruikte wachtwoorden, zoals 123456, uw geboortedatum, uw naam en de naam van uw gezinslid.
Klik op de knop Volgende .
Stap 4 : klik ten slotte op de knop Voltooien om een wachtwoord toe te voegen aan uw lokale gebruikersaccount.
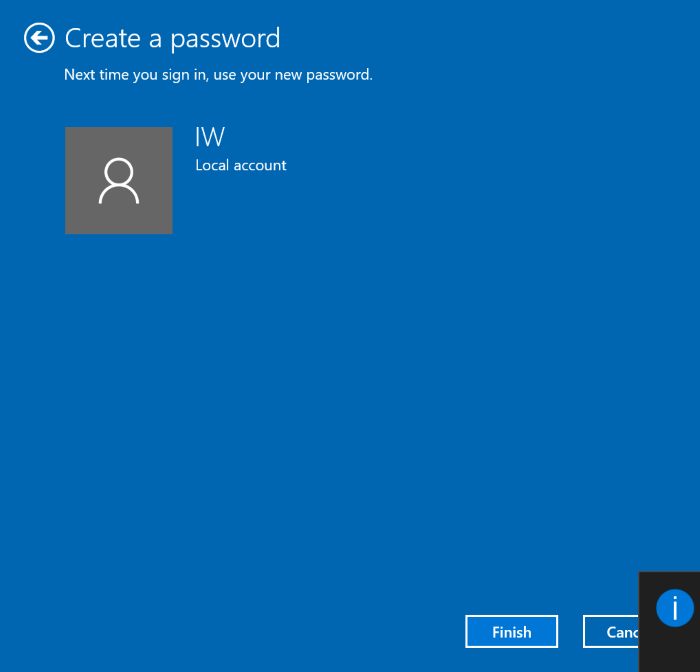
Log in met een Microsoft-account
Stap 1: open de app Instellingen. Klik op Accounts . Klik op Uw gegevens .
Stap 2: klik op de link Aanmelden met een Microsoft-account .
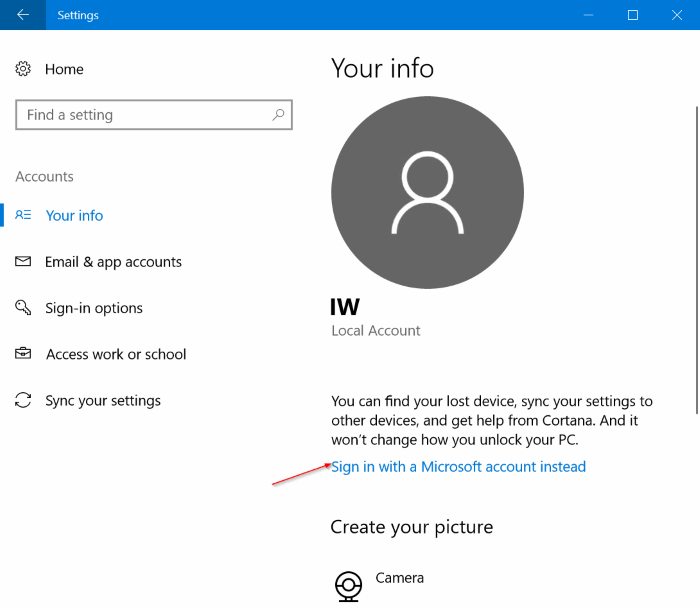
Stap 3: typ het e-mailadres en wachtwoord van uw Microsoft-account. Klik op de knop Volgende . Als u uw wachtwoord bent vergeten, raadpleeg dan onze handleiding voor het herstellen / resetten van het wachtwoord van uw Microsoft-account.
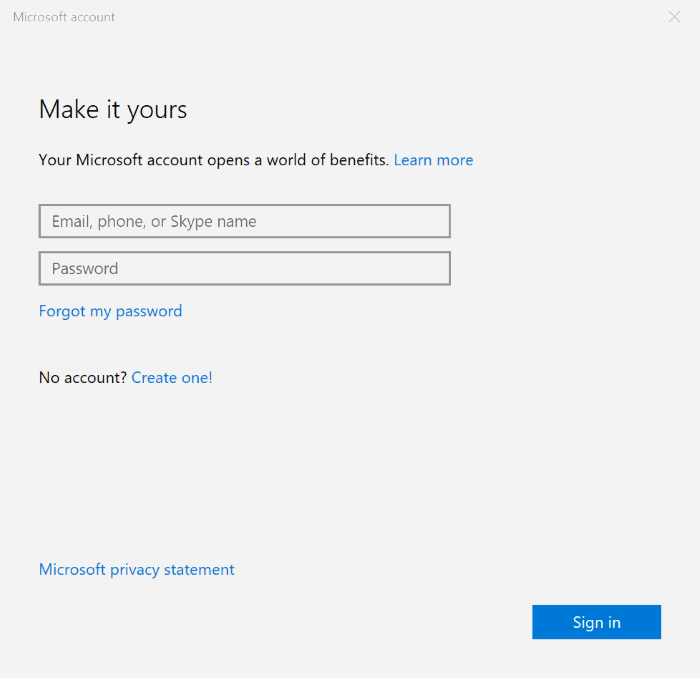
Als u tweestapsverificatie voor uw Microsoft-account gebruikt, moet u de beveiligingscode invoeren om naar uw mobiel, e-mailadres of authenticator-app te verzenden.
Stap 4: wanneer u wordt gevraagd om het huidige wachtwoord voor de lokale gebruikersaccount in te voeren, typt u hetzelfde en klikt u op de knop Volgende.
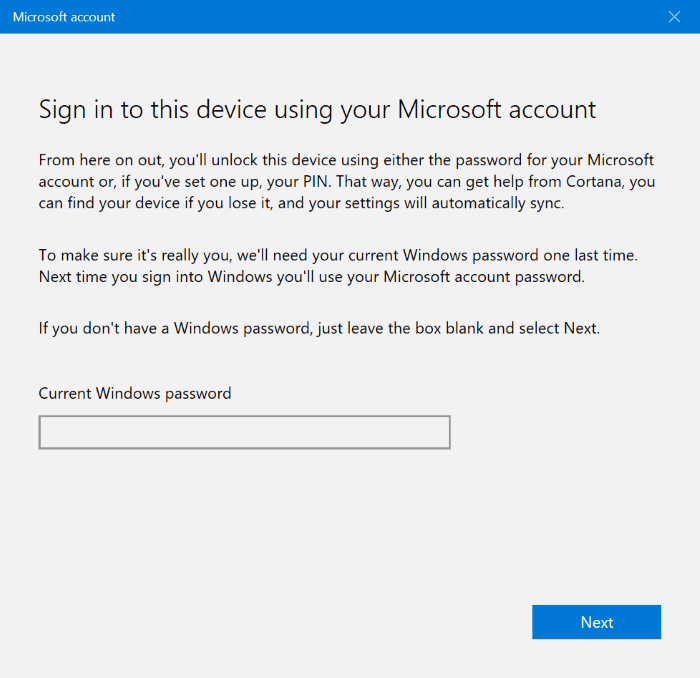
Klik ten slotte op de knop Voltooien om uw lokale gebruikersaccount naar Microsoft-account te migreren.
Schakel automatisch inloggen uit
Als uw Windows 10-pc niet om een wachtwoord vraagt bij het ontwaken uit de slaapstand, komt dat waarschijnlijk doordat u automatisch inloggen heeft geconfigureerd. Raadpleeg de stapsgewijze instructies die worden vermeld in hoe u automatisch inloggen kunt in- of uitschakelen in de Windows 10-handleiding om automatisch inloggen uit te schakelen.
Vraag om wachtwoord bij ontwaken
Zodra u zeker weet dat uw account is beveiligd met een sterk wachtwoord en automatisch inloggen is uitgeschakeld, moet u ervoor zorgen dat Windows 10 moet worden ingelogd wanneer de pc uit de sluimerstand komt. Hier ziet u hoe u Windows 10 configureert om om een wachtwoord te vragen wanneer het uit de slaapstand ontwaakt:
Stap 1: open de app Instellingen. Klik op Accounts . Klik op Aanmeldingsopties .
Stap 2: In de sectie Aanmelding vereisen, zou u moeten zien 'Als u weg bent geweest, wanneer moet Windows u dan opnieuw aanmelden?'.
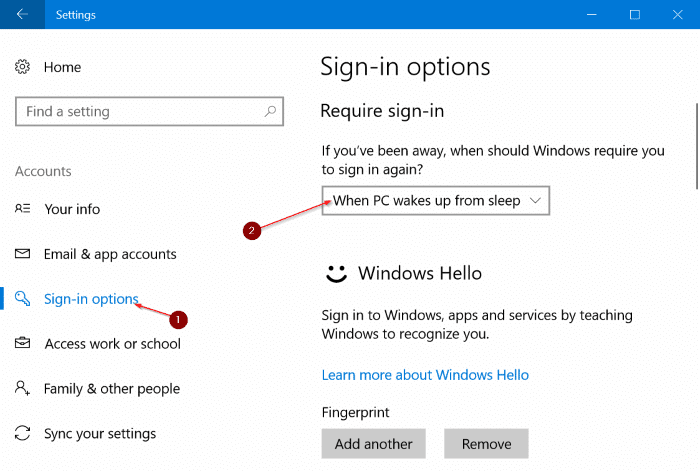
Stap 3: Kies de optie Wanneer pc uit slaapstand komt in het vervolgkeuzemenu om Windows 10 om een wachtwoord te laten vragen nadat het uit slaapstand is gehaald.
Wachtwoord vereist na de screensaver
Als u schermbeveiliging hebt ingeschakeld in Windows 10, moet u Windows 10 configureren om na de schermbeveiliging om een wachtwoord te vragen.
Zoals u waarschijnlijk weet, kunt u Windows configureren om de schermbeveiliging na een paar minuten inactiviteit te starten. En wanneer u de activiteit hervat door op een toets op het toetsenbord te drukken of de muis te bewegen, brengt Windows 10 u naar het inlogscherm waar u opnieuw moet inloggen als u Windows 10 configureert om een wachtwoord te vereisen na de schermbeveiliging. Hier is hoe je dat doet.
Stap 1: navigeer naar Instellingen \u0026 gt; Personalisatie \u0026 gt; Vergrendelscherm \u0026 gt; Screensaver-instellingen .
Stap 2: schakel de optie Bij hervatten, aanmeldingsscherm weergeven in. Klik op de knop Toepassen .
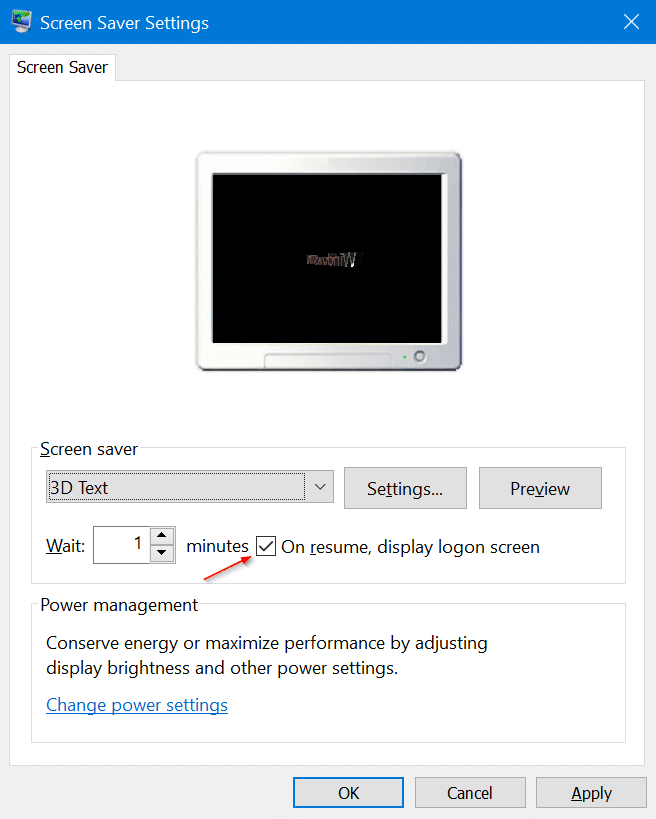
BIOS / UEFI-wachtwoord instellen
U kunt de bescherming verder verbeteren door een BIOS / UIFI-wachtwoord in te stellen op uw Windows 10-pc. Indien ingeschakeld, voorkomt een BIOS / UEFI-wachtwoord dat mensen Windows opstarten of gegevens op uw pc wissen met installatie-dvd / USB of live-cd / USB.
Raadpleeg onze handleiding voor het instellen van het BIOS / UEFI-wachtwoord in de Windows 10-handleiding voor gedetailleerde instructies.

