Hoe u van een standaardgebruiker een beheerder maakt in Windows 10
Bijgewerkt Januari 2023: Krijg geen foutmeldingen meer en vertraag je systeem met onze optimalisatietool. Haal het nu op - > deze link
- Download en installeer de reparatietool hier.
- Laat het uw computer scannen.
- De tool zal dan repareer je computer.
Wist u dat u in Windows 10 eenvoudig het accounttype van een standaardgebruikersaccount kunt wijzigen in een beheerdersaccount zonder daadwerkelijk een nieuw account aan te maken? In dit artikel leggen we uit wat een beheerdersaccount is, wat een standaardaccount is en hoe u het accounttype in Windows 10 kunt wijzigen.
Standaard versus beheerder
Zoals de meesten van ons weten, geeft een beheerdersaccount volledige toegang tot uw pc en kunt u alle gewenste wijzigingen aanbrengen in uw Windows-besturingssysteem. Beheerders kunnen programma's installeren of verwijderen, gebruikersaccounts maken of verwijderen en geavanceerde systeemtools gebruiken.
Een gebruiker met een standaardaccount heeft toegang tot de meeste geïnstalleerde software, maar niet tot alle programma's. Standaardaccountgebruikers moeten het wachtwoord van het beheerdersaccount invoeren om toegang te krijgen tot sommige applicaties, evenals gegevens die zijn opgeslagen in het beheerdersaccount.
Net als bij eerdere Windows-versies, kunt u met Windows 10 ook het accounttype van gebruikersaccounts wijzigen. Met behulp van de functie kunt u eenvoudig van een standaard gebruikersaccount een beheerdersaccount maken of vice versa. Het goede is dat wanneer u het accounttype wijzigt, uw gebruikersaccountgegevens behouden blijven.
Belangrijke opmerkingen:
U kunt nu pc-problemen voorkomen door dit hulpmiddel te gebruiken, zoals bescherming tegen bestandsverlies en malware. Bovendien is het een geweldige manier om uw computer te optimaliseren voor maximale prestaties. Het programma herstelt veelvoorkomende fouten die kunnen optreden op Windows-systemen met gemak - geen noodzaak voor uren van troubleshooting wanneer u de perfecte oplossing binnen handbereik hebt:
- Stap 1: Downloaden PC Reparatie & Optimalisatie Tool (Windows 11, 10, 8, 7, XP, Vista - Microsoft Gold Certified).
- Stap 2: Klik op "Start Scan" om problemen in het Windows register op te sporen die PC problemen zouden kunnen veroorzaken.
- Stap 3: Klik op "Repair All" om alle problemen op te lossen.
Hieronder volgen de drie eenvoudige methoden om het accounttype te wijzigen van standaardgebruikersaccount naar beheerdersaccount of vice versa in Windows 10.
BELANGRIJK: Houd er rekening mee dat om het type standaardgebruikersaccount te wijzigen in een beheerder of vice versa, u zich moet aanmelden bij het beheerdersaccount en het is niet mogelijk om het type standaardaccount te wijzigen door te ondertekenen. in het standaardaccount.
Methode 1 van 3
Gebruik de app Instellingen om het type gebruikersaccount in Windows 10 te wijzigen
Stap 1: open de app Instellingen. Navigeer naar Accounts \u0026 gt; Familie \u0026 amp; andere gebruikers pagina.
Stap 3: klik op de accountnaam die u wilt wijzigen in het beheerdersaccount en klik vervolgens op de knop Accounttype wijzigen .

Stap 4: onder Accounttype , selecteer Beheerder en klik vervolgens op de knop OK.

Dat is het!
Methode 2 van 3
Gebruik het Configuratiescherm om het accounttype te wijzigen in Windows 10
Stap 1: open het Configuratiescherm en klik op Accounttype wijzigen . Als u de prompt Gebruikersaccountbeheer ziet, klikt u op de knop Ja.

Stap 2: klik op het gebruikersaccount waarvan u het accounttype wilt wijzigen.

Stap 3: klik op de link Het accounttype wijzigen . Hierdoor wordt het venster Kies een nieuw accounttype geopend.

Stap 4: Selecteer Beheerder en klik vervolgens op de knop Accounttype wijzigen .

Dat is alles!
Methode 3 van 3
Een andere manier om het accounttype te wijzigen in Windows 10
Stap 1: typ Netplwiz in het menu Start, zoekvak op de taakbalk of het opdrachtvak Uitvoeren en druk vervolgens op de Enter-toets om het dialoogvenster Gebruikersaccounts te openen.

Stap 2: Selecteer op het standaard tabblad Gebruikers het gebruikersaccount waarvan u beheerder wilt maken en klik vervolgens op Eigenschappen knop.

Stap 3: Hier, op het tabblad Groepslidmaatschap , selecteert u Beheerder en klikt u vervolgens op Toepassen knop om het gekozen account als het beheerdersaccount te maken.
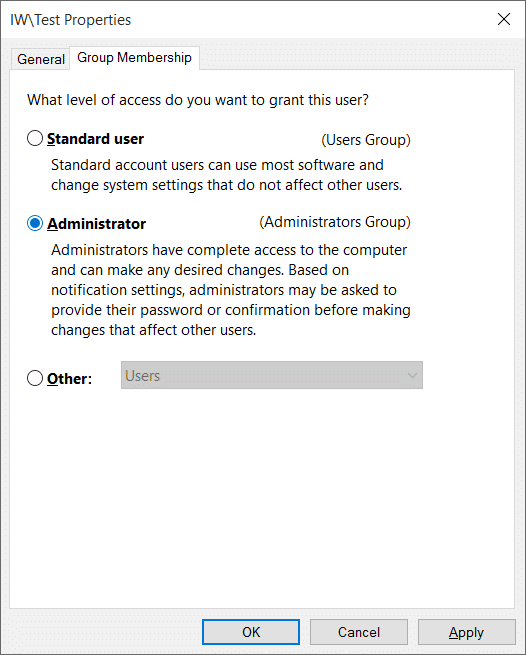
Veel succes!

