Hoe u websites op uw Windows 10-pc blokkeert
Bijgewerkt Januari 2023: Krijg geen foutmeldingen meer en vertraag je systeem met onze optimalisatietool. Haal het nu op - > deze link
- Download en installeer de reparatietool hier.
- Laat het uw computer scannen.
- De tool zal dan repareer je computer.
Een groot deel van ons leven is tegenwoordig digitaal. We bezoeken dagelijks tientallen websites om informatie te consumeren en te delen. Maar de sites die we bezoeken, zijn misschien niet geschikt voor onze kinderen.
Als u uw Windows 10-pc met uw kinderen deelt, is het een goed idee om de toegang tot bepaalde websites op uw pc te blokkeren.
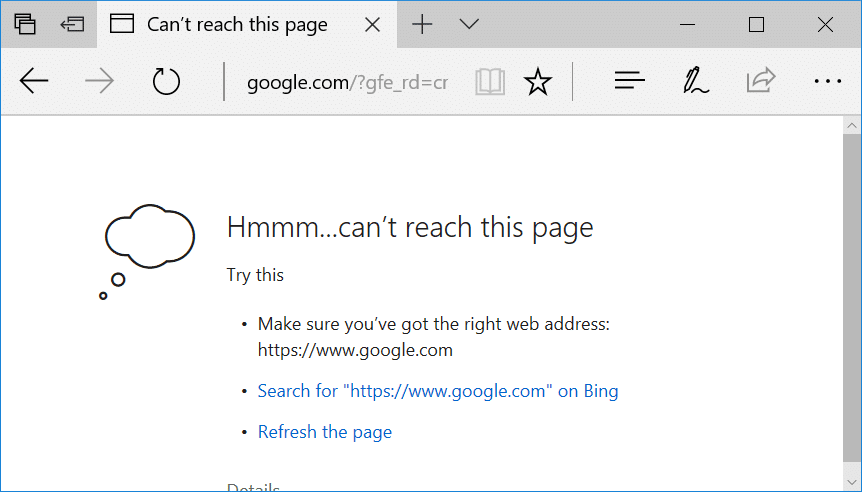
Hoewel er tientallen gratis en commerciële software is om websites op een pc te blokkeren, kunt u het ingebouwde hosts-bestand gebruiken om URL's op uw Windows-pc te blokkeren. Door de URL's van een website aan het hostbestand toe te voegen, kunt u die website op uw pc blokkeren. Geen van de browsers die op uw pc zijn geïnstalleerd, kan deze geblokkeerde websites openen.
Belangrijke opmerkingen:
U kunt nu pc-problemen voorkomen door dit hulpmiddel te gebruiken, zoals bescherming tegen bestandsverlies en malware. Bovendien is het een geweldige manier om uw computer te optimaliseren voor maximale prestaties. Het programma herstelt veelvoorkomende fouten die kunnen optreden op Windows-systemen met gemak - geen noodzaak voor uren van troubleshooting wanneer u de perfecte oplossing binnen handbereik hebt:
- Stap 1: Downloaden PC Reparatie & Optimalisatie Tool (Windows 11, 10, 8, 7, XP, Vista - Microsoft Gold Certified).
- Stap 2: Klik op "Start Scan" om problemen in het Windows register op te sporen die PC problemen zouden kunnen veroorzaken.
- Stap 3: Klik op "Repair All" om alle problemen op te lossen.
Hier zijn twee eenvoudige manieren om websites op uw Windows 10-pc te blokkeren door het hosts-bestand te bewerken.
Blokkeer websites door het hosts-bestand handmatig te bewerken in Windows 10
Zoals gezegd kunt u websites op uw Windows 10-pc blokkeren zonder extra software te installeren. Het enige dat u hoeft te doen, is het hosts-bestand bewerken. Hier is hoe je dat moet doen.
Stap 1: open het Kladblok-programma als beheerder. Om dit te doen, typt u Kladblok in het zoekveld van Start / taakbalk om het Kladblok-programma in de zoekresultaten te zien, klikt u met de rechtermuisknop op het Kladblok-item en klikt u vervolgens op Als administrator uitvoeren.
Klik op de knop Ja wanneer u de prompt Gebruikersaccountbeheer ziet.
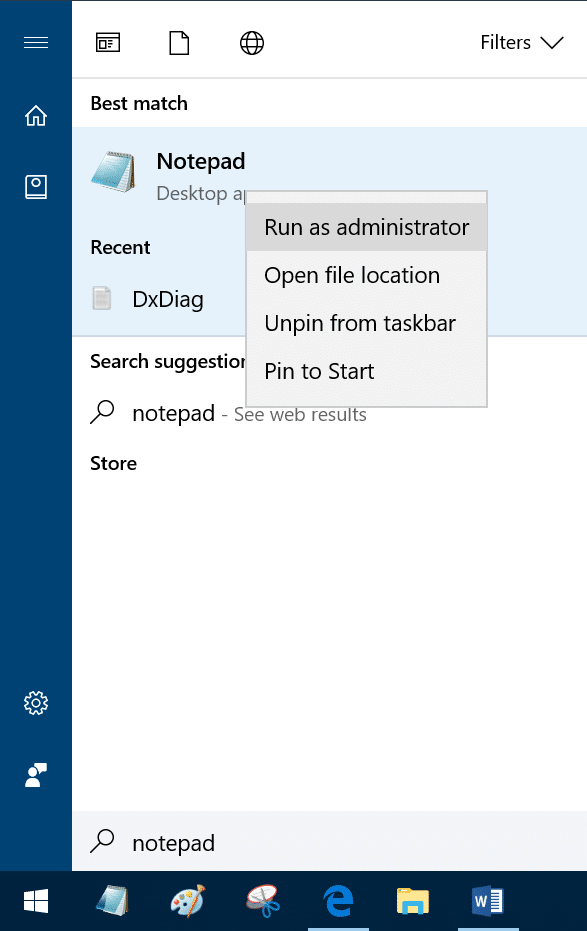
Stap 2: klik in het programmavenster van Kladblok op het menu Bestand , klik op Openen , verander het bestandstype van Tekstdocumenten naar Alle bestanden (zie onderstaande afbeelding). Navigeer naar C: \\ Windows \\ System32 \\ drivers \\ etc (waarbij 'C' de stationsletter is van uw Windows 10-installatiestation) en selecteer het hosts -bestand.
Klik op de knop Open om het bestand te openen met Kladblok.
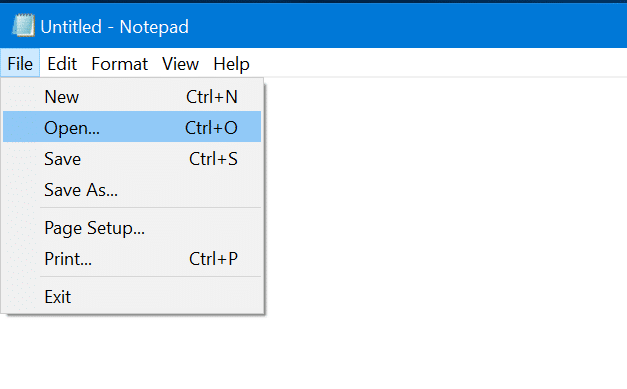
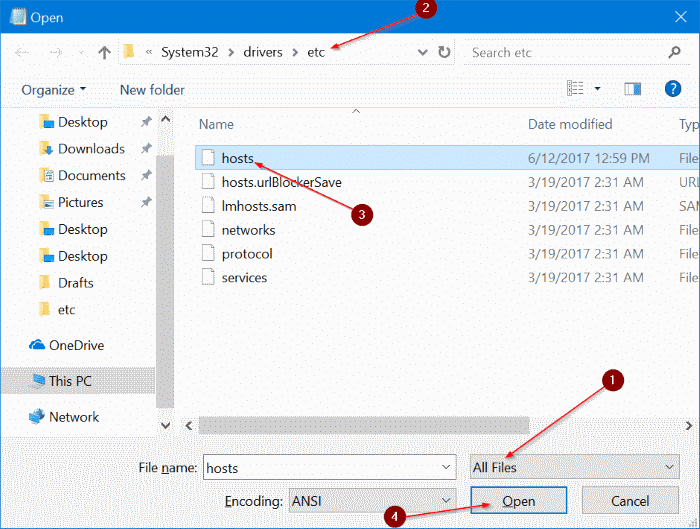
Stap 3: zodra het hosts-bestand is geopend met Kladblok, voegt u de URL van de websites waartoe u de toegang op uw pc wilt blokkeren op de volgende manier toe:
127.0.0.1 www.bing.com
127.0.0.1 www.google.com
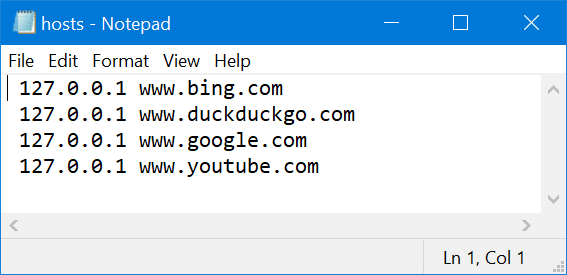
Stap 4: klik ten slotte op het menu Bestand en klik vervolgens op de optie Opslaan (Ctrl + S) om de wijzigingen op te slaan. Dat is het!
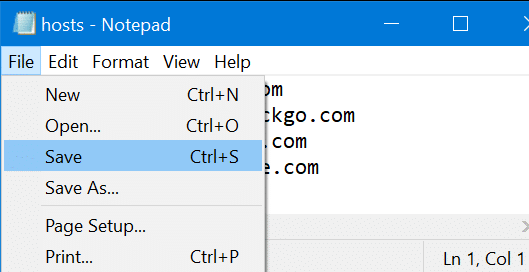
Probeer nu een van deze URL's in een van de webbrowsers op uw pc te openen. Geen van de geblokkeerde websites wordt vanaf nu op uw pc geladen.
Om websites weer te deblokkeren, volgt u de bovenstaande instructies en verwijdert u website-items uit het hosts-bestand. Sla het bestand op.
Gebruik URL Blocker om websites in Windows 10 te blokkeren
Als u niet vertrouwd bent met het handmatig bewerken van het hosts-bestand, kunt u dit kleine hulpprogramma voor het blokkeren van URL's gebruiken om websites op uw Windows 10-pc te blokkeren. Met de URL-blokkering kunt u het hosts-bestand bewerken zonder het hosts-bestand te openen. Hier ziet u hoe u URL Blocker gebruikt om websites in Windows 10 te blokkeren.
Stap 1: Haal URL Blocker op van deze pagina.
Stap 2: voer URL Blocker uit door te dubbelklikken op het uitvoerbare bestand, aangezien er geen installatie voor nodig is. Als Windows 10 u waarschuwt om dit programma niet uit te voeren, voert u het programma uit door de waarschuwing te negeren.
Stap 3: klik op het veld, typ de URL van de website die u op uw pc wilt blokkeren en klik op de knop Toevoegen. U kunt zoveel websites toevoegen als u wilt.
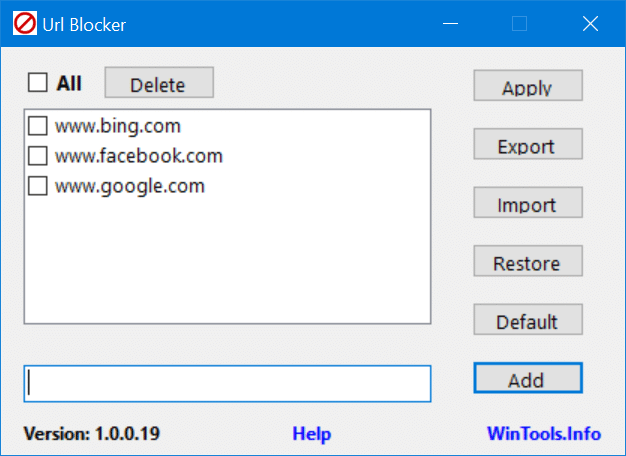
Als u klaar bent, klikt u op de knop Toepassen . U wordt gevraagd om uit te loggen en opnieuw in te loggen. Doe dit om alle toegevoegde websites te blokkeren. Veel succes!
Om websites te deblokkeren, voert u URL Blocker opnieuw uit, selecteert u websites die u wilt deblokkeren, klikt u op de knop Verwijderen en klikt u ten slotte op Toepassen. Log uit en log opnieuw in.

