Hoe u Windows 10 door de inhoud van bestanden laat zoeken
Bijgewerkt Januari 2023: Krijg geen foutmeldingen meer en vertraag je systeem met onze optimalisatietool. Haal het nu op - > deze link
- Download en installeer de reparatietool hier.
- Laat het uw computer scannen.
- De tool zal dan repareer je computer.
We weten allemaal dat Windows wordt geleverd met een robuuste zoekmachine en hoe deze kan worden gebruikt om apps te vinden, in de Windows Store te zoeken, resultaten van internet te krijgen, bestanden op de pc te zoeken en basisberekeningen uit te voeren. Maar wist u dat u de zoekfunctie van Windows 10 kunt configureren om door de inhoud van bestanden te zoeken?
Zoeken in bestandsinhoud
De meeste pc-gebruikers hebben de indruk dat Windows 10 niet door de inhoud van bestanden kan zoeken en dat alleen Microsoft Office daartoe in staat is. Maar de waarheid is dat u naar bestandsinhoud kunt zoeken met behulp van het menu Start zoeken. En als u zich afvraagt waarom u niet naar de inhoud van bestanden kunt zoeken, is dat omdat de mogelijkheid om naar tekst in bestanden te zoeken standaard is uitgeschakeld.
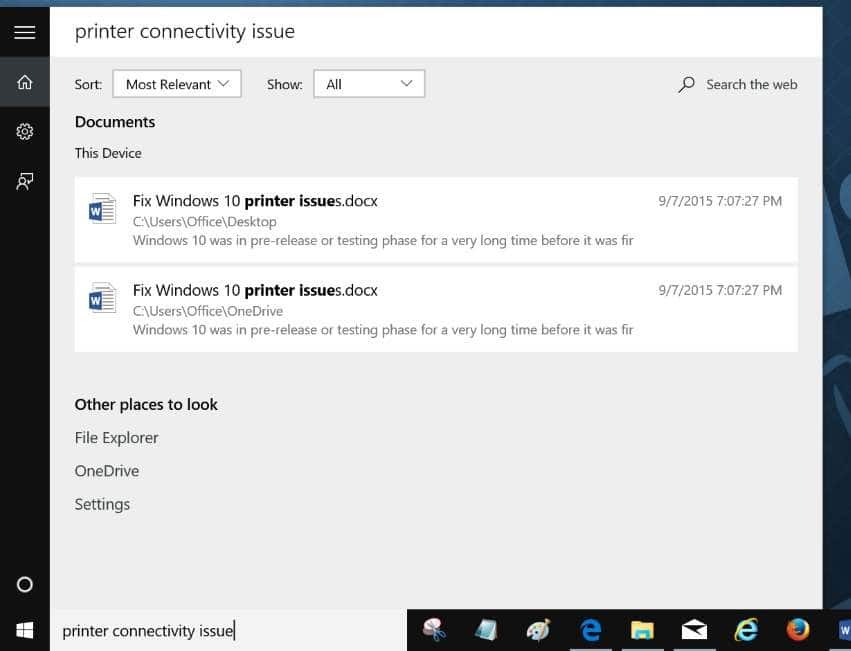
En voordat we u vertellen hoe u de zoekfunctie van Windows 10 configureert om de inhoud van bestanden te indexeren, moet u twee dingen weten. Ten eerste, hoewel het eenvoudiger is om de Windows Search-functie te configureren om bestanden en bestandsinhoud te indexeren, kan Windows 10 de bestandsinhoud waarnaar u zoekt mogelijk niet zo snel vinden als wanneer u naar apps of bestanden zoekt. Dit hangt natuurlijk volledig af van hoeveel documenten er op uw pc staan, en in de meeste gevallen zult u geen vertraging zien.
Belangrijke opmerkingen:
U kunt nu pc-problemen voorkomen door dit hulpmiddel te gebruiken, zoals bescherming tegen bestandsverlies en malware. Bovendien is het een geweldige manier om uw computer te optimaliseren voor maximale prestaties. Het programma herstelt veelvoorkomende fouten die kunnen optreden op Windows-systemen met gemak - geen noodzaak voor uren van troubleshooting wanneer u de perfecte oplossing binnen handbereik hebt:
- Stap 1: Downloaden PC Reparatie & Optimalisatie Tool (Windows 11, 10, 8, 7, XP, Vista - Microsoft Gold Certified).
- Stap 2: Klik op "Start Scan" om problemen in het Windows register op te sporen die PC problemen zouden kunnen veroorzaken.
- Stap 3: Klik op "Repair All" om alle problemen op te lossen.
Ten tweede, om Windows 10 te configureren om door de inhoud van bestanden te zoeken, moet u de zoekindex opnieuw opbouwen, en het kan uren duren, afhankelijk van het aantal bestanden. Wanneer het opnieuw opbouwen bezig is, werkt de zoekopdracht mogelijk niet correct.
Windows 10 configureren om door de inhoud van bestanden te zoeken
Als u klaar bent om de sprong te wagen, volgt u de onderstaande instructies om ervoor te zorgen dat Windows 10 de inhoud van bestanden doorzoekt, zodat deze de inhoud van bestanden voor u kan doorzoeken.
Stap 1: typ Indexeringsopties in het menu Start of het zoekvak op de taakbalk en druk op Enter om het dialoogvenster Indexeringsopties te openen. Als u indexeringsopties op deze manier niet kunt starten, opent u het Configuratiescherm, wijzigt u Weergeven op in kleine pictogrammen en klikt u op Indexeringsopties.
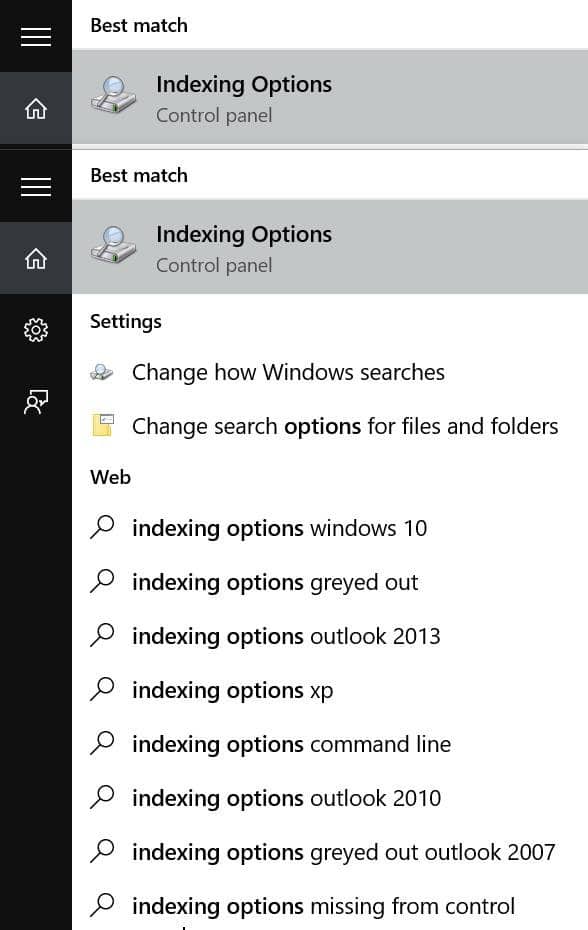
Stap 2: zodra Indexeringsopties is gestart, klikt u op de knop Geavanceerd om Geavanceerde opties te openen.
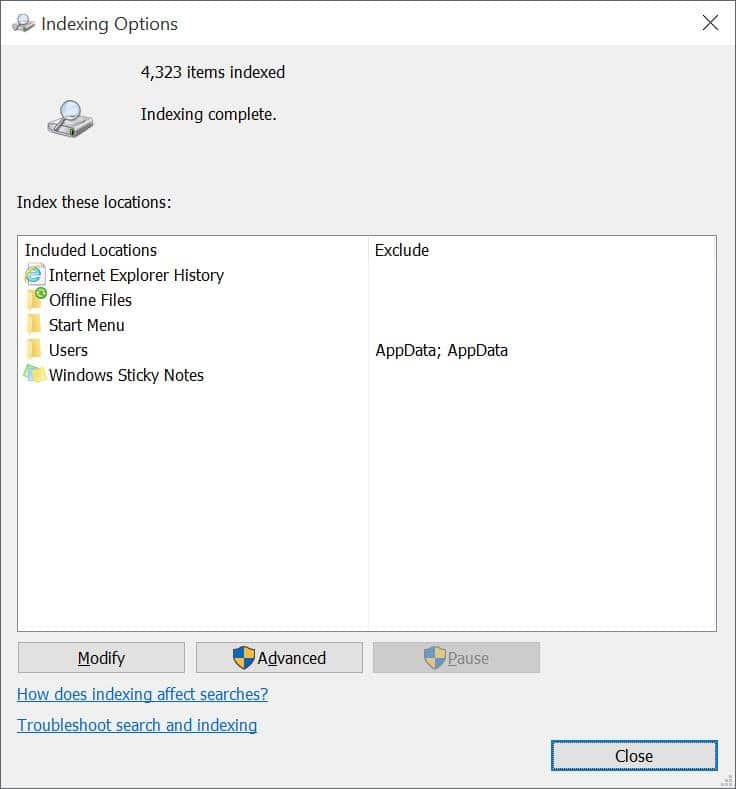
Stap 3: schakel over naar het tabblad Bestandstypen . Selecteer hier onder 'Hoe moet dit bestand worden geïndexeerd' de tweede optie getiteld Indexeigenschappen en bestandsinhoud .
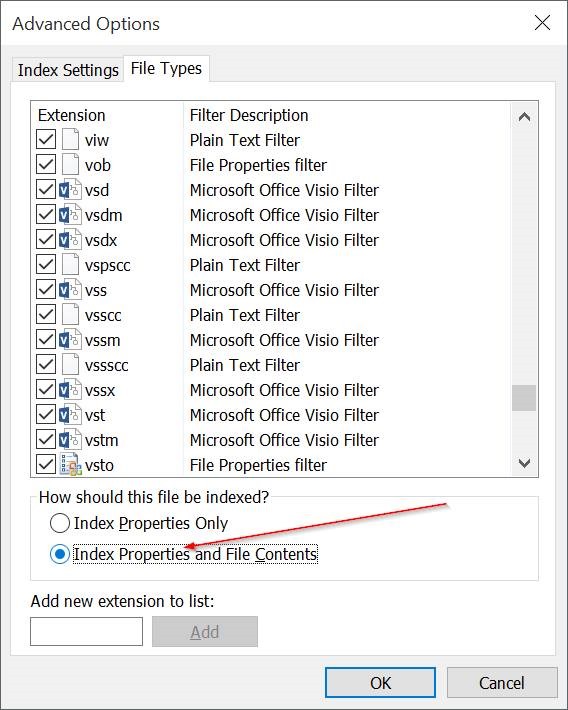
Stap 4: Klik ten slotte op de knop OK. U krijgt een dialoogvenster met de melding “Het opnieuw opbouwen van de index kan lang duren. Sommige weergaven en zoekresultaten zijn mogelijk onvolledig totdat het opnieuw opbouwen is voltooid ”. Klik op de knop OK om door te gaan met het opnieuw opbouwen van de zoek- en indexbestandsinhoud van Windows 10.
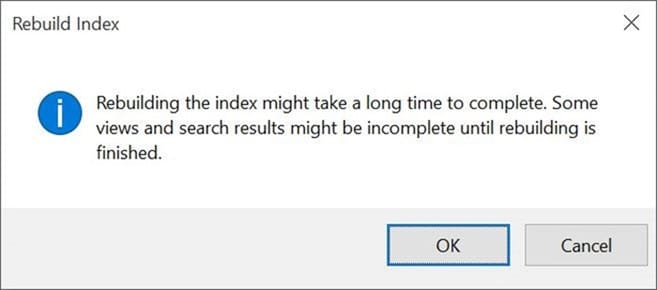
Zodra het opnieuw opbouwen is voltooid (kan uren duren), zou u de inhoud van bestanden rechtstreeks vanuit het zoekvak moeten kunnen doorzoeken, zoals weergegeven in de schermafbeelding aan het begin van dit artikel.
Belangrijk: zelfs nadat u Windows 10 hebt ingeschakeld en geconfigureerd om te zoeken naar bestandsinhoud, ziet u mogelijk geen resultaten van de inhoud wanneer u een zoekopdracht uitvoert vanuit het menu Start of het zoekvak op de taakbalk. Klik in het resultatenmenu op de knop Mijn spullen (onderaan) om document (en) te bekijken met de inhoud waarnaar je zoekt.
En als u denkt dat het Start-menu langzamer opent in Windows 10, bekijk dan onze handleiding hoe u het Windows 10 Start-menu sneller kunt openen.

